如何在 Microsoft Edge 上使用沉浸式閱讀器
已發表: 2022-12-08您聽說過沉浸式閱讀器嗎?您知道如何在 Microsoft Edge 瀏覽器上使用沉浸式閱讀器嗎? 您是否使用 Microsoft Edge 瀏覽 Internet? 想要通過收聽文本而不是閱讀文本來改善 Microsoft Edge 使用體驗嗎? 這可以藉助 Microsoft Edge 瀏覽器中可用的內置選項來完成。 聽起來很有趣,對吧?
在本文中,我們提供了有關沉浸式閱讀器以及在 Microsoft Edge 瀏覽器中訪問它的過程的完整信息。 因此,請閱讀本文直到最後並獲取信息。
目錄
什麼是沉浸式閱讀器?
沉浸式閱讀器是 Microsoft Edge、Outlook、OneNote、Teams 等 Microsoft 產品中提供的文本轉語音工具,此工具完全免費使用,無需插件即可在 Microsoft Edge 瀏覽器上啟用沉浸式閱讀器. 使用此工具,您可以輕鬆地將文本轉換為語音並收聽。 甚至它還提供閱讀首選項來修改語音、語言和語法選項。
- 相關 –大聲閱讀 PDF 的 11 種最佳方法
- 我可以收聽網頁嗎? 朗讀應用程序將幫助您
如何在 Microsoft Edge(Windows) 上使用沉浸式閱讀器

在本節中,我將向您展示在 Microsoft Edge 上啟用和使用沉浸式閱讀器的分步過程。
總時間: 5 分鐘
第 1 步:啟動 Microsoft Edge 瀏覽器
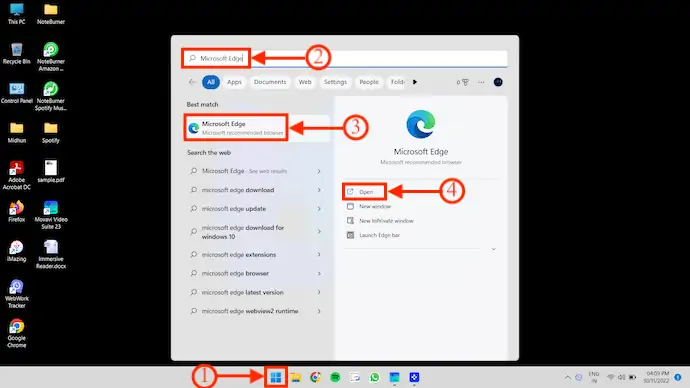
如果您在桌面上找到 Microsoft Edge 快捷方式,請雙擊 Microsoft Edge 桌面快捷方式以啟動瀏覽器。
如果沒有,請按鍵盤上的“開始”鍵,然後在搜索欄中搜索“Microsoft Edge” 。 稍後,單擊“打開”以啟動瀏覽器。
第 2 步:Microsoft Edge 界面
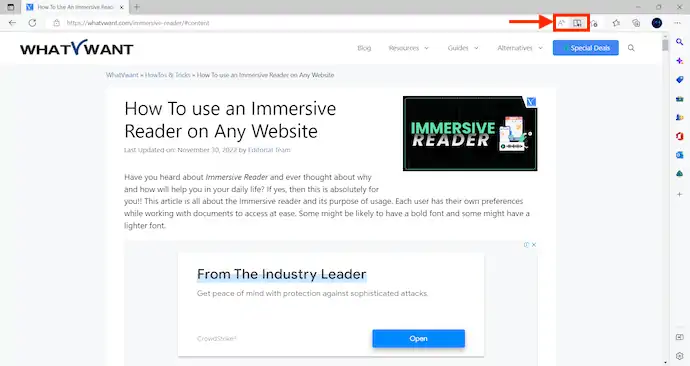
啟動瀏覽器後,瀏覽互聯網並移動您想要讀出的任何頁面。 在搜索欄的右側,它提供了兩個圖標,例如“大聲朗讀”和“沉浸式閱讀器” 。
第 3 步:大聲朗讀選項
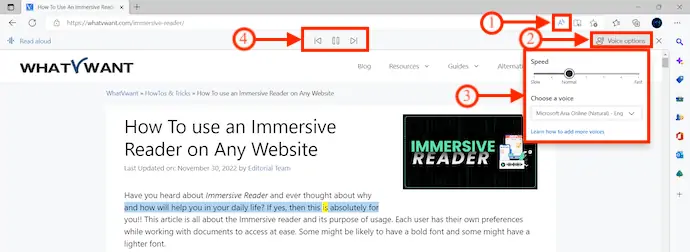
如果您想開始閱讀當前正在查看的頁面,請單擊“大聲朗讀”選項。 閱讀時,每個單詞都會突出顯示以便於識別。 您可以修改語音選項,例如速度和語音選擇。 播放、暫停、前進和後退選項在頂部菜單上可用。
第 4 步:沉浸式閱讀器

除了大聲朗讀圖標外,您還會找到一個“書籍”圖標,即沉浸式閱讀器選項。 單擊它,它將帶您進入沉浸式閱讀器界面。 它提供了四個選項,例如大聲朗讀、文本首選項、語法工具和閱讀首選項。
STEP-4.1:文本首選項
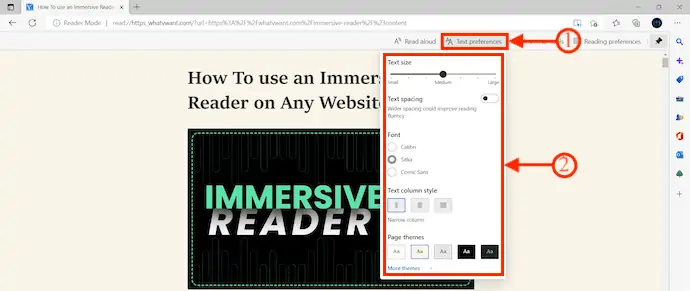
在文本首選項選項中,您可以修改文本大小、文本間距、字體、文本列樣式、頁面主題等,
STEP-4.2:語法工具
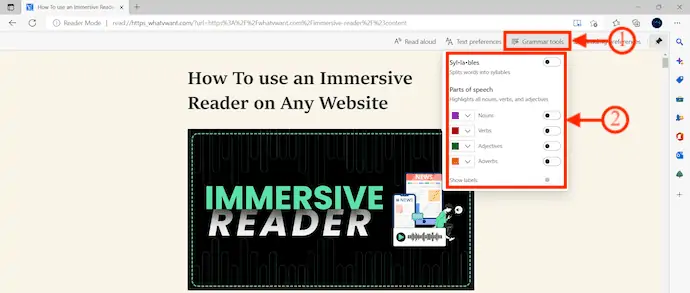
從語法工具選項中,您可以選擇音節•標籤•詞性和詞性。
STEP-4.3:閱讀偏好
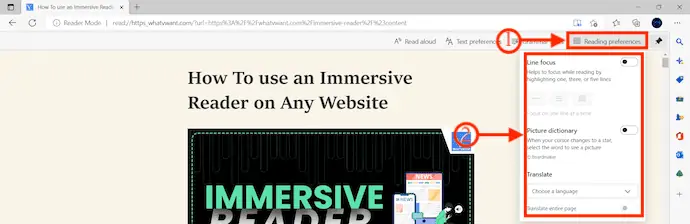
閱讀首選項允許您修改行焦點、圖片詞典和翻譯等選項。
第 5 步:大聲朗讀

進行所有必要的修改後,單擊“大聲朗讀”開始閱讀您正在查看的網頁。
步驟 5.1:大聲朗讀選項
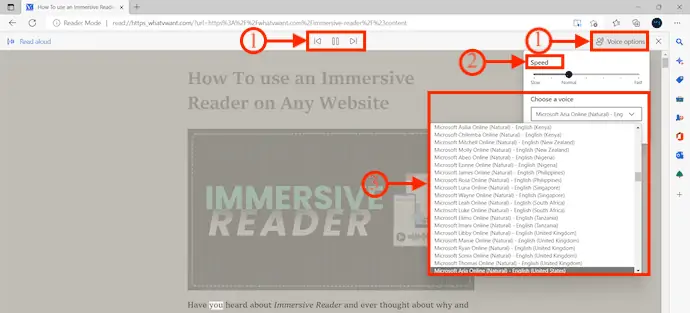
閱讀時每個單詞都會突出顯示,您可以通過單擊“語音選項”修改速度和語音設置。 就是這樣,這就是你如何在 Microsoft Edge 瀏覽器上使用沉浸式閱讀器。
供應:
- Windows 電腦,
- 互聯網,
- 微軟邊緣瀏覽器
如何在 Microsoft Edge(macOS) 上使用沉浸式閱讀器
- 首先,訪問 Microsoft Edge 的官方網站,然後單擊頂部菜單中的“下載”選項。 然後它會根據您的操作系統顯示要下載的各種版本。 選擇 macOS 平台版本以開始下載過程。
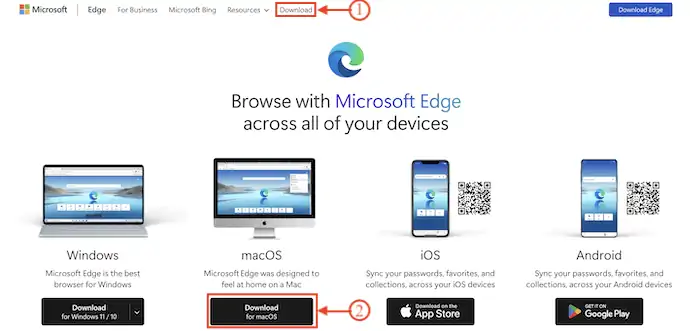
- 成功安裝應用程序後啟動應用程序。 瀏覽 Microsoft Edge 中的任何網頁以使用沉浸式閱讀器朗讀。
- 在搜索欄的右側,它提供了帶有“書籍和揚聲器”圖標的沉浸式閱讀器選項。 單擊它以啟動沉浸式閱讀器。 然後它會顯示四個選項,例如大聲朗讀、文本首選項、語法工具和閱讀首選項。

- 選擇“朗讀”選項後,瀏覽器開始朗讀網頁。 它提供了一個名為“語音選項”的選項來修改說話者的速度和聲音。
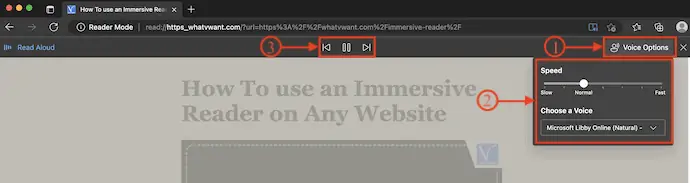
如何在Microsoft Edge(Android)上使用沉浸式閱讀器
- 首先,訪問 Android 手機上的 Playstore 並蒐索 Microsoft Edge。 單擊“下載”開始下載過程。
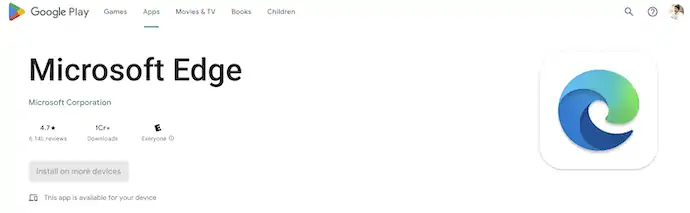
- 安裝成功後啟動應用程序。 瀏覽互聯網並訪問任何網站以在其上試用沉浸式閱讀器。
- 在頂部搜索欄上,您會找到一個帶有“Book and Speaker”的圖標,稱為Immersive Reader 。 單擊它以啟動沉浸式閱讀器。

- 沉浸式閱讀器提供四個選項,例如翻譯、大聲朗讀、文本首選項和閱讀模式(淺色和深色)。 如果需要,稍後進行修改,單擊“大聲朗讀”圖標開始閱讀網頁。
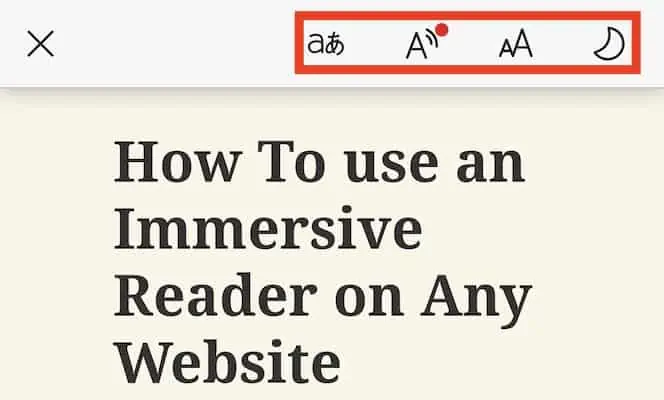
- 閱讀時,每個單詞都會突出顯示以便於識別。 您還可以通過單擊“語音選項”圖標來修改速度、語言和語音設置。
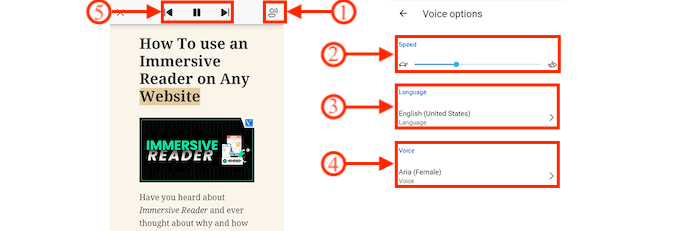
如何在 Microsoft Edge(iOS) 上使用沉浸式閱讀器
- 在 iPhone 上轉到 Appstore 並蒐索 Microsoft Edge。 下載應用程序並將其安裝到您的 iOS 設備上。
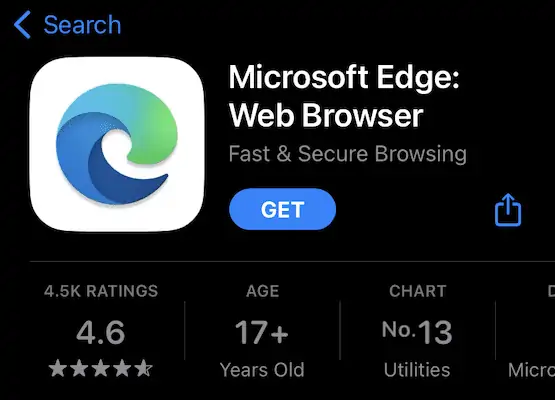
- 啟動 Microsoft Edge 並瀏覽互聯網以訪問您想要使用沉浸式閱讀器選項閱讀的網站或頁面。
- 在搜索欄的右側,您會找到一個“Book with Speaker”圖標。 單擊它以啟用沉浸式閱讀器。

- 它會將您帶到沉浸式閱讀器的界面,並提供四個選項,例如翻譯、大聲朗讀、文本首選項和顯示模式(淺色和深色主題) 。 點擊“大聲朗讀”開始朗讀當前網頁。

- 閱讀網頁時,每個單詞都會突出顯示。 在右上角,您會找到“語音選項”來修改/調整速度和語音。
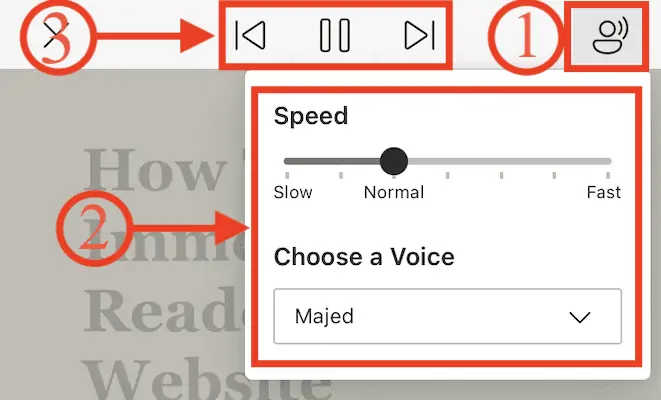
結論
文本轉語音是一種有助於聆聽文本而不是閱讀文本的技術。 這為讀者節省了大量時間。 您可以根據自己的閱讀舒適度調整閱讀偏好。 有許多在線和離線工具/軟件可以將文本轉換為語音。 同樣,Microsoft Edge 瀏覽器提供了一個內置的文本轉語音工具,稱為沈浸式閱讀器。 按照討論的步驟在 Microsoft Edge 瀏覽器上有效啟用和使用沉浸式閱讀器。

我希望本教程幫助您了解如何在 Microsoft Edge 上使用沉浸式閱讀器。 如果您想說什麼,請通過評論部分告訴我們。 如果您喜歡這篇文章,請分享它並在 Facebook、Twitter 和 YouTube 上關注 WhatVwant 以獲取更多技術提示。
- 相關 – 8 款最佳文本轉語音軟件(免費、付費、在線和離線)
- 如何撰寫有關您的業務的可搜索且獨特的文章
如何在 Microsoft Edge 上使用沉浸式閱讀器 – 常見問題解答
什麼是邊緣沉浸式閱讀器?
Microsoft Edge 中的沉浸式閱讀器簡化了文本和圖像的佈局,並提供了令人驚嘆的學習和輔助工具,例如大聲朗讀、文本首選項、語法工具和閱讀首選項。
當您使用沉浸式閱讀器時會發生什麼?
沉浸式閱讀器允許您聆聽大聲朗讀的文本或通過修改間距、顏色等來調整文本的顯示方式,從而提供舒適且易於處理的體驗選項。
Microsoft 沉浸式閱讀器的目標是什麼?
提高所有學習者的閱讀速度和理解力,通過文本解碼解決方案支持有閱讀障礙等學習差異的學生,並幫助新讀者通過 Microsoft Immersive Reader 建立信心。
誰從沉浸式閱讀器中受益?
Immersive Reader 是一種包容性設計的工具,它採用經過驗證的技術來提高新讀者、語言學習者和有閱讀障礙等學習差異的人的閱讀理解能力。
沉浸式閱讀好不好?
身臨其境的讀者的任務是以一種極好的方式強調特定的單詞,以教學生正確識別單詞。 此外,當身臨其境的讀者閱讀一小段並突出顯示不同術語的動詞以理解其發音時,這對學習和提高語法有很大幫助。
