如何將 iPad 用作 Mac 的第二台顯示器
已發表: 2022-02-14多顯示器設置很方便,但要付出一定的代價。 字面上地! 此外,您需要在辦公桌上留出專用空間來容納第二台顯示器,同時確保桌上仍有足夠的空間放置其他物品。

但是,如果您擁有一台 iPad,那麼您實際上一直隨身攜帶了第二台顯示器。 一種便攜式的,可用於在任何需要的地方設置多顯示器設置。 雖然可以將 iPad 用作 Mac 和 Windows 的第二個顯示器,但如果您是 Mac 用戶,這比您想像的要容易得多,這要歸功於 Sidecar。
跟隨我們引導您完成使用 Sidecar 的步驟,並演示它如何幫助您將 iPad 用作 Mac 的第二個顯示器。
目錄
什麼是邊車?
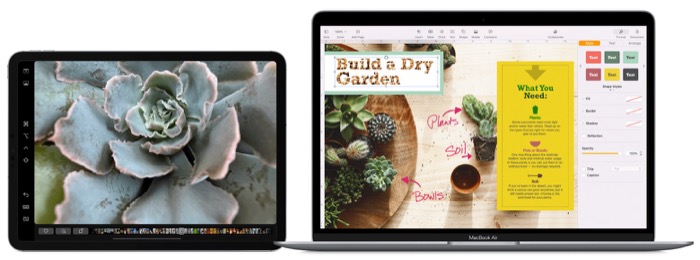
Sidecar 是 Mac 和 iPad 特有的功能,可讓您將 iPad 用作 Mac 的第二個顯示器。 它易於使用,您可以在辦公桌前或外面時鏡像 Mac 的顯示器或將其變成輔助顯示器以獲得更多屏幕空間。
據 Apple 稱,Sidecar 使用虛擬顯示技術通過加密的編碼流將虛擬顯示發送到 iPad。 據說此流是一種低延遲連接流,可將顯示視頻從 Mac 發送到 iPad,並將平板電腦 (iPad) 事件從 iPad 發送到 Mac。
簡單來說,Sidecar 使用藍牙在兩個設備之間建立連接。 之後,它切換到點對點 Wi-Fi 連接以在它們之間傳輸數據。
邊車要求
Apple Sidecar 需要運行 macOS Catalina 或更高版本的兼容 Mac 和運行 iPadOS 13 或更高版本的兼容 iPad。 以下是編寫本指南時可與 Sidecar 兼容的所有 Mac 和 iPad 機型的列表。
Sidecar 兼容 iPad 型號
- iPad Pro(所有型號)
- iPad(第 6 代或更新版本)
- iPad mini(第 6 代或更新版本)
- iPad Air(第 3 代或更新版本)
Sidecar 兼容的 Mac 機型
- MacBook(2016 年或更新機型)
- MacBook Pro(2016 年或更新機型)
- MacBook Air(2018 年或更新機型)
- iMac(2017 或更高版本)
- iMac Pro
- Mac mini iMac(2018 或更高版本)
- Mac Pro (2019)
除了兼容的 Mac 和 iPad,Sidecar 還要求您在使用 2FA(雙因素身份驗證)的兩台設備上使用相同的 Apple ID 登錄 iCloud。
如何啟用邊車
Apple 允許您在有線和無線模式下使用 Sidecar。
如果您想將 iPad 用作無線顯示器,則需要打開藍牙、Wi-Fi 和 Handoff。 或者,如果您希望節省電池電量(或者實際上是在 iPad 使用時為它充電),您可以使用 Lightning 線纜或 USB-C 線纜將 iPad 連接到 Mac,無論您的 iPad 支持哪一種。
選擇連接類型後,有兩種方法可以啟用 Sidecar。 以下是如何使用它們:
- 如果您在使用 macOS Big Sir 或更高版本的 Mac 上,請點擊菜單欄上控制中心的顯示菜單。 然後,從Connect To下的菜單中選擇您的 iPad。
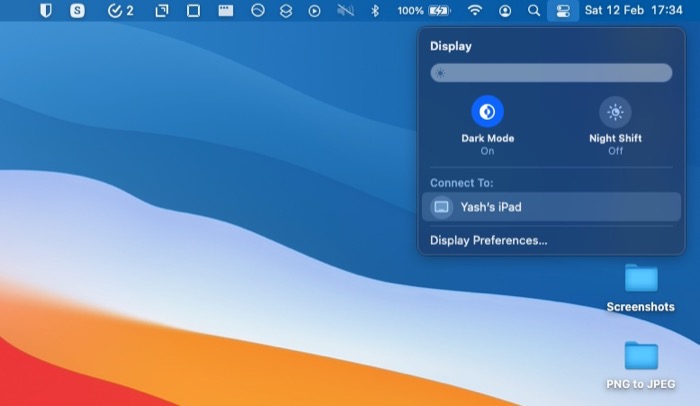
- 如果您使用的是運行 macOS Catalina 的 Mac,請單擊菜單欄中的AirPlay圖標,然後從菜單中選擇您的 iPad。 如果您沒有看到 AirPlay 圖標,則必須啟用它。 為此,請點擊 Apple 菜單,轉到Preferences > Displays ,然後勾選菜單欄中的 Show mirroring options when available旁邊的複選框。
如何使用邊車
激活 Sidecar 後,您可以對其執行多項操作,如以下部分所示。
邊車導航
進入 Sidecar 模式後,您會注意到 iPad 屏幕上的觸摸手勢不再起作用。

如果您的屏幕已鏡像,這對您來說不是問題,因為當您在 Mac 屏幕上導航時,它也會轉換為 iPad。 但是,如果您處於擴展模式,則需要使用 Mac 的光標來導航 iPad 的屏幕。
為此,請使用 Mac 的觸摸板將光標拖到屏幕的左側或右側邊緣,具體取決於您將 iPad 放在 Mac 的左側還是右側。 將光標移到 iPad 上後,您幾乎可以使用所有觸摸板手勢在此屏幕上導航。
Sidecar 中的側邊欄選項
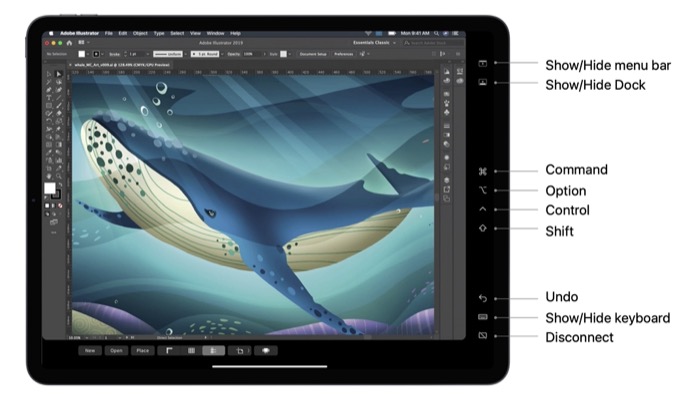
Apple 在 Sidecar 模式下的 iPad 屏幕上放置了一個邊欄,其中包含一些最常用的 Mac 控件。 其中包括修改鍵,如Command 、 Shift 、 Control和Option ,以及其他一些特定於操作的按鈕。 這些按鈕中的每一個都旨在簡化 iPad 上的 Sidecar 操作,您可以使用手指或 Apple Pencil 選擇它們。
在鏡像和擴展顯示模式之間切換
當您啟用 Sidecar 時,默認情況下它會鏡像您的 Mac 桌面。 但是,如果您希望將 iPad 用作 Mac 的擴展顯示器,您可以通過以下簡單步驟來實現:
- 轉到 Mac 的顯示菜單或AirPlay菜單。
- 點擊顯示。
- 從菜單中選擇用作單獨顯示選項。
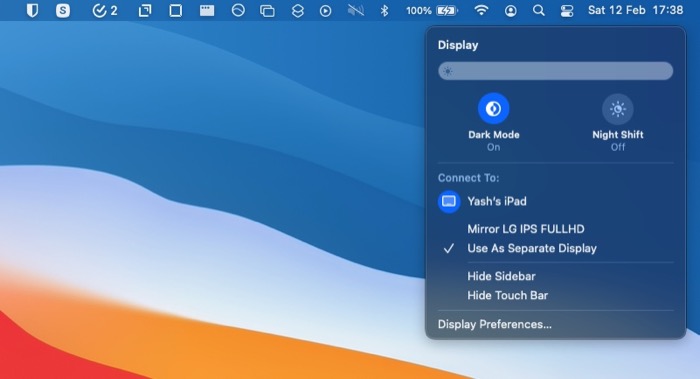
如果您想切換回鏡像模式,請在步驟 3 中選擇Mirror Built-in Retina Display時重複上述步驟。
快速將應用程序移動到 iPad
當您的 iPad 處於 Sidecar 模式時,可以快速將活動的應用程序窗口從 Mac 移動到 iPad 屏幕。 要使用此方法,請在要移動的應用程序窗口中單擊並按住(綠色)全屏按鈕,然後從菜單選項中選擇移動到 iPad 。
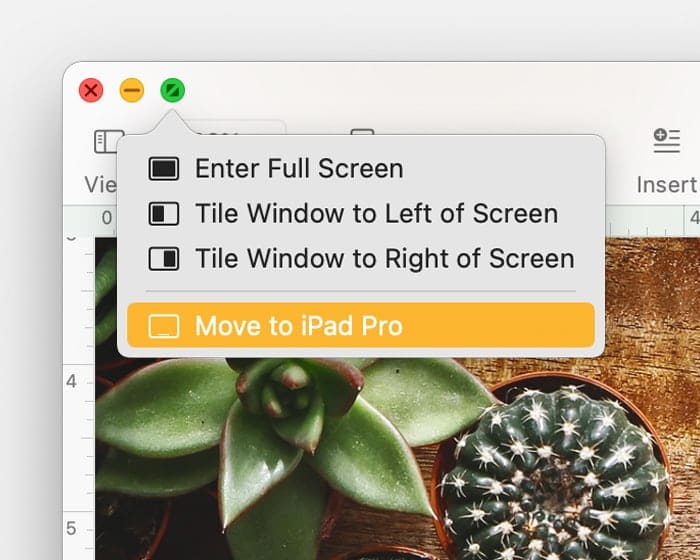
使用手勢操作文本和圖像
Sidecar 支持 Mac 上的多點觸控手勢和 iPadOS 中新的文本編輯手勢。 使用這些手勢,您可以在邊車模式下輕鬆操作 Mac 上的文本和圖像。
以下是您可以在 Sidecar 中使用的一些手勢:
- 三指捏合:切
- 雙指捏合:複製
- 三指捏出:粘貼
- 三指向左滑動:撤消
- 三指向右滑動:重做
使用 Apple Pencil 更好地導航
如果您擁有 Apple Pencil,則可以將其用作鼠標替代品來選擇和控制 iPad 屏幕上的元素。 不僅如此,您甚至可以使用 Apple Pencil 在 Illustrator 中繪圖並在 iPad 上的某些編輯應用程序中編輯照片。
使用鍵盤輸入文本
Sidecar 還支持鍵盤輸入。 因此,如果您的 iPad 上連接了智能鍵盤或妙控鍵盤之一,您可以使用它在 Sidecar 中的應用程序上輸入文本。
使用觸控欄快速執行常用操作
許多 Mac 應用程序都支持觸控欄(在 MacBook 上),以幫助您在某些兼容的應用程序上更快地執行某些操作。 如果您擁有一台配備觸控欄的 MacBook,則可以在 Sidecar 模式下使用它,以加快操作速度。
但是,如果您有一台非 Touch Bar MacBook,Sidecar 會在 iPad 屏幕上為您提供一個虛擬 Touch Bar,您可以使用它來執行這些操作。
雖然啟用 Sidecar 時觸控欄會自動出現,但如果您在 iPad 上看不到它,您可以使用以下步驟啟用它:
- 單擊Apple 菜單 > System Preferences > Mission Control 。
- 選擇顯示器有單獨的空間。
在 Sidecar 和 iPadOS 之間切換
最後,當你在 Sidecar 中時,Apple 為你提供了從 Sidecar 切換到 iPadOS 模式的選項。 這是一個非常有用的功能,當您想在 iPad 上快速使用應用程序,然後切換回 Sidecar 並從中斷處繼續時,它會派上用場。
要在 Sidecar 模式下訪問 iPad 應用程序,請從屏幕底部向上滑動以訪問主屏幕或應用程序切換器並啟動您要使用的應用程序。 在 iPadOS 上完成工作後,單擊 Dock 中的Sidecar圖標以切換回 Sidecar,並將 iPad 再次變成 Mac 的輔助顯示器。

在旅途中獲得輔助顯示器
Sidecar 是 Mac 上最有用的功能之一。 它可以快速將您的 iPad 轉變為 Mac 的第二台顯示器,為您提供更多的屏幕空間,您可以使用這些空間同時運行多個應用程序,進而提高您在 Mac 上的工作效率。
如果您嚴格按照本指南進行操作,您應該能夠將您的 iPad 變成 Mac 的第二台顯示器,並且幾乎可以在任何地方使用它,無論是作為您的家庭/辦公桌還是在戶外環境中。
