如何使用 iPhone 操作按鈕和操作按鈕的 5 個常用快捷鍵
已發表: 2023-10-04蘋果在最新的 iPhone 15 系列中用操作按鈕取代了靜音開關。 操作按鈕對於智慧型手機來說並不新鮮。 過去許多 Android 智慧型手機都配備了它們,但 iPhone 得到了所有的關注和炒作。
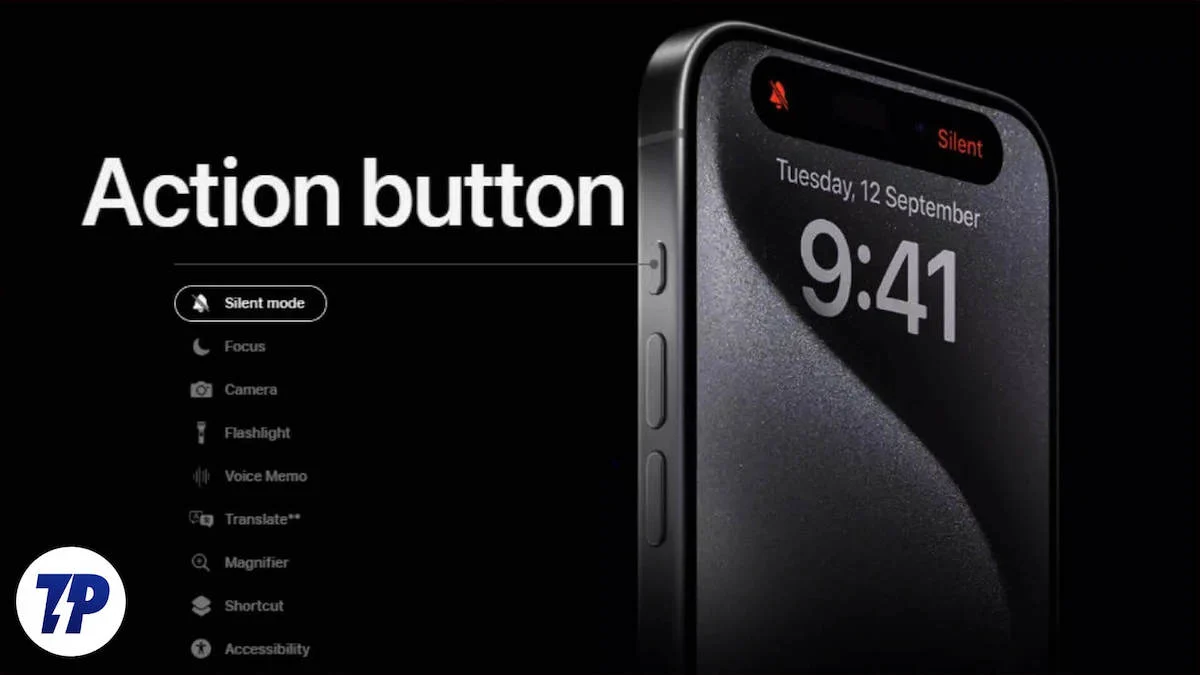
您可以使用操作按鈕將 iPhone 靜音或為其分配其他功能,例如打開相機、打開手電筒以及其他六個功能。 最好的部分是,您可以使用 Apple 最受歡迎的快捷鍵對其進行自訂,使其成為操作按鈕的最佳用途。
如果您使用的是 iPhone 15 系列,本指南將告訴您如何使用和自訂 iPhone 的操作按鈕以及您可能喜歡的快捷鍵。 準備好後,我們就開始吧。
目錄
如何使用和設定 iPhone 上的操作按鈕
操作按鈕是 iPhone 硬體的新增功能,在 iPhone 15 Pro 系列上提供。 Apple 提供了單獨的設定來設定和自訂操作按鈕。

- 打開 iPhone 上的“設定”並尋找“操作”按鈕。
- 點擊它,就這樣了。 您現在處於操作按鈕的設定中。 蘋果製作了單獨的動畫來自訂操作按鈕設定。 但預設情況下,您可以將操作按鈕設定為靜音模式、設定對焦模式、開啟相機、開啟/關閉手電筒、開啟語音備忘錄、開啟放大鏡、執行某些捷徑和輔助功能。
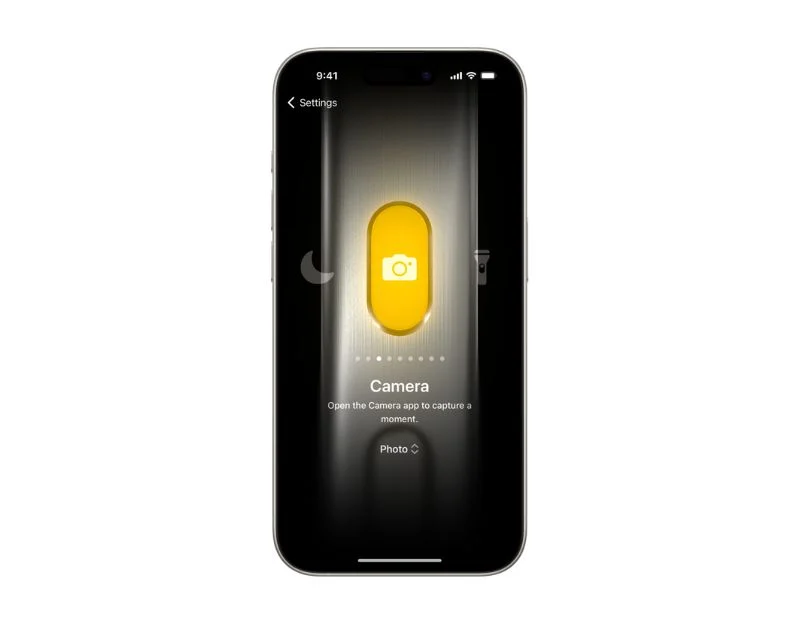
- 若要建立快捷方式,請按一下“前往快捷方式”,然後點選“建立捷徑”。 您可以建立任何快捷方式並將其對應到此處的操作鍵。
我們最喜歡的 5 個 iPhone 操作按鈕自訂
人們喜歡將 Apple 操作按鈕對應到自訂快捷方式。 您可以隨處找到它們,包括 X(以前稱為 Twitter)、Instagram、YouTube、Reddit 等。 以下是一些我們最喜歡的 Apple 操作按鈕快捷鍵。
使用操作按鈕建立大型選項選單
這是來自 YouTuber Stephen 的。 您可以映射操作按鈕以建立快捷彈出式選單,您可以在其中點擊任何選項並執行特定功能。 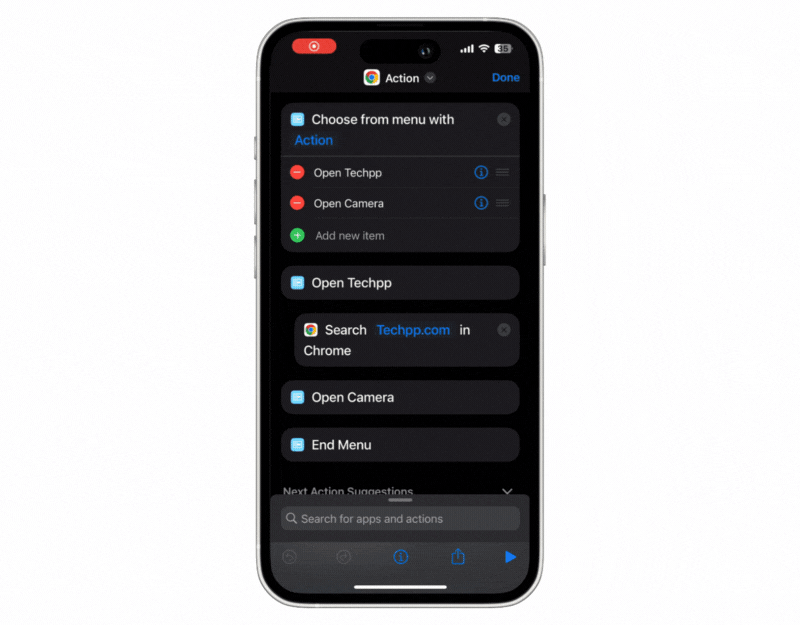
- 開啟 iPhone 上的捷徑應用程式。
- 點擊頂部的加號按鈕新增快捷方式。 您可以根據需要重新命名快捷方式,只需將其設為預設值即可。
- 現在點選“+ 新增操作”按鈕。 點擊頂部的搜尋欄,搜尋“選單” ,然後按一下“從選單中選擇” 。
- 現在將提示替換為操作文字或您要使用的任何其他名稱。
- 現在新增您想要在功能表中列出的操作。 選項包括打開相機、打開筆記應用程式、靜音切換等等。 預設情況下,您可以在應用程式中新增兩個捷徑; 您可以透過點擊加號圖示添加更多內容。
- 現在您需要為選單中的選項設定操作。 點擊底部的搜尋欄,然後搜尋要用於選單選項的操作。
- 有數百種操作可供您選擇。 例如,當我點擊選單中的「開啟 Techpp」選項時,我將設定對 techpp.com 的搜尋。 您可以設定任何您想要的操作。
- 您還可以設定用於開啟應用程式、切換設定等的選項。
- 若要查看操作按鈕的選單快捷方式,請前往 iPhone 上的操作按鈕設置,前往「捷徑」選項卡,按一下「新增操作按鈕」選單,然後選擇剛剛建立的捷徑。
- 要長時間使用它,請按操作按鈕,將打開一個新選單,為您提供您設定的選項。 點擊選單並選擇所需的操作。
- 您也可以根據 iPhone 目前的系統設定設定進階操作。 例如,如果您的 iPhone 上啟用了免打擾模式,則選擇一個操作應根據您的 iPhone 上的免打擾模式設定執行各種操作。
用 ChatGPT 或 Google Assistant 取代 Siri
Siri 很好,但 ChatGPT 和 Google Assistant 也很棒。 由於新的操作鍵自訂,您可以使用操作鍵來使用 Google Assistant 和 ChatGPT。 從 iPhone 上的應用程式商店安裝 ChatGPT 或 Google Assistant 應用程式進行設定。
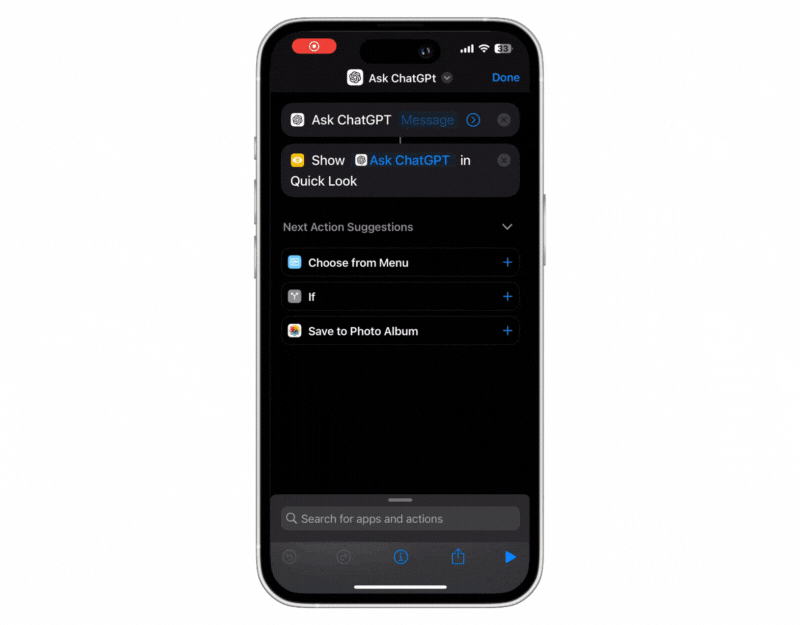
- 打開 iPhone 上的快捷方式應用程序,然後點擊螢幕右上角的加號圖示。
- 將其重新命名為AskChatGPT或任何您想要的名稱。
- 點擊+ 新增操作並蒐索Ask ChatGPT快捷方式。 然後點擊搜尋欄,搜尋“預覽”並選擇“快速查看”。
- 您可以對 Google Assistant 執行相同的操作。 在 iPhone 上安裝 Google Assistant 應用程式並新增操作「詢問 Google Assistant」。 然後點擊搜尋欄,搜尋“預覽”並選擇“快速查看”。
使用操作按鈕建立快速筆記
筆記應用程式可讓您輕鬆快速地記下想法、建立新筆記並儲存以供日後使用。 您可以設定操作按鈕以在 iPhone 上快速記筆記。 去做這個:

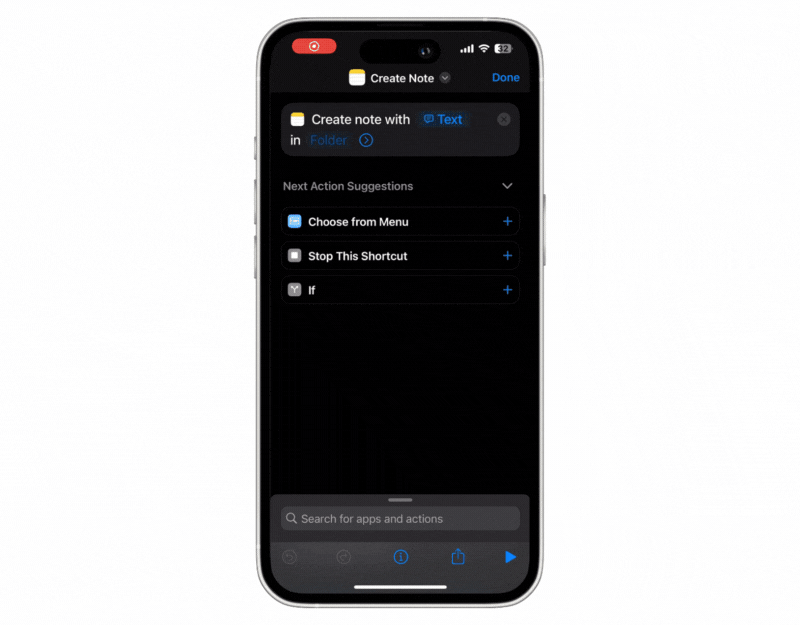
- 開啟捷徑並新增捷徑並將其重新命名為Quick Notes 。
- 點擊“+新增操作”按鈕,搜尋“建立註釋”並新增“建立註釋”操作。
- 現在點擊文本,選擇“每次詢問”,如果要將筆記保存在特定資料夾中,請選擇資料夾。
- 就是這樣。 現在將快捷方式指派給 iPhone 上的操作按鈕。
- 按住動作按鈕進行測試; 將出現新的註解。 新增註釋並點擊“完成”儲存訊息。
使用操作按鈕控制您的智慧家庭設備
透過操作按鈕,您可以將智慧家庭設備設定為在按下操作按鈕時打開燈或打開百葉窗。 當您忙碌一天後沒有精力下達命令時,此功能尤其方便。 您可以按下 iPhone 上的操作按鈕。
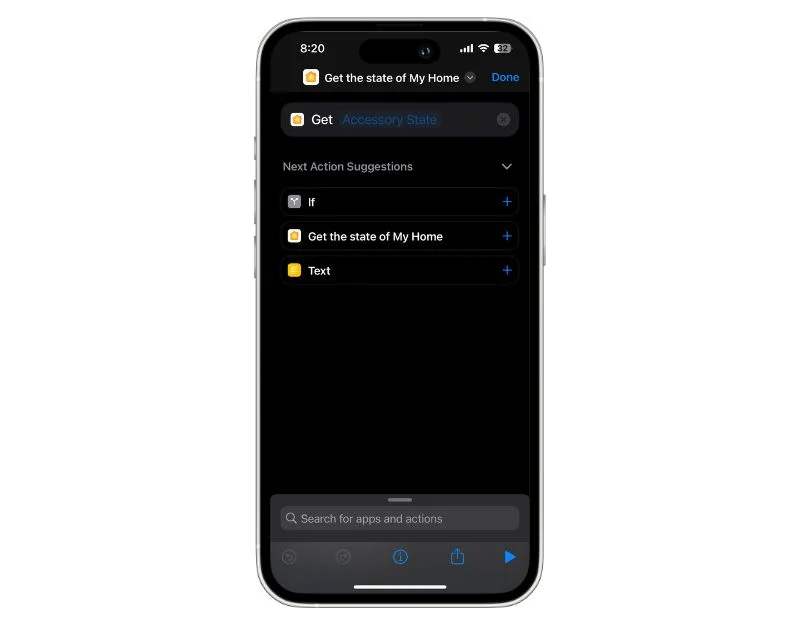
- 點擊“+新增動作”按鈕並蒐索“取得我的家庭狀態” 。 確保您已將智慧型裝置新增至 Home Kit 應用程式。
- 若要取得百葉窗的目前狀態,請將 Shades 新增至 Accessory State 並輸入目前位置。
- 現在設定 Shades 並新增if 條件。 設定目前位置小於1的情況(表示百葉窗目前狀態為關閉狀態),點選Add Set Shades開啟。
- 現在將操作對應到 iPhone 上的操作按鈕。 您也可以將多個裝置新增至捷徑並一次控制所有內容。
只需簡單點擊即可設定超低功耗模式
您可以映射操作按鈕來開啟 iPhone 上的超低功耗模式。 iPhone 上已有數百個快捷方式可用於設定超低功耗模式。 現在,透過操作按鈕,您只需按一下即可將其打開。 以下是修復方法。 透過以下步驟,您可以使用現有捷徑或建立新捷徑。
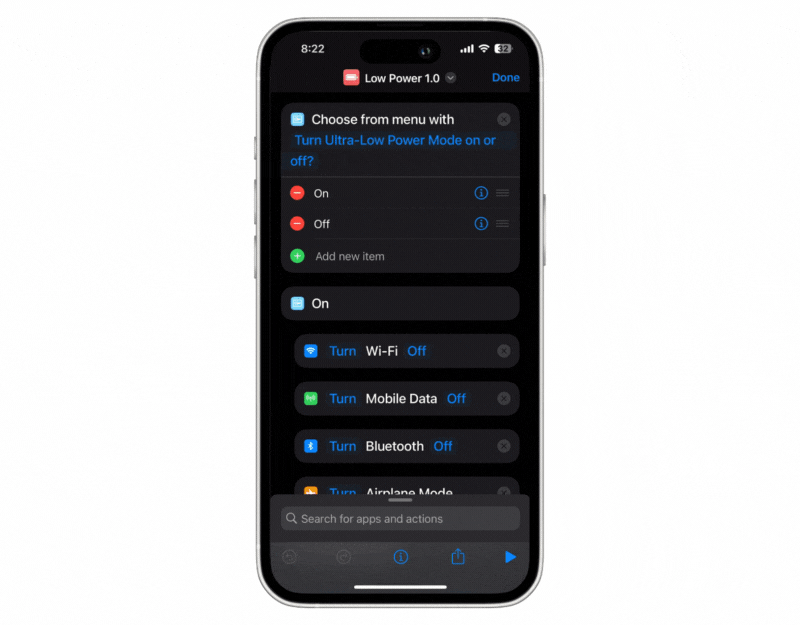
- 打開 iPhone 上的快捷方式應用程序,然後點擊加號圖標
- 現在點擊“+新增操作”並從選單中選擇“選擇”以輸入要新增的文字
- 新增開啟和關閉選單選項
- 現在設定開啟和關閉功能的操作。 在這裡您可以選擇超低功耗模式開啟時的操作。 您可以關閉Wi-Fi、將亮度設定為低、關閉藍牙、開啟飛航模式等。 您可以選擇操作並將其拖曳到選單選項中。
- 同樣,您可以設定省電模式關閉時的替代功能。 您可以設定 if 部分以更好地使用函數。 例如,如果啟用了飛行模式,您可以將其關閉並保留其餘功能,例如 Wi-Fi、藍牙等。 如果需要,您也可以在需要時手動打開它們。
只需簡單點擊即可完成工作
蘋果的操作按鈕很方便,可以輕鬆執行快速操作。 預設情況下,您可以將 Apple 操作按鈕對應到七個不同的功能。 您可以使用快捷方式自訂來自訂預設功能以外的操作按鈕。 您也可以在舊款 iPhone 上使用這些快捷方式,但您需要手動執行這些捷徑或設定特定操作,例如變更特定係統設定等。
如果您擁有 iPhone 15 Pro 或 15 Pro Max,則只需按一下操作按鈕即可執行快速操作。 您也可以建立自己的捷徑並將它們對應到 iPhone 上的操作按鈕。 我希望本指南對您有所幫助。 如果您發現有用的快捷方式,請隨時在下面的評論中分享。
有關 iPhone 操作按鈕快捷方式的常見問題解答
1. 我可以為一個按鈕分配多個功能嗎?
不可以,您不能將多個功能指派給一個鍵。 目前,Apple 操作按鈕僅支援單擊,不支援雙擊或三次單擊。 如果您想為操作按鈕指派多個功能,可以使用捷徑建立大型選單。 我們在上面向您展示如何使用快捷方式建立大型選單。
2. 如何刪除按鈕自訂設定?
您可以存取 iPhone 上的操作按鈕設定並將其指派給不同的操作。 為此,請開啟 iPhone 上的設定 > 按一下「動作」選項卡,然後選擇要指派給操作按鈕的操作。 如果您不想執行任何操作,請將其設為“不努力”。 如果您建立了自訂操作,請在 iPhone 上開啟「捷徑」應用程式。 您將在主畫面上找到您建立的所有快捷方式。 長按要刪除的快捷方式,然後按一下刪除捷徑即可刪除。 返回操作按鈕設置,不要為其指派任何操作。
3. 如何隨時了解新的客製化功能?
目前,您可以為 Apple 操作按鈕指派七種不同的操作:靜音模式、對焦、相機、手電筒、語音備忘錄、放大鏡、捷徑和輔助功能。 您還可以使用快捷鍵設定數百個其他功能。 未來,蘋果可能會支援更多功能。 在此之前,您可以使用快捷方式保持最新狀態並嘗試新的自訂功能。
4. 有哪些推薦的第三方按鈕客製化應用程式?
打開 iPhone 上的“快捷方式”應用程序,然後單擊加號以添加新快捷方式。 點擊“新增動作”按鈕並轉到“應用程式”標籤。 在這裡您將看到提供不同快捷方式的應用程式清單。 您可以根據 iPhone 上安裝的應用程式查看更多自訂設定。 最受歡迎的方法包括使用 Notes 應用程式捷徑做筆記、使用 Google Chrome 瀏覽器或您使用的任何其他瀏覽器開啟某些網頁、發送電子郵件、在 ChatGPT 上提問等等。
5. 自訂操作按鈕是否需要任何其他軟體或應用程式?
不需要,操作按鈕自訂是 iPhone 15 Pro 和 iPhone 15 Pro Max 的內建功能,不需要任何額外的軟體。
