初學者如何使用 Lightroom
已發表: 2022-12-22Adobe Lightroom 是一種照片管理和編輯程序,具有一套強大的圖像處理工具。 它專為初學者或專業攝影師設計,使您能夠整理照片、對其進行後期處理並以您想要的任何格式導出它們。
本 Lightroom 教程將涵蓋初學者開始使用 Adobe Lightroom 所需了解的內容。
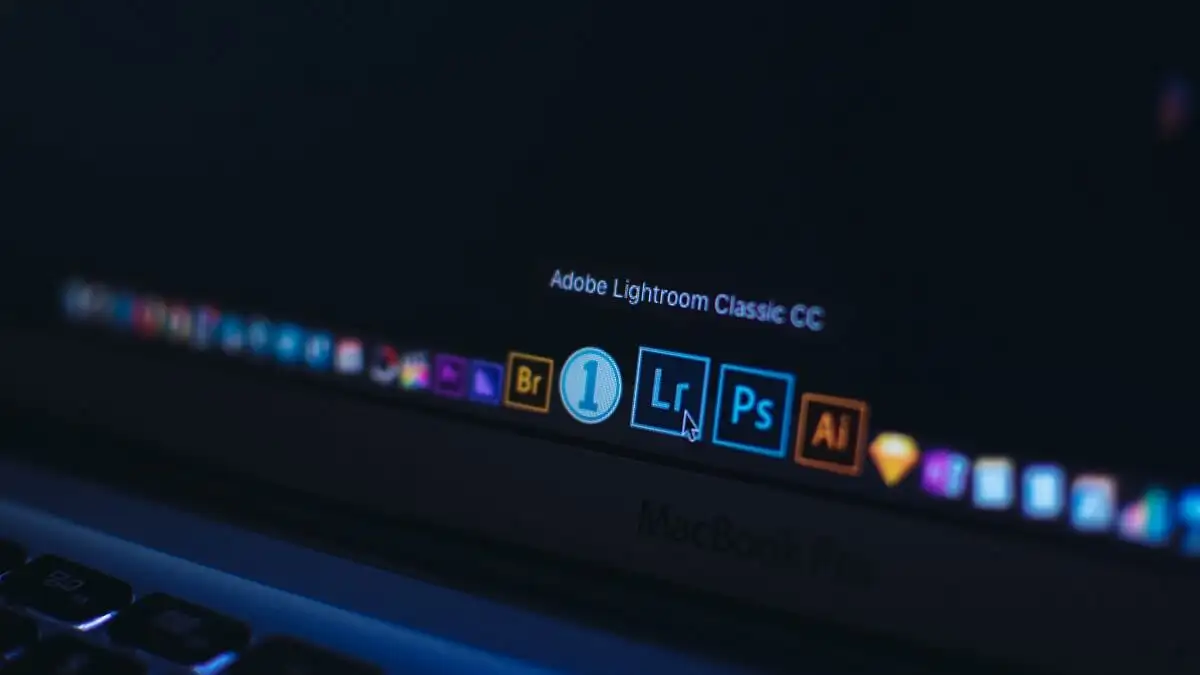
Lightroom Creative Cloud 與 Lightroom Classic
Lightroom 有兩個版本:Lightroom Creative Cloud(現在只是 Lightroom)和 Lightroom Classic。
Lightroom 是跨桌面、移動和 Web 的基於雲的版本。 Lightroom Classic 是桌面版,主打本地存儲,功能更全面。
由於這兩個應用程序之間的許多控件相似,因此本教程將重點介紹功能更強大的 Adobe Lightroom Classic。
那麼,讓我們深入了解如何使用 Lightroom。
如何導入照片
首次打開 Lightroom 時,系統會要求您創建 Lightroom 目錄。 在本地驅動器上選擇一個位置(這比外部驅動器更快)。
完成後,您可以通過多種方式導入照片,具體取決於您的工作流程:
- 如果將 SD 卡插入計算機,Lightroom 會檢測到這些照片並將它們顯示在網格中。 選擇要導入的每張照片,然後選擇“複製” 。
- 如果您的照片在本地硬盤上,請選擇“導入”。 您可以將文件拖放到窗口中央,或使用左側的菜單導航至存儲照片的文件夾。 選擇導入。
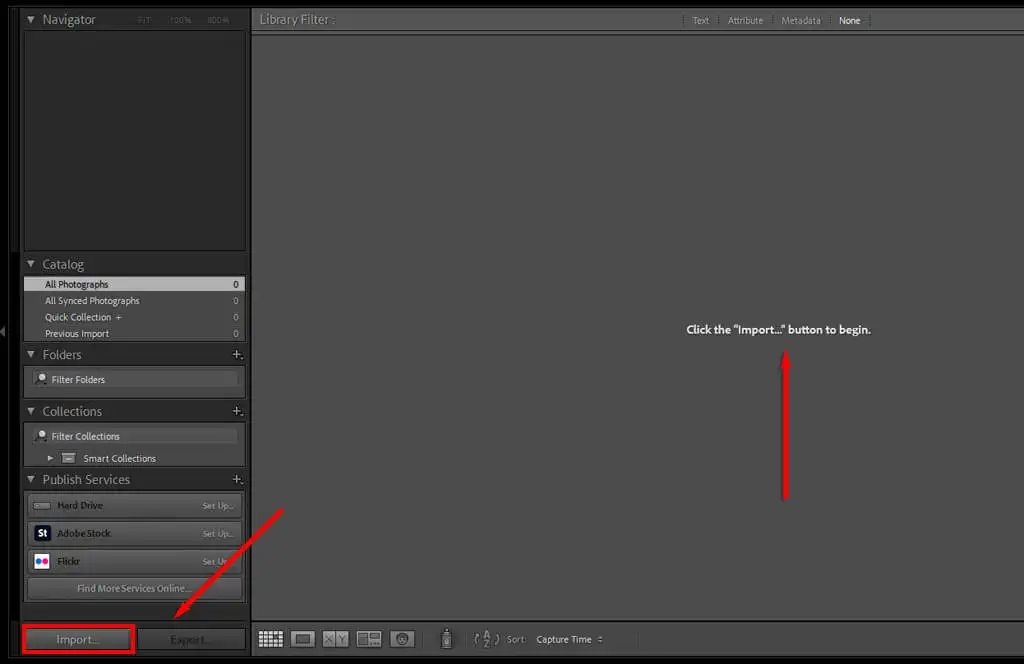
專業提示:您可以將大多數文件類型導入 Lightroom(例如 JPEG、PNG 或 RAW)。 但是,如果您使用數碼相機,我們建議使用 RAW 文件,因為這些文件保留了最大的細節並使您能夠執行更深入的編輯。
如何組織和管理照片
導入照片後,您就可以開始整理它們了。 照片管理沒有硬性規定,因此取決於您的喜好。 但是,Lightroom 允許您向照片添加關鍵字和其他元數據,以便輕鬆地對它們進行排序和訪問。
要為您的照片添加關鍵字:
- 確保您在圖書館模塊中。

- 選擇您的一張照片。
- 從右側邊欄中選擇關鍵字下拉菜單。
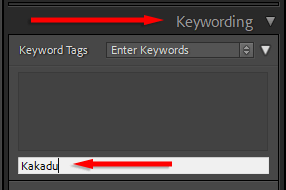
- 選擇“單擊此處添加關鍵字”,鍵入您的關鍵字,然後按Enter 鍵。
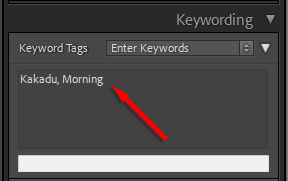
- 添加任意數量的關鍵字。 稍後,您可以搜索這些詞並在您的目錄中找到帶有該標籤的每張照片。
Lightroom 還允許您添加和編輯照片元數據。 在元數據下拉菜單中,您可以為照片添加標題、說明、版權信息、創作者姓名和評級。 此信息保存在照片文件中。
如何排序和丟棄照片
如果您最近剛去過一次旅行,那麼您很可能擁有數千張照片和數百張近乎重複的照片。 沒關係 - Lightroom 擁有您需要的一切,可以整理並丟棄您不喜歡的。
以下是有關“剔除”照片的一些提示:
- 在“圖庫”選項卡中,雙擊照片以全屏查看(稱為“放大鏡”視圖)。 要返回網格視圖,請選擇窗口左下角的“網格視圖”(或選擇G鍵)。
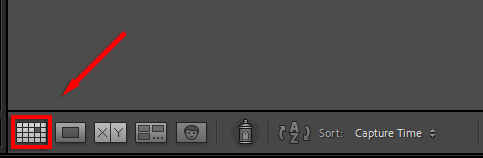
- 一次選擇兩張照片並選擇比較視圖(或C鍵)以並排查看兩張照片。 這有助於縮小重複範圍。
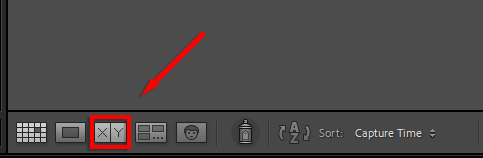
- 如果您看到要刪除的照片,請點擊X鍵將其設置為已拒絕(它將在網格視圖中顯示為褪色圖像)。 同樣,你可以使用P鍵快捷鍵來“挑選”你喜歡的照片。
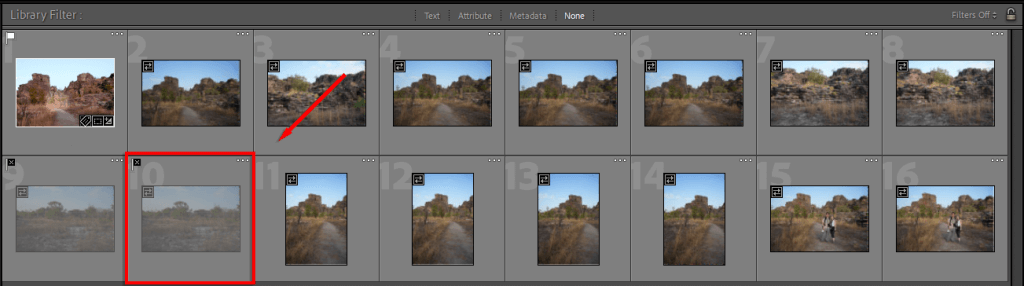
- 按Ctrl + Backspace一次刪除所有被拒絕的照片。 Lightroom 會詢問您是要僅從您的目錄中刪除這些內容,還是還要從您的硬盤驅動器中刪除這些內容。
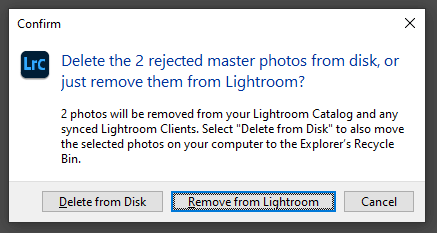
如何編輯照片
現在您已經對照片進行了分類並決定了哪些是保管人,是時候將它們變成專業級的圖像了。 在本節中,我們將按照它們在開發選項卡中出現的順序介紹主要的編輯工具。
開發模塊簡介
Lightroom 提供了一套相當龐大的圖像開發工具,如果您以前從未使用過它,您可能想知道您在看什麼。
這是一個快速細分:
- 左上角是導航器窗格。 此部分向您顯示圖像的概覽,並帶有允許您放大的快速按鈕。
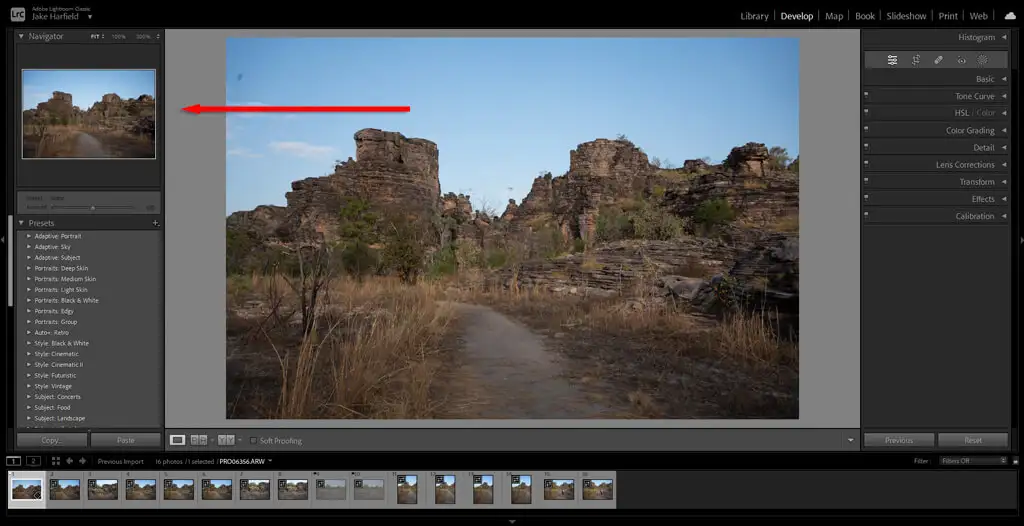
- 在導航器窗格下方,有四個下拉菜單。 預設具有一組可應用於照片的一鍵式濾鏡。 快照可讓您在編輯過程的不同階段保存照片。 歷史記錄向您顯示以前編輯的列表。 最後, Collections允許您將照片分組到幻燈片或畫廊中。
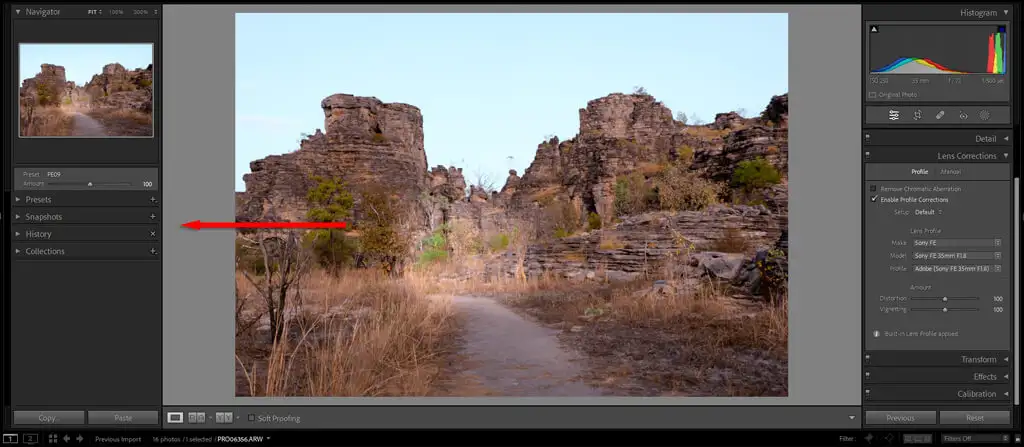
- 在開發窗口的底部,有一個輪播顯示當前導入的每張照片。
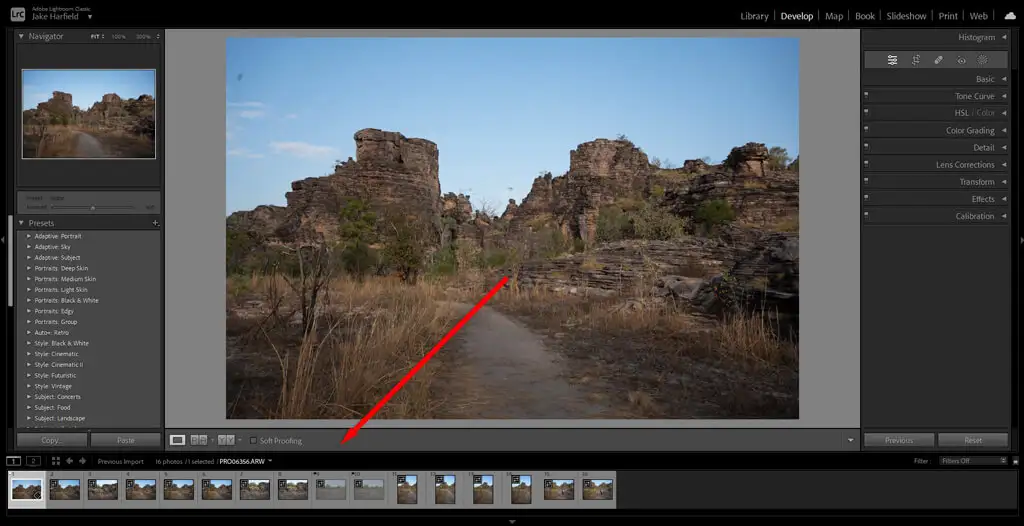
- 屏幕中央顯示您當前選擇的照片。
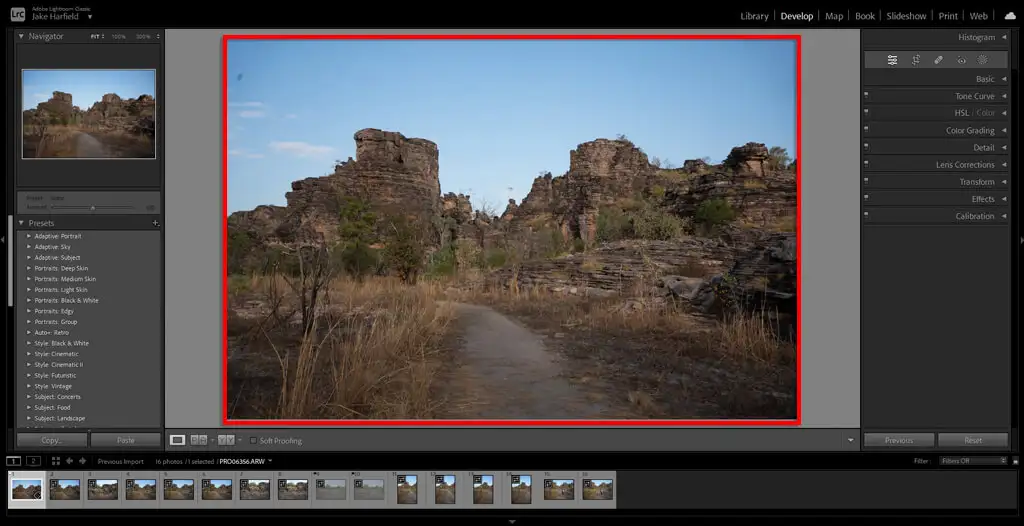
- 右側菜單是主要編輯工具所在的位置。 直方圖是顯示每個顏色通道亮度的圖表。 在直方圖下,您會看到用於拍攝照片的設置。 下面,我們將逐步解釋如何使用主要的編輯模塊。
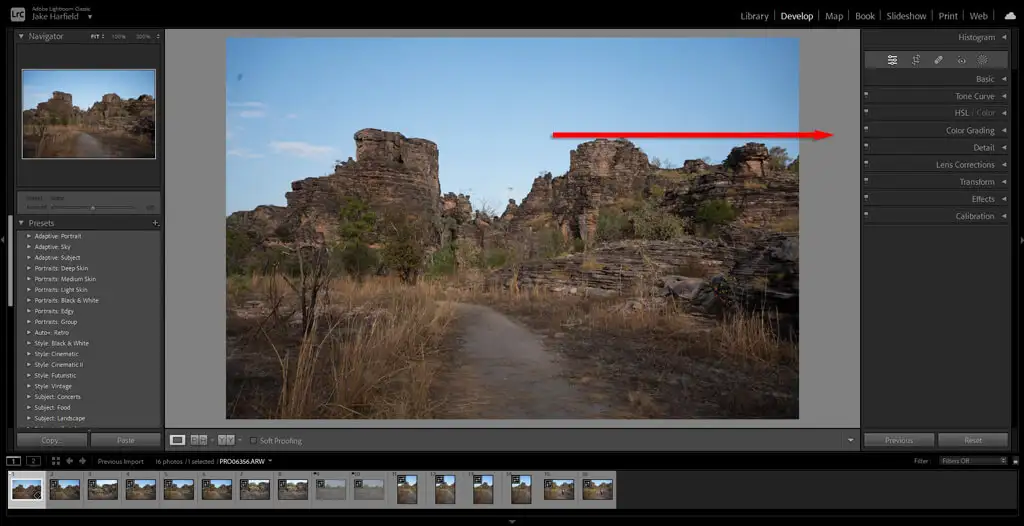
如何使用 Lightroom 預設
預設是在 Lightroom 中編輯照片的最快方式。 與 Instagram 等社交媒體應用程序中的濾鏡類似,預設可讓您一次將一系列設置應用於照片。
Lightroom 提供了許多專為不同類型的攝影而設計的預設,從復古效果到風景照片增強,再到黑白風格。
要預覽預設,請在“預設”菜單中將光標懸停在它上面。 然後,只需選擇預設即可應用。
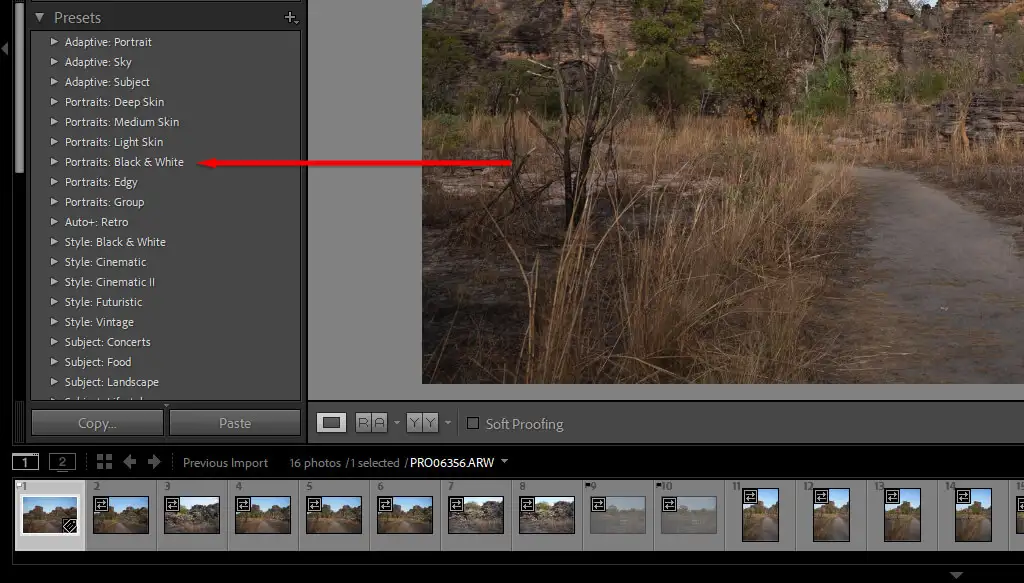
如何裁剪和調整視角
裁剪可讓您將圖像調整為最佳構圖。 裁剪時,Lightroom 允許您旋轉圖像以完善透視(例如,您可能需要將圖像與地平線對齊)。
要裁剪和調整圖像的透視,請執行以下操作:
- 選擇裁剪疊加。
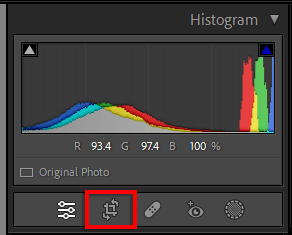
- 選擇並從邊緣拖動以使裁剪變小。
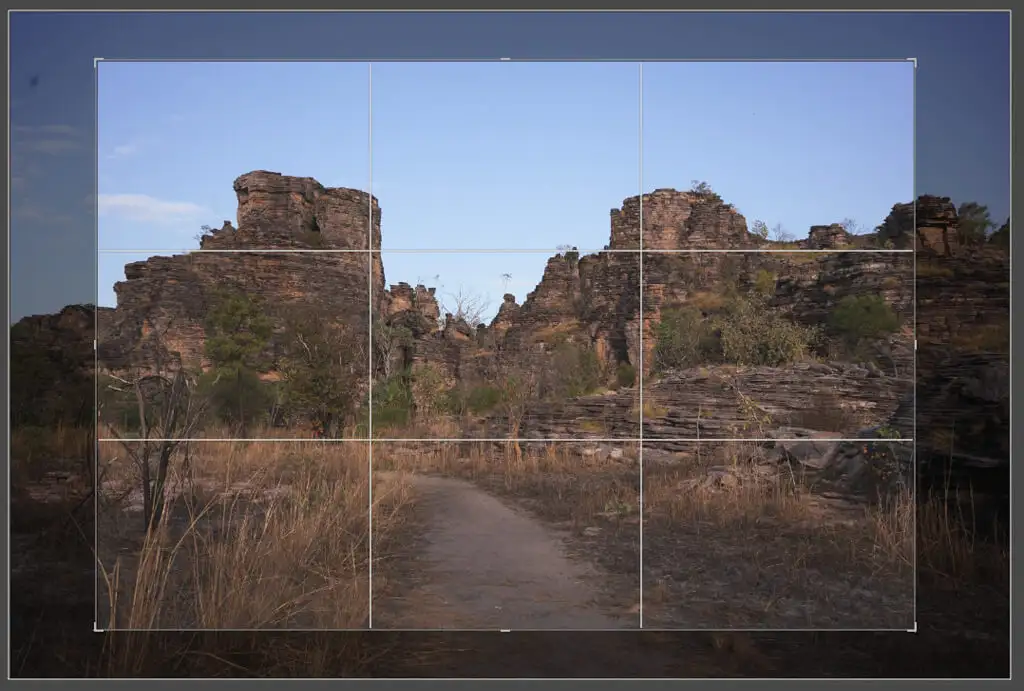
- 將光標懸停在裁剪疊加層的一角,直到看到彎曲的箭頭。 選擇並拖動以旋轉裁剪。
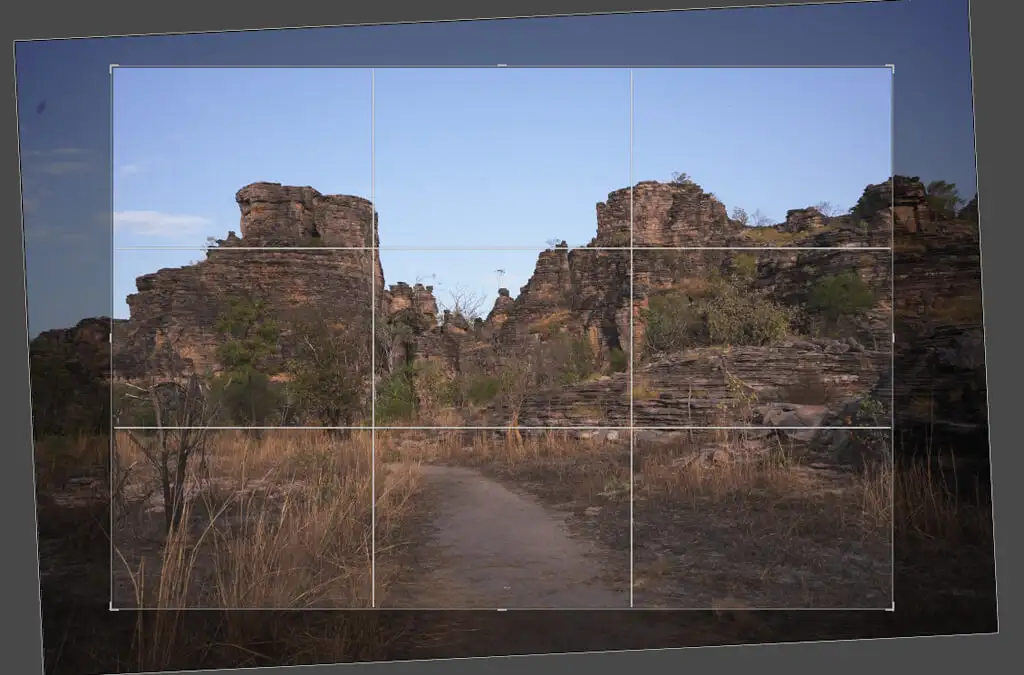
專業提示:在裁剪面板中,您可以選擇縱橫比。 這可確保您的裁剪疊加層符合特定比例(如 2:3),從而使您的圖像保持一致。

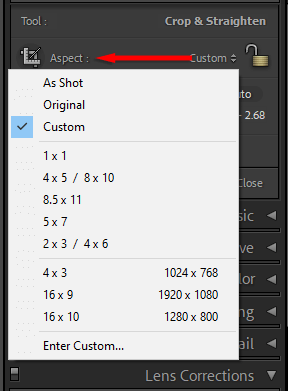
如何使用基本面板
與預設一樣好,它們並不總是做得很好。 有時,需要精細的觸摸——這就是基本面板的用武之地。
- 應用正確的白平衡。 您可以通過使用溫度和色調滑塊手動執行此操作,或者使用滴管自動校正白平衡。 為此,請單擊白平衡選擇器並選擇圖像中最中性的部分(純白色效果最佳)。
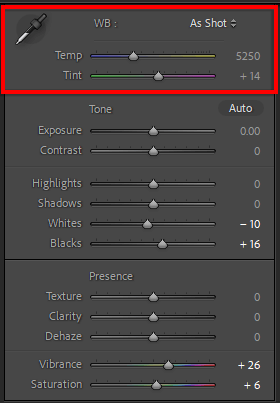
- 校正曝光。 如果您的圖像曝光不足或過度,請使用“曝光度”滑塊使其變亮或變暗。
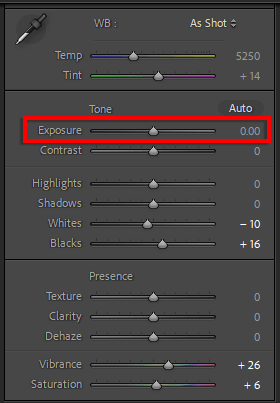
- 微調色調滑塊。 在色調下,您有六個滑塊,包括曝光。 對比度增加了明暗色調之間的差異。 為簡單起見,高光和白色影響圖像中最亮的部分,而陰影和黑色影響最暗的部分。 嘗試使用這些滑塊,直到您喜歡圖像的外觀。

- 調整狀態滑塊。 紋理、清晰度和去霧是影響圖像不同部分的對比度調整。 Texture 僅影響細節,Clarity 影響中間色調,Dehaze 影響低對比度區域。 飽和度增強所有顏色,而鮮豔度增強低強度區域的顏色。 與色調一樣,在學習 Lightroom 時,最好的辦法是反复嘗試,直到您喜歡照片的樣子。
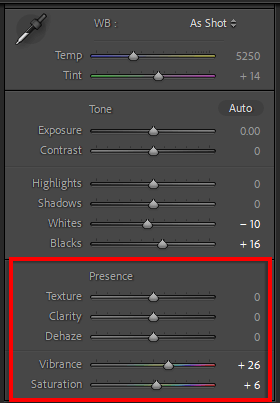
專業提示:在調整曝光時,通過按直方圖每個角上的三角形來打開陰影和高光剪裁。 啟用此設置後,如果您過多地增加或減少曝光(稱為“剪裁”,圖像中會丟失細節),它會以紅色突出顯示這些區域。
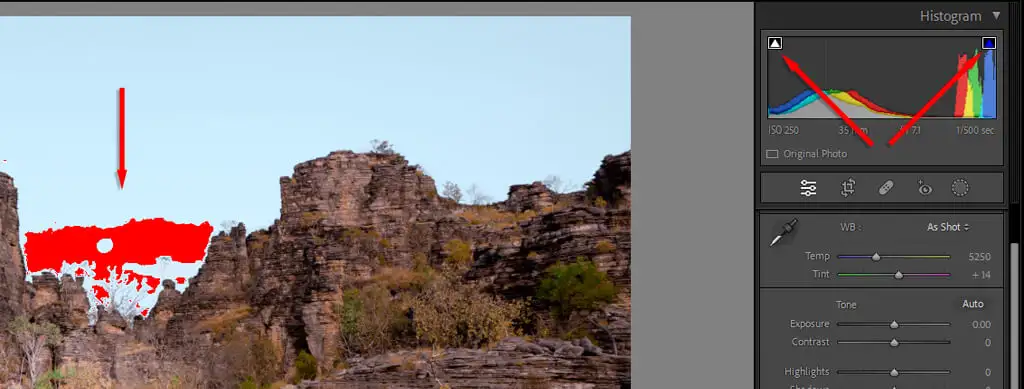
調整色調曲線
色調曲線是一種更高級的改變照片色調值的方法。 如果將鼠標懸停在色調曲線的每個部分上,您將看到它影響圖像的哪些部分 - 陰影、暗部、亮部或高光。 選擇並拖動曲線的該部分將增加或減少這些色調的值。
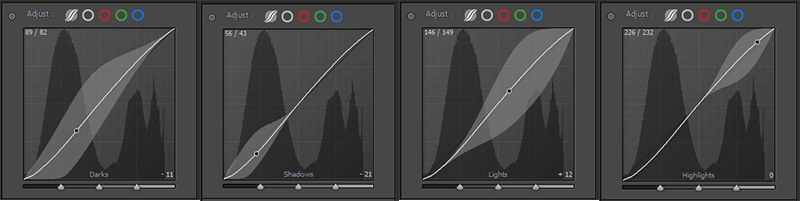
雖然您的色調曲線有許多可能的變化,但最常用的構造可能是基本的 S 曲線。 這會增加圖像的對比度並使外觀更賞心悅目。
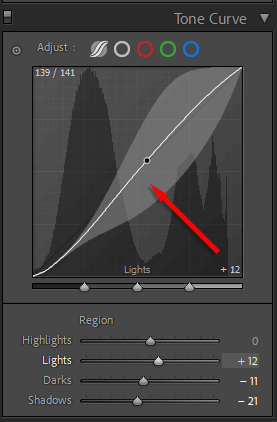
專業提示:要添加許多現代圖像所具有的“褪色”外觀,只需在曲線的下端添加一個點並增加該線與左邊緣相交的點,如下所示。 這會增加黑點,使其高於真正的黑色。
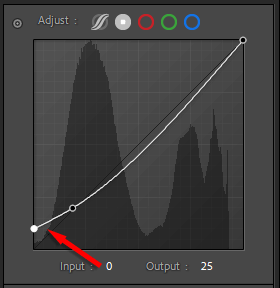
如何應用顏色編輯
要應用色彩校正,您需要前往HSL /Color 模塊。 在這裡,您將看到包含三列的顏色列表:色調、飽和度和亮度。 色調影響實際顏色。 例如,您可以將黃色更改為更橙色。 飽和度影響顏色的強度。 最後,亮度改變顏色的亮度。
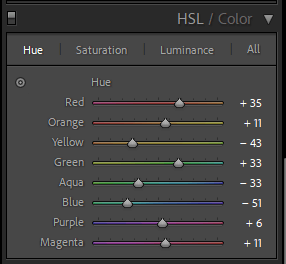
您還可以使用“顏色分級”選項卡。 在這裡,您將擁有三個色輪,可用於為中間調、高光和陰影添加特定色調。 選擇中心點並將其拖向特定顏色。 越靠近輪子的邊緣,顏色就越飽和。
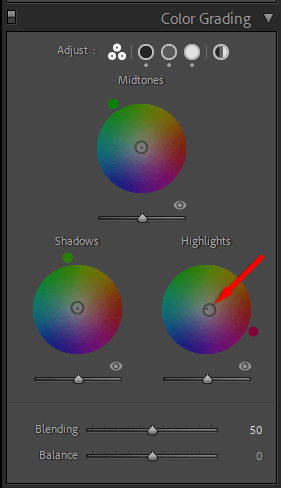
專業提示:當您應用預設時,HSL 和顏色分級選項卡會更新為更改後的值。 這可能是更詳細地學習顏色分級的好方法。 只需選擇您喜歡的預設,然後研究滑塊。 當您試驗這些值時,您將了解哪些有效,哪些無效。
如何應用降噪和銳化
接下來是“詳細信息”選項卡。 此部分允許您在需要時為圖像添加銳化和降噪。
銳化工具具有四個滑塊:
- 數量會改變您添加的銳化程度。
- 半徑增加將銳化的邊緣周圍區域的大小。 值為 1.0 意味著邊緣周圍的一個像素將被銳化。
- 細節是指將被銳化的邊緣類型。 較低的值意味著只有厚的、明顯的邊緣會被銳化。 較高的值意味著即使是精細的細節也會被銳化。
- 蒙版可讓您選擇圖像中要應用銳化的位置。 通過在移動滑塊時按 PC 上的Alt鍵(或 Mac 上的Option鍵),您將看到銳化應用位置的預覽。
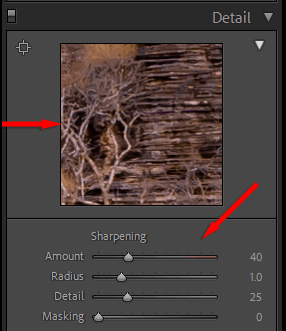
注意: “詳細信息”下顯示的圖像是放大預覽,向您展示圖像中的變化。
降噪工具非常相似。 在我們解釋設置之前,請記住有兩種類型的噪聲——亮度和顏色噪聲。 亮度是您在嘈雜圖像中看到的黑白顆粒,而顏色噪聲是您獲得多色像素時的顏色噪聲。
- 亮度 控制應用多少亮度降噪。 增加得越多,消除的噪音就越多,但會犧牲細節。
- 細節增加了精細細節的保存。 這對於亮度和顏色噪聲都是相同的。
- 對比度控製圖像中保留多少對比度(因為在降噪過程中可能會丟失一些對比度)。
- 顏色控制應用多少顏色降噪。
- 平滑度增加了顏色之間的混合(因此它們看起來不會相互“滲入”)。
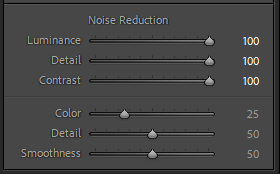
大多數時候,默認值就可以了。 此外,Lightroom 在導入時對 RAW 圖像應用色彩降噪。
專業提示:您可以使用調整畫筆將效果僅應用於圖像的一個區域。 為此,選擇Masking 圖標,然後選擇Create New Mask並選擇Brush 。 選擇畫筆並將其拖到您的照片上。 您在此模式下應用的編輯只會影響該區域。
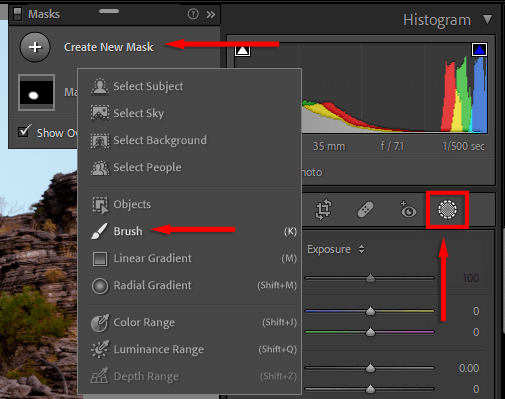
如何添加鏡頭校正
當您使用數碼相機拍照時,該文件會存儲有關所用鏡頭的信息。 許多鏡頭在光學上並不完美,這意味著直線可能會扭曲並且在您的照片中看起來很奇怪。
在鏡頭校正模塊中,單擊啟用配置文件校正並確保在下拉菜單中選擇了鏡頭的品牌和型號。 您的圖像將被自動校正,以使其更接近真實事物。
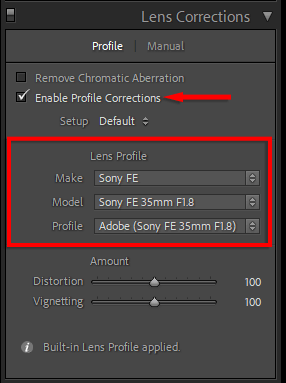
如何導出圖像
你幾乎完成。 最後一步是將編輯後的照片導出為獨立的圖像文件。 這不會影響原始文件,因為它將單獨保存。
要導出圖像:
- 按File然後Export 。 這將打開導出窗口。
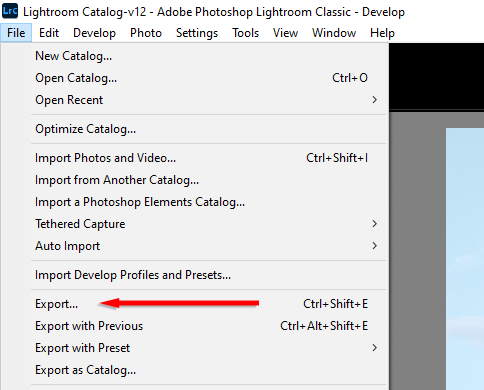
- 要選擇導出位置,請打開“導出到”旁邊的下拉菜單,然後選擇“特定文件夾”。 導航到您要導出到的文件夾,選擇它,然後選擇OK 。
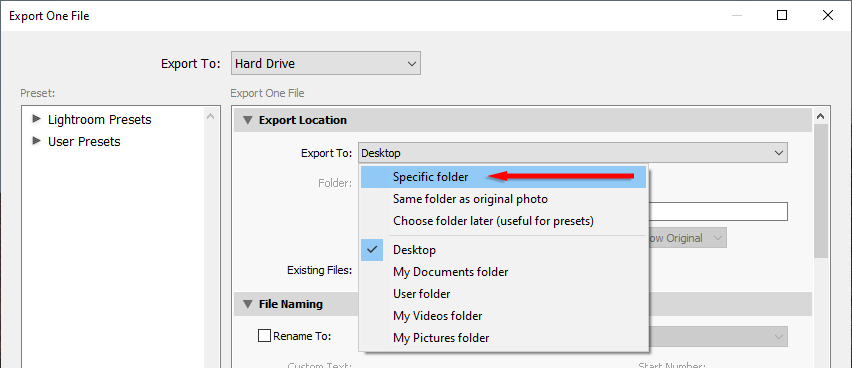
- 更改其他輸出設置。 導出照片以在計算機屏幕上查看時,您需要至少每英寸 240 像素、100 質量和 sRGB 色彩空間。
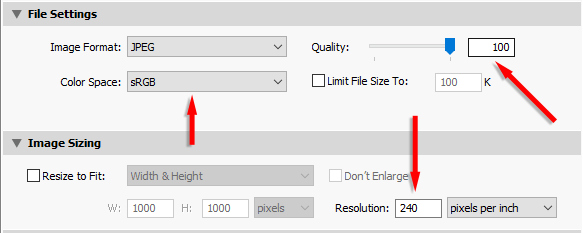
- 選擇導出。
從 Lightroom 的基礎知識開始
談到數碼攝影,照片編輯軟件是必不可少的。 Lightroom 是一個功能強大的程序,具有許多功能,可以幫助您將基本編輯提升到一個新的水平。 要進一步進行編輯,請考慮將 Adobe Photoshop 添加到您的工作流程中。
有了這本新手指南,您應該可以像專業攝影師一樣順利地編輯照片。
