如何在 Gmail 中使用郵件合併
已發表: 2023-08-13當您想要向客戶、客戶、員工、俱樂部成員或類似群組發送同一封電子郵件時,您可以輸入一封電子郵件並使用 Gmail 郵件合併工具向所有人發送消息。
Gmail 中的郵件合併曾經被稱為“多重發送”功能,可讓您插入 Google 通訊錄或 Google 表格中的郵寄列表。 然後,使用合併標籤個性化您的電子郵件,包括獨特的取消訂閱鏈接,並使用您最喜歡的電子郵件應用程序享受簡單的批量電子郵件流程。
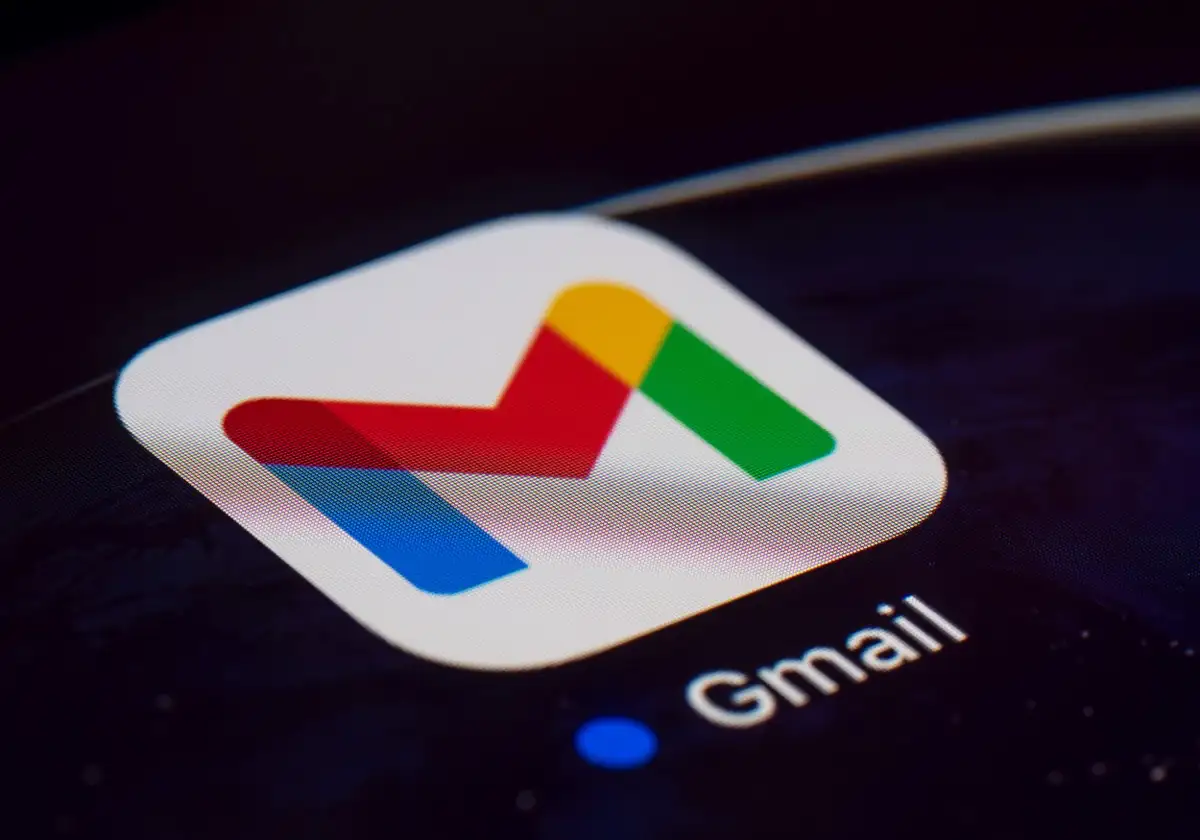
關於 Gmail 中的郵件合併
讓我們看一下 Google 帳戶要求、發送限制以及有關 Gmail 中郵件合併的其他詳細信息。

- 郵件合併可供 Google Workspace 訂閱者使用,包括 Workspace 個人版、商務標準版和增強版、企業入門版、標準版和增強版以及教育標準版和增強版。
- 受支持的 Google Workspace 帳號每日發送電子郵件的上限為 2,000 封。 通過郵件合併,您最多可以向 1,500 個收件人發送電子郵件,這樣您就剩下 500 個收件人可以發送其他電子郵件。
- 使用郵件合併只能將一名收件人添加到抄送或密件抄送字段。 請記住,這將向“收件人”字段中每個收件人的地址發送一封電子郵件。 例如,如果您向 100 個收件人發送郵件合併,則抄送字段中的地址會收到該電子郵件的 100 份副本。
- 您可以使用郵件合併包含附件; 但是,這會會計入您的存儲空間。 例如,如果您向 100 個收件人發送一個 1MB 的附件,您將使用 100MB 的空間。
- 每封郵件底部都包含一個自動生成的唯一取消訂閱鏈接,以防特定收件人不再希望收到您的電子郵件。
- 如果收件人之前已取消訂閱您的郵件,並且您將其包含在郵件合併中,則在發送電子郵件後您會看到一條通知,其中包含不會收到該郵件的收件人數量。
- 您無法使用郵件合併進行回复或轉發,或者在安排電子郵件或使用機密模式時。
如何將收件人添加到 Gmail 郵件合併
雖然您可以在撰寫郵件後選擇電子郵件的收件人,但最好在使用郵件合併時提前選擇它們。 然後,系統會提示您使用可用的合併標籤來個性化消息。
添加來自 Google 通訊錄的收件人
要開始使用您的 Google 通訊錄作為收件人,請按照以下步驟操作。
- 選擇左上角的“撰寫”以創建新電子郵件。 如果您沒有看到“撰寫”,請使用“顯示主菜單”圖標(三行)。
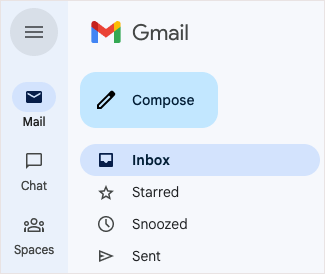
- 在“撰寫”窗口中,選擇“收件人”字段最右側的“使用郵件合併”圖標(聯繫人符號),然後選中“郵件合併”框。
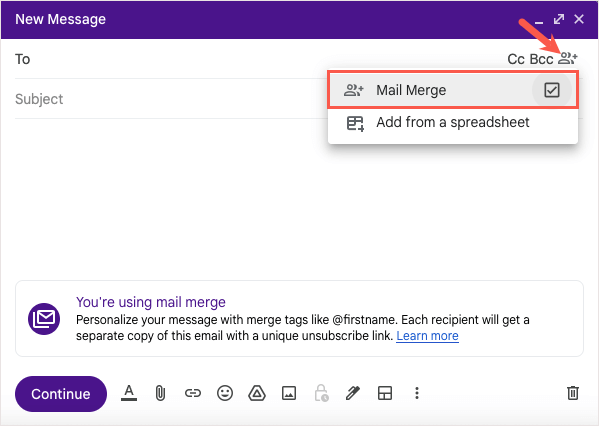
- 然後,您可以開始輸入收件人姓名並從建議中選擇他們,或者選擇“收件人”鏈接並從“選擇聯繫人”窗口中選擇收件人。
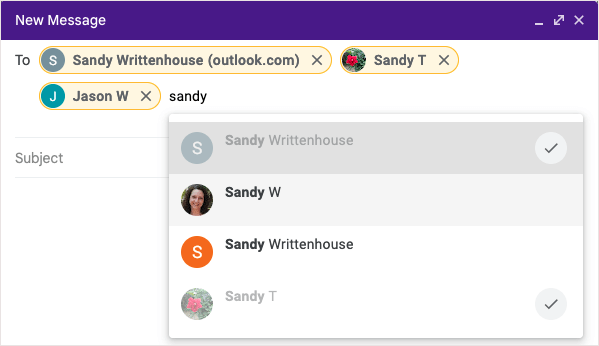
從 Google 表格添加收件人
要從 Google 表格插入收件人,首先要確保工作表設置正確。
- 所有收件人信息必須位於電子表格的第一個選項卡上。
- 每個收件人及其詳細信息必須位於單獨的行中。
- 使用純文本列標題來指定合併標籤。 如果標題包含特殊字符,則合併標記將由列字母來標識,例如,@A 表示 A 列。
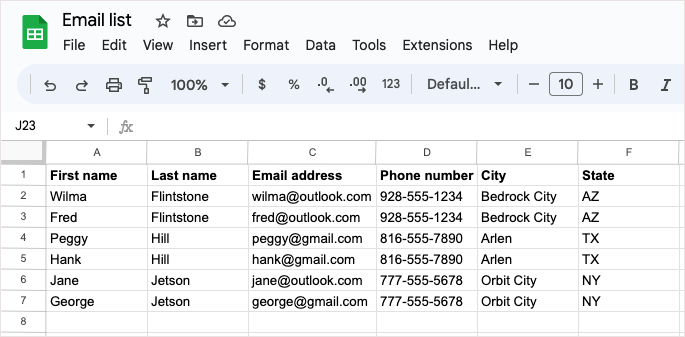
如果您的工作表已準備就緒,請選擇 Gmail 左上角的“撰寫”來創建郵件。
- 選擇“收件人”字段最右側的“使用郵件合併”圖標,然後選中“郵件合併”框。 然後,選擇從電子表格添加。
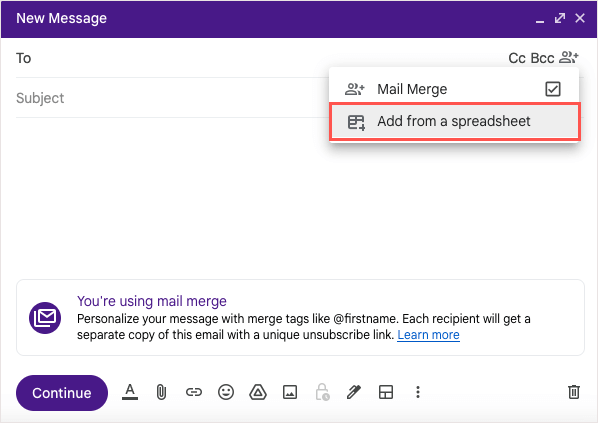
- 在出現的窗口中,使用頂部的 Google 雲端硬盤選項卡找到並選擇 Google 表格。 然後,選擇右下角的“插入”按鈕。
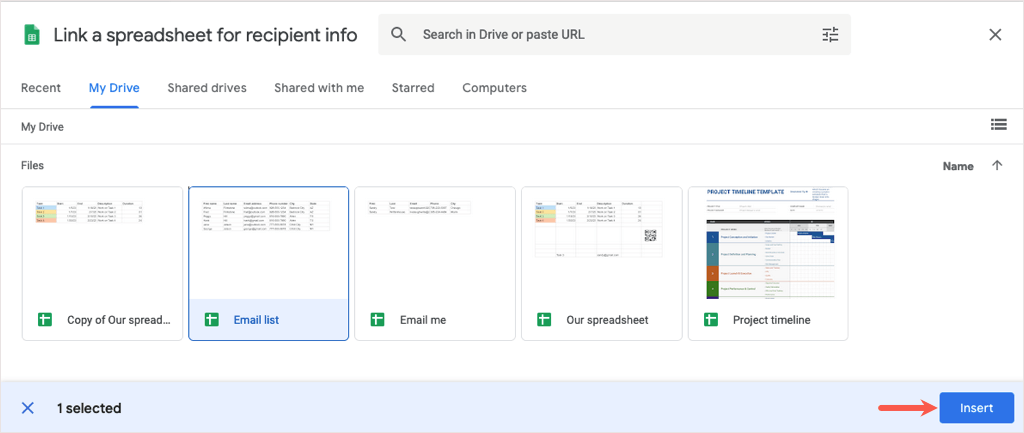
- 在隨後的窗口中,使用下拉框選擇包含合併標籤的收件人詳細信息的列名稱。 請注意,您可能只會看到電子郵件、名字和姓氏的下拉框; 但是,您將在電子郵件中看到工作表中其他詳細信息的合併標籤。
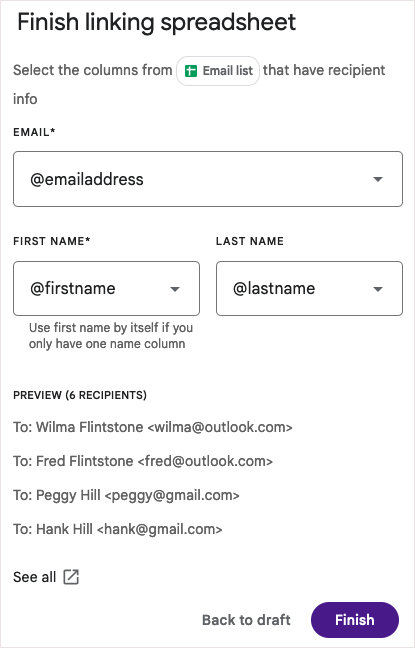
- 選擇“完成” ,您將返回“撰寫”窗口,“收件人”字段中將顯示工作表的名稱。
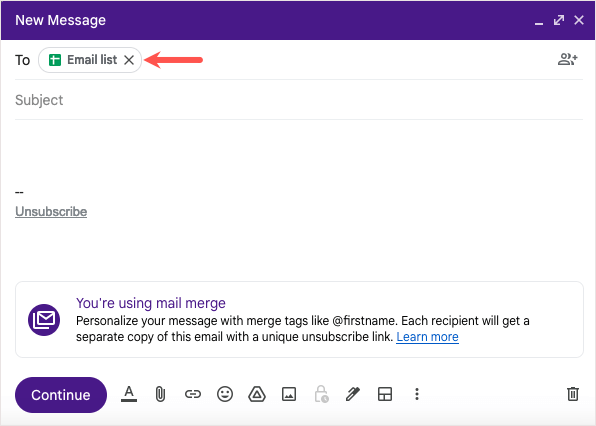
提示:如果您的收件人列表位於 Excel 中,請查看將 Excel 文件轉換為 Google 表格以進行郵件合併的方法。

如何在電子郵件中使用合併標籤
將收件人添加到郵件合併後,您將可以使用合併標籤。
截至撰寫本文時:
- 如果您從 Google 通訊錄添加收件人,則可以使用名字、姓氏或全名以及電子郵件地址的標籤。
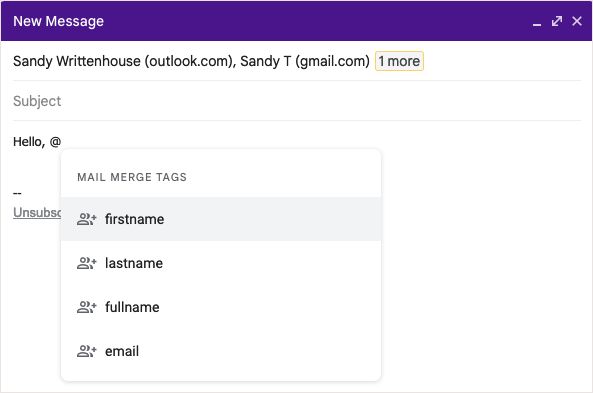
- 如果您從 Google 表格添加收件人,則可以對電子表格中的列標題使用標籤。
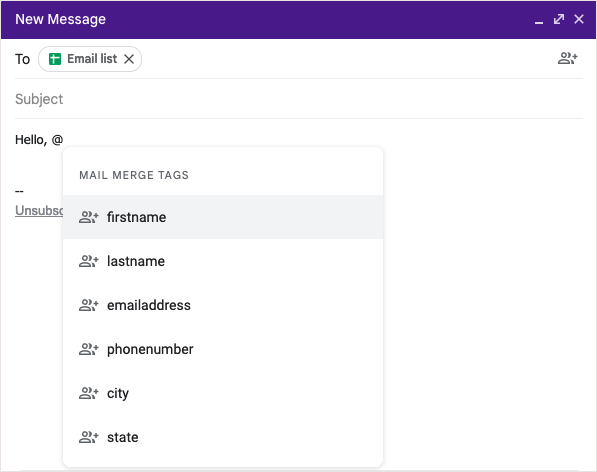
添加合併標籤
要將標籤添加到您的電子郵件,請鍵入 @ (At) 符號和標籤名稱,或從顯示的下拉列表中選擇標籤。
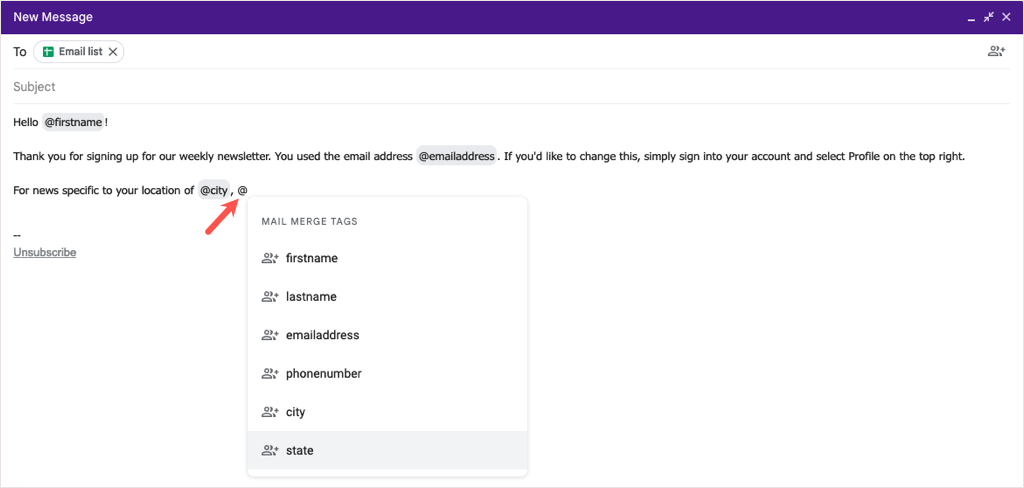
您可以將標籤添加到郵件中除電子郵件主題行和超鏈接文本之外的大多數位置。
預覽合併標籤
如果您好奇插入合併標籤後詳細信息如何顯示,您可以輕鬆查看預覽。
- 將鼠標懸停在消息中的合併標籤上,然後選擇“預覽” 。
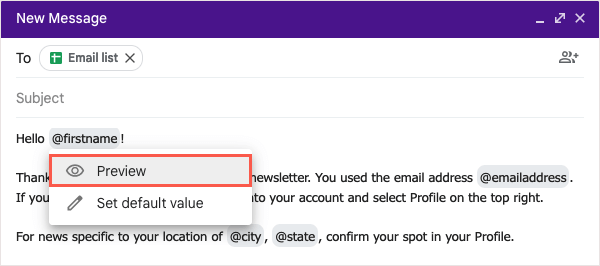
- 然後,您將看到一個窗口,其中顯示每個收件人及其該標籤的相應詳細信息。 如果您有很多收件人,您可以使用頂部的搜索來查找他們。
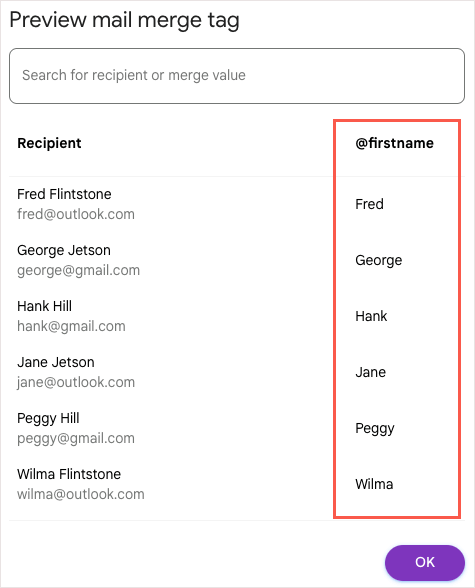
- 完成後選擇“確定” ,您將返回“撰寫”窗口。
包括合併標籤的默認值
您還可以為合併標籤設置默認值。 如果收件人缺少您嘗試添加的詳細信息,這會很有幫助。 例如,如果您插入名字合併標籤,而收件人沒有列出名字,則您可以改用默認單詞或短語。
要添加默認值,請將鼠標懸停在電子郵件中的合併標籤上,然後選擇設置默認值。
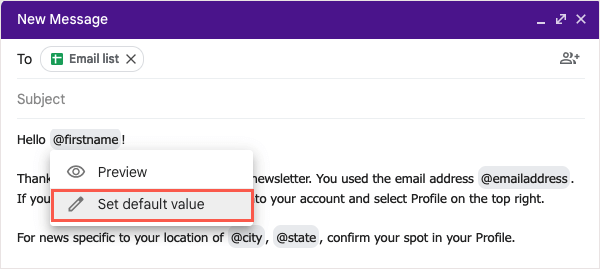
在出現的框中添加單詞或短語,然後選擇“保存” 。
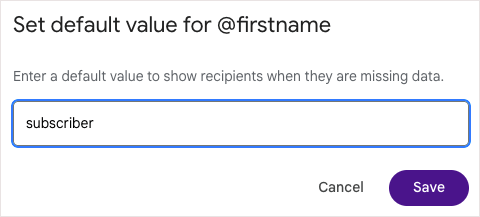
對於任何缺少信息的收件人,電子郵件中的合併標籤將替換為默認值。
預覽並發送您的電子郵件
當您在 Gmail 中完成郵件合併創建後,您將能夠在發送之前預覽電子郵件。 這使您可以像收件人一樣查看電子郵件,因此如果您需要進行任何更改,可以在點擊“發送”按鈕之前進行更改。
- 準備好後,選擇“撰寫”窗口底部的“繼續” 。
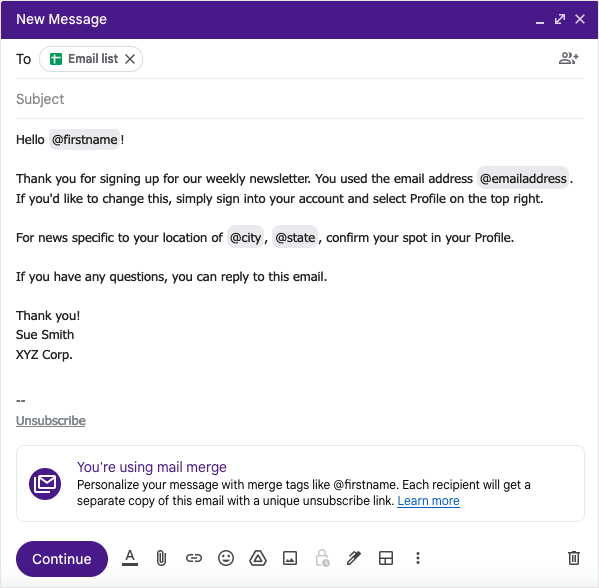
- 發送群發電子郵件時,您會看到一條彈出消息,其中包含有關垃圾郵件的簡要詳細信息。 選擇“了解更多”以獲取更多信息,然後選擇“知道了”以繼續。
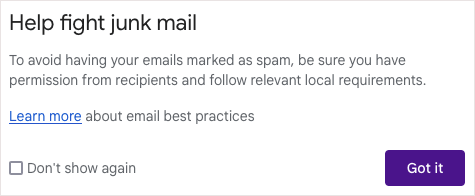
- 接下來,您將看到另一個彈出窗口,顯示您要向其發送電子郵件的收件人數量以及查看預覽的選項。 選擇發送預覽。
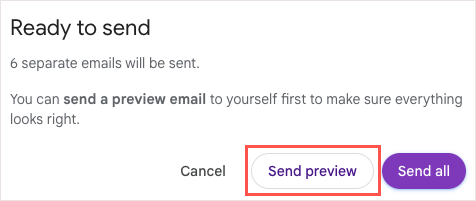
幾分鐘內,您的收件箱將收到一封標有“測試消息”的電子郵件。 合併標籤將填充列表中的第一個收件人或默認值(如果適用)。
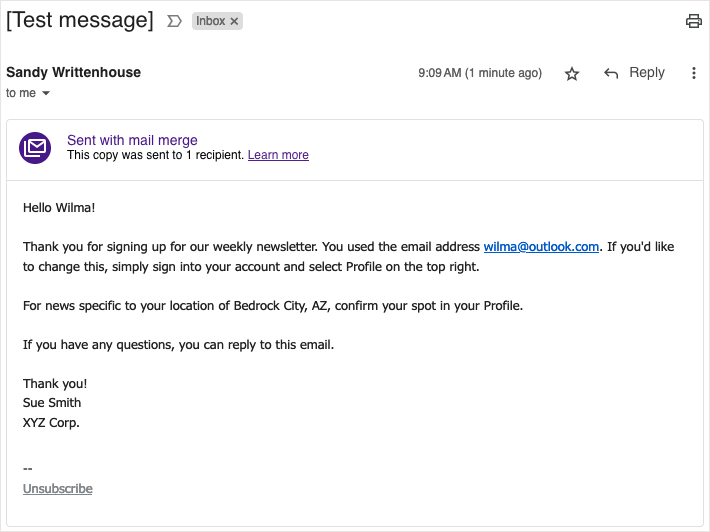
查看預覽後,您可以返回“撰寫”窗口以進行任何您喜歡的調整。 當您準備好發送電子郵件時,請按照相同的步驟操作,並在“準備發送”窗口中選擇“全部發送” 。
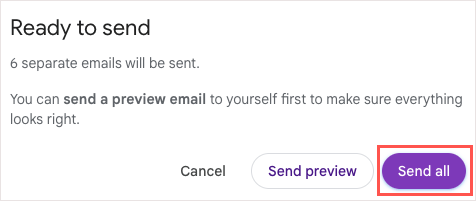
您可以在“已發送”文件夾中找到您發送的郵件合併電子郵件,就像發送的任何其他電子郵件一樣。
使用 Gmail 郵件合併讓電子郵件變得簡單
當您需要向大眾發送新聞通訊、公告或其他電子郵件時,請記住 Gmail 中的郵件合併功能。 能夠從 Google 表格插入聯繫人、使用個性化電子郵件的合併字段以及在發送前預覽郵件,所有這些都無需第三方郵件合併插件,整個過程再簡單不過了。
有關其他應用程序的相關教程,請查看如何在 Microsoft Word 中為打印消息而不是電子郵件營銷創建郵件合併。
