如何在 Windows 10 和 Android 上使用 Microsoft 便簽
已發表: 2022-02-13想知道如何使用微軟便簽? 想要在 PC 和 Android 之間同步便箋? 在這種情況下,我們將討論有關 Microsoft 便箋的所有內容,例如如何查看和同步便箋、如何將新便箋添加到桌面以及 Android。
便箋應用程序是 Windows10 的一部分,但它也鏈接到你的 Microsoft 帳戶。 如果您有瀏覽器、桌面或安卓系統,您可以在任何地方查看和同步您的便簽。 在這種情況下,我們將討論如何查看和同步便簽,如何將新便箋添加到您的桌面和安卓系統。
簡單的便箋是一種快速、最方便的方式,用於創建、固定所有提醒和所有其他類型的筆記到 Windows 桌面。 但這些筆記不僅限於桌面,您還可以在您的 android 手機和網絡上查看和同步您的便簽。
目錄
什麼是便箋,為什麼要使用它們?
便簽是微軟的產品之一。 它可以將你所有的筆記同步到雲端,你可以從任何地方查看它們。 這裡的問題是,為什麼要使用這些便簽?
- 整理您的數據、研究、辦公室的提醒。
- 它可以讓你給筆輸入,並支持快速記筆記。
- 這使您可以創建新筆記,並且可以快速管理所有筆記,並且可以在任何地方舒適地查看。
這就是您需要使用便籤的原因。
- 另請閱讀:提高 iPhone 互聯網速度的 9 個技巧
- 2020 年使用的 5 個最安全的 Web 瀏覽器
如何在 Windows 10 Desktop 上使用 Microsoft 便簽?
現在讓我們看看在桌面上查看和同步置頂的步驟是什麼。
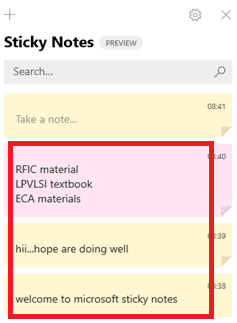
在本文中,我們將討論如何在桌面上查看和同步您的便簽。 您必須按照逐步程序查看這些註釋。 讓我們看看要遵循哪些步驟來查看和同步 桌面上的便簽。
總時間: 5分鐘
第 1 步:在桌面上啟動粘滯便箋應用程序?
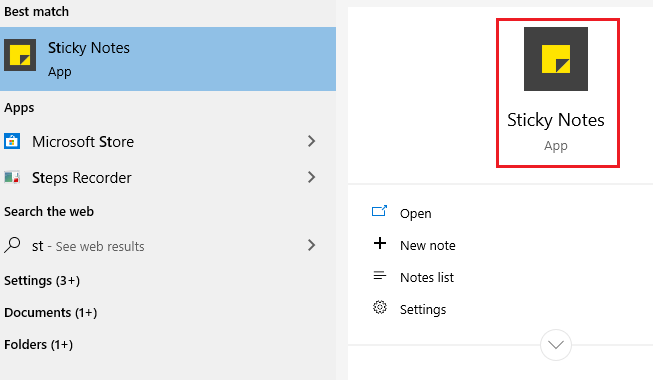
它就像 Windows10 中包含的所有其他應用程序一樣。 您可以通過打開“開始”菜單啟動它,搜索“便箋”,找到它後,單擊該應用程序啟動。
第 2 步:登錄/註冊 Microsoft 帳戶
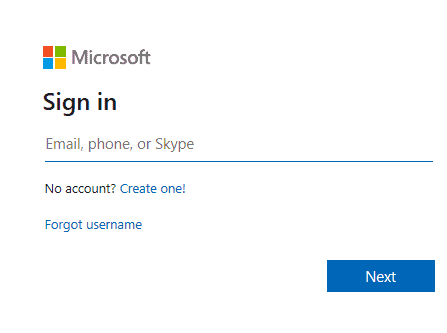
當您打開該應用程序時,它會顯示一個屏幕並要求您登錄到您的 Microsoft 帳戶,如上圖所示。 您可以使用您註冊的電子郵件或電話登錄上圖所示的上述任何一種方法。 輸入電子郵件或電話後,單擊“下一步”選項,然後輸入您的密碼登錄。
如果您沒有 Microsoft 帳戶,請按照以下步驟創建新的 Microsoft 帳戶。
一世)。 點擊選項“創建一個”
ii)。 然後輸入您的郵件地址或電話號碼
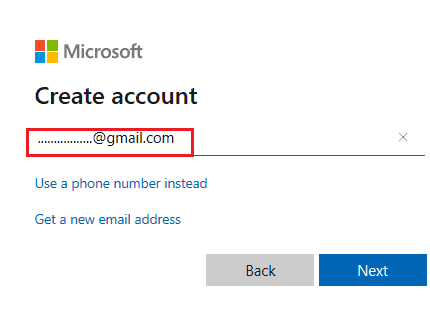
輸入您的郵件/電話號碼後,單擊“下一步”選項。
三)。 創建密碼並輸入您的姓名
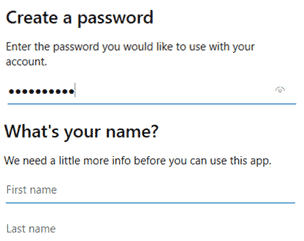
為您的帳戶創建一個包含字母、數字組合的強密碼。 並在特定字段中提供您的全名。
iv)。 選擇您的國家並輸入您的出生日期
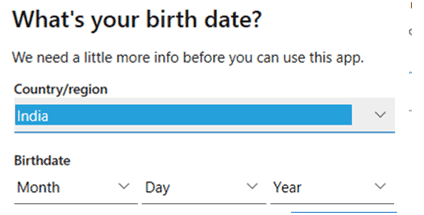
在此步驟中選擇您的國家並提供您的出生日期詳細信息。
五) 。 驗證您的帳戶
輸入所有上述信息後,在最後一步它會要求您驗證您的電子郵件。 這可以通過輸入發送到您註冊電子郵件的驗證碼來完成。
如果您使用手機註冊,則驗證碼將發送到您用於註冊的手機號碼。 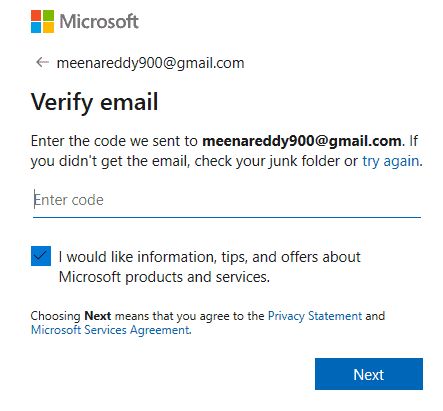
通過上述步驟,您可以進入 Microsoft 便簽應用程序。
第 3 步:便箋中的設置
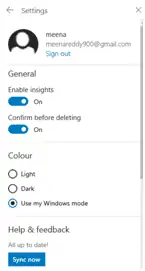
進入便箋應用程序後,它將顯示設置對話框,如上圖所示。
將啟用見解,在刪除選項之前確認為“開”。 您有很多機會可以錯誤地刪除筆記。 如果您啟用刪除前確認選項,則有機會減少錯誤刪除的筆記數量。
單擊立即同步選項。 當您單擊立即同步選項時,您的所有筆記都會同步到您的帳戶。 這些是您在開始之前必須檢查的事情。
第 4 步:便簽顯示屏幕
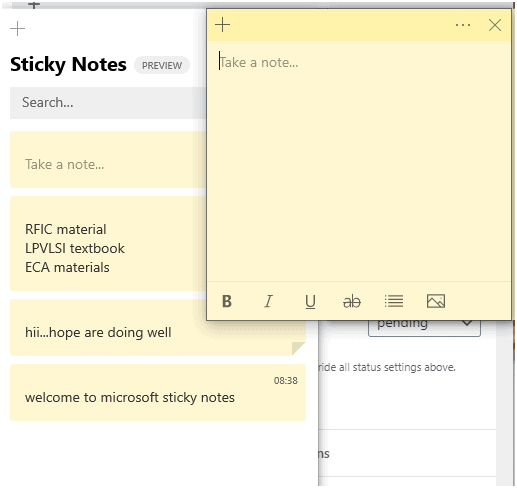
在這一步中,我們將看到一些便簽彈出窗口,並且有一個便簽本可以創建新便箋。
如果有興趣,可以通過在筆記上應用一些不同的顏色來使它們看起來不同。 記事本中還有粗體、斜體、下劃線和其他一些選項,如下圖所示。 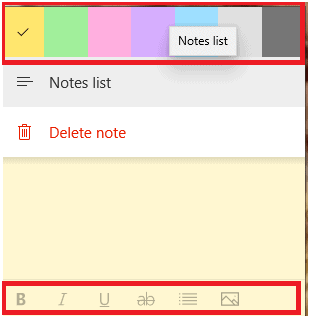
您可以使用記事本中的可用選項創建時尚筆記。

第 5 步:如何查看便箋:
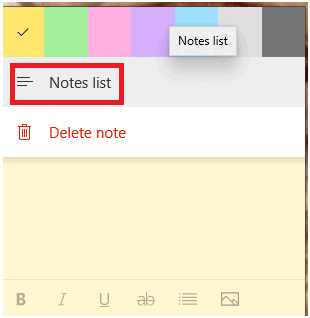
在這種情況下的主要問題是如何查看便簽。 如果您想查看您的筆記,請單擊“筆記列表”選項。
一旦你點擊筆記列表,你的筆記就會顯示在屏幕上。 如果您觀察這些筆記,則會發現您之前創建的不同顏色的筆記。 這些筆記看起來比其他類型的筆記簡單而有吸引力。
我以我的便簽為例。 我的帳戶中的便簽如下圖所示。 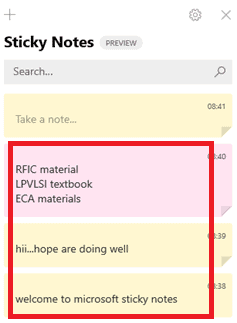
這些是我帳戶中的一些便簽。 當您創建筆記並將它們同步到您的帳戶時,隨時隨地都可以輕鬆查看它們。
- 另請閱讀:如何從 Android 向 iPhone 發送彩色筆記記事本筆記
- 什麼是 Gmail 中的存檔? 如何在 Gmail 中存檔和訪問已存檔的電子郵件?
- 如何在桌面和移動設備上進行 Skype 群組視頻通話:不到兩分鐘即可學會
到目前為止,我們已經討論瞭如何在桌面上看到便籤的問題。 現在讓我們看看如何在Android上看到這些筆記的問題。
您的便簽不僅可以到一個地方,您還可以隨身攜帶到任何地方。
在現代生活中,人們更喜歡安卓而不是台式機或筆記本電腦來完成大部分工作。 這背後的原因是,與台式機或筆記本電腦相比,Android 手機體積非常小,便於攜帶,而且成本更低。 因此,Android 比桌面更受歡迎、更實用。
現在我們將討論如何在安卓手機上查看這些筆記。
如何在 Android 上查看便簽? 或如何在 PC 和 Android 之間同步便箋
要在 Android 上查看便箋,您需要藉助 Microsoft 啟動器應用在 PC 和 Android 之間同步便箋。
您需要按照以下步驟在 Android 上查看便簽。
第 1 步:安裝 Microsoft Launcher 2020 應用程序
首先,您需要將 Microsoft 啟動器 2020 應用程序安裝到您的 Android 手機中。 您可以從 google play store 下載並安裝它。 安裝此應用程序無需支付任何費用,完全免費。
第 2 步:啟動 Microsoft Launcher 2020
安裝並打開應用程序後,您將看到如下圖所示的屏幕。 單擊底部的開始選項。
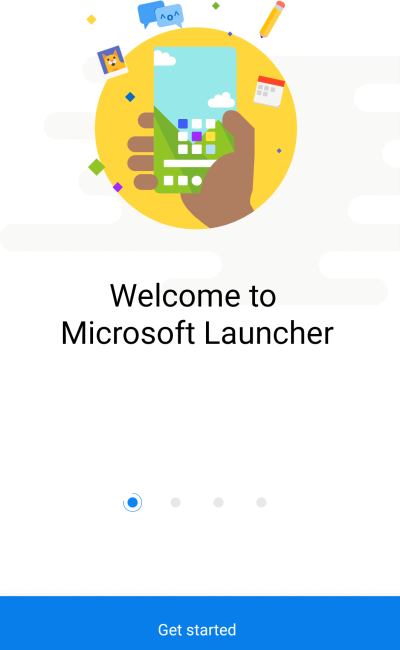
第 3 步:授予應用程序的所有權限
進入應用程序後,它會要求您訪問一些信息,例如照片、媒體和 android 文件。 單擊允許選項以授予應用程序的所有權限。
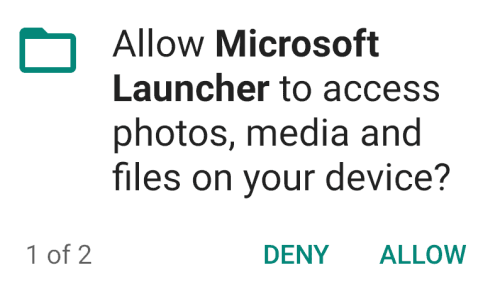
第 4 步:選擇您的壁紙
在第四步中,您必鬚根據自己的意願選擇壁紙。
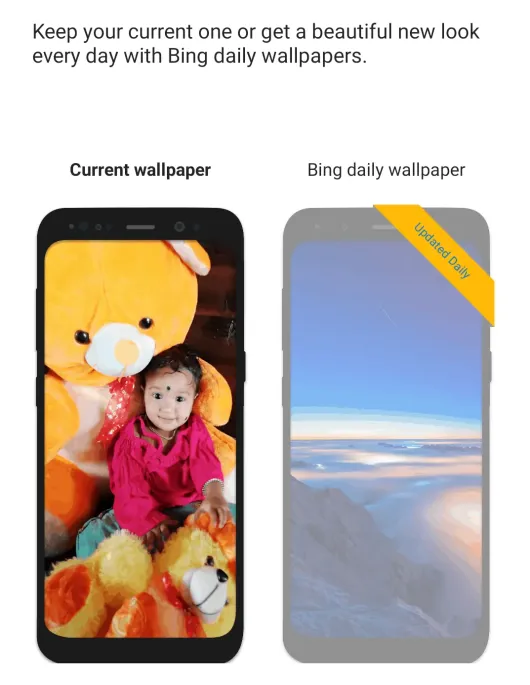
第 5 步:使用您的 Microsoft 帳戶登錄
現在您必須通過輸入您的 Microsoft 帳戶註冊郵件/電話和密碼來使用您的 Microsoft 帳戶登錄。
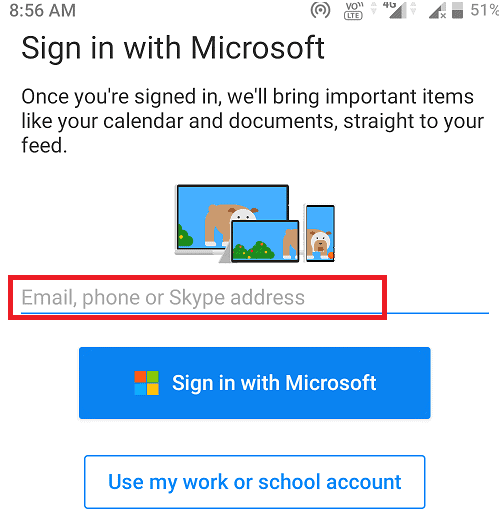
第 6 步:快速訪問喜愛的應用程序
您可以將喜歡的應用程序添加到主屏幕。 這樣您就可以快速訪問那些您最常使用的選定應用程序。 您可以選擇多個應用程序,如下圖所示。
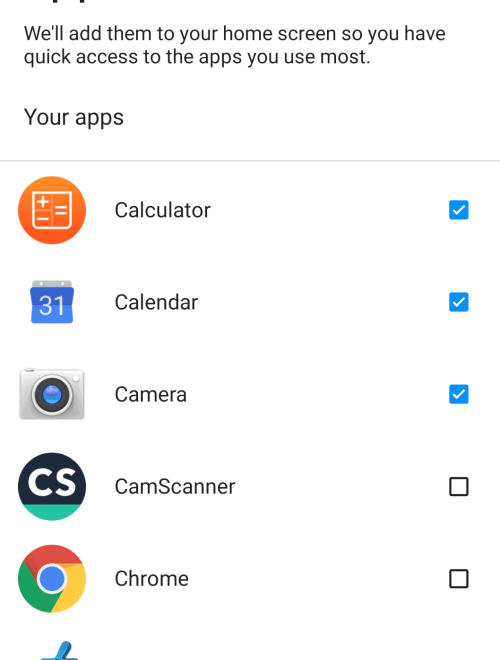
選擇最常用的應用程序後,單擊屏幕底部的繼續選項。
第 7 步:將 Microsoft 啟動器設置為默認啟動器
現在在最後一步,將 Microsoft Launcher 設置為您的 android 的默認啟動器。
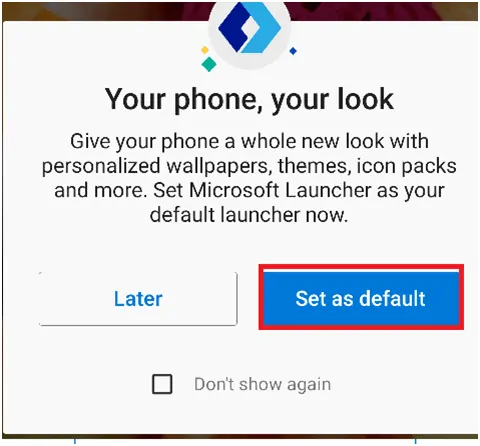
第 8 步:在您的 Android 上顯示的便箋
通過上述步驟,您已完成所有設置以在您的 android 上查看這些註釋。 現在向右滑動到主屏幕以查看您之前記下的便簽。
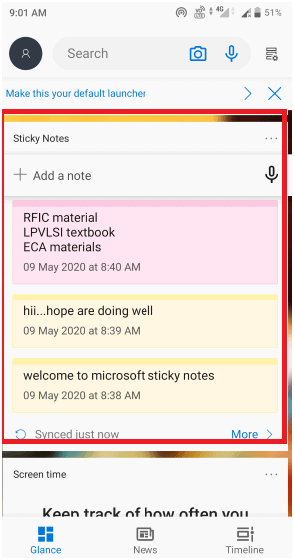
這是在 Microsoft 啟動器的幫助下查看筆記的一種最佳方式,以上是在您的 Android 上查看這些快速筆記的步驟。
在其他設備上查看便簽:
- iPhone:在 Onenote 中可用的 iPhone 便簽中。 因此,打開 Onenote 應用程序並向右滑動即可查看這些內容。
- 網絡:您的筆記可以從網絡訪問並與網絡同步。 轉到 https://www.onenote.com/stickynotes 並使用您的帳戶登錄以查看您的便簽。
我希望您了解在 android、桌面和其他設備上查看便籤的過程。 如果您喜歡這篇關於如何使用 Microsoft 便籤的文章,請分享並關注 Facebook、Twitter 和 YouTube 上的 WhatVwant 以獲取更多提示。
如何在 Windows 10 Desktop 和 Android 上使用 Microsoft 便簽 - 常見問題
1. 是否需要登錄微軟賬戶才能看到便簽?
是的,您必須登錄 Microsoft 帳戶才能查看便箋。 如果沒有 Microsoft 帳戶,您將看不到這些筆記。
2. 如何向我的 Microsoft 帳戶添加新筆記?
您可以使用記事本頂部的“+”符號將新筆記添加到您的 Microsoft 帳戶。
3. 如何找回已刪除的便簽?
您的筆記刪除是永久性的。 它無法恢復。 但是您可以最大程度地減少誤刪筆記的機會。 對於此功能,啟用“刪除前確認”選項
4. 我可以為我的便簽設置暗模式嗎?
是的,與其他應用程序一樣,便簽也有深色、淺色模式選項。 要設置暗模式,請轉到設置,然後轉到顏色選項。 有三個選項可用於淺色、深色和使用我的 Windows 模式。 選擇暗選項以啟用暗模式。
