如何在 iPad [2023] 上使用多個主屏幕
已發表: 2023-06-06如果你對它做一些改變,iPad 就可以成為一台生產力機器。 您可以更改 iPad 的許多方面,以提高您使用它的時間。 自推出以來,iPadOS 已經取得了長足的進步。 雖然由於某些限制,它仍然不是桌面替代品,但您可以按照自己的方式對其進行自定義,以使其盡可能適合工作。

在本文中,我們提供了在 iPad 上使用不同主屏幕的分步指南,以及每個主屏幕的特定應用程序和小部件。 我們將在 iPadOS 焦點模式和快捷方式應用程序的幫助下實現這一目標。 讓我們開始吧。
目錄
iPadOS 上的對焦模式是什麼?
專注模式基本上允許用戶為手頭的活動定制他們的設備。 iPadOS 中有多種預設對焦模式,例如“個人” 、 “工作”和“睡眠” ,但您也可以使用自定義設置創建自己的對焦模式。 啟用焦點模式後,它可以限制通知並僅在主屏幕上顯示相關應用程序。 您可以在要在特定焦點模式下使用的聯繫人、應用程序、聲音等的不同選項之間進行選擇。
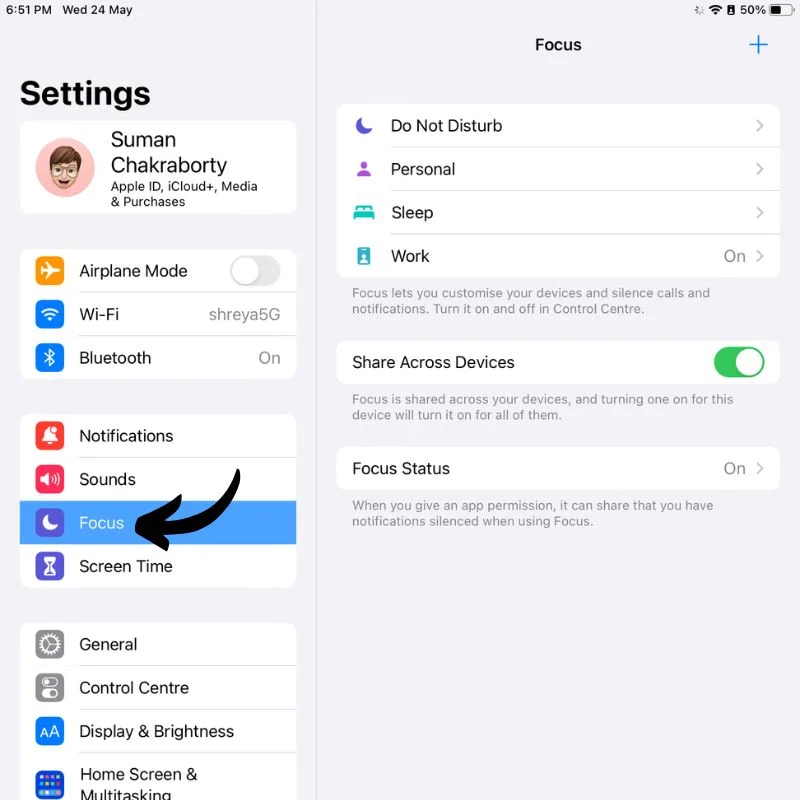
專注模式可以提高工作效率並減少干擾。 用戶可以從控制中心手動切換對焦模式,或設置自動激活它們的時間表。 運行 iPadOS 15 及更高版本的所有 iPad 均提供對焦模式。
iPadOS 上的快捷方式應用程序是什麼?
iPadOS 上的快捷方式應用程序是一款功能強大的自動化工具,可讓您為 iPad 上的各種任務或操作創建自定義快捷方式。 它可以讓您將多個步驟組合成一個快捷方式,從而更輕鬆、更高效地完成複雜的任務或工作流程。
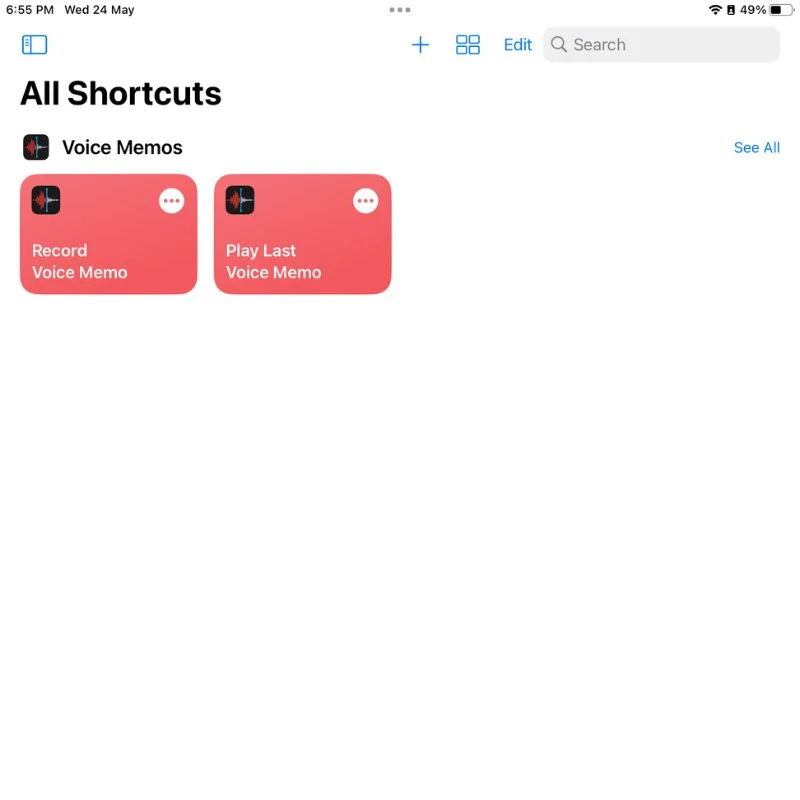
借助“快捷方式”應用程序,您可以在 iPad 上自動執行各種操作,包括打開應用程序、發送信息、調整設備設置、從網絡獲取信息、控制智能家居設備等等。 該應用程序提供了一個可視化界面,您可以在其中通過拖放操作創建快捷方式。 您還可以自定義和配置每個操作以滿足您的需要。
快捷方式可以從快捷方式應用程序手動觸發,作為快速訪問圖標添加到 iPad 主屏幕,或分配給 Siri 的語音命令以免提執行。 通過這種方式,您可以流線化和簡化您與 iPad 的交互,在執行重複或複雜的操作時節省時間和精力。
如何在 iPad 上創建不同的主屏幕
要開始使用,您需要在 iPad 上安裝快捷方式程序,並且您的 iPad 應該有 iPadOS 15 或更高版本。 檢查完所有這些後,只需按照以下步驟在 iPad 上創建不同的主屏幕。
- 解鎖您的 iPad,然後長按屏幕上的空白區域。 這將激活編輯模式或微動模式。
- 在這裡滑動到最後一頁,直到找到空白頁。
- 將您要保留的所有應用程序和小部件拖到此頁面。

- 根據需要創建盡可能多的頁面,因為每個頁面都將充當不同的主屏幕。
- 現在,點擊右上角的“完成”按鈕,或者只需點擊屏幕上的空白區域即可退出編輯模式。
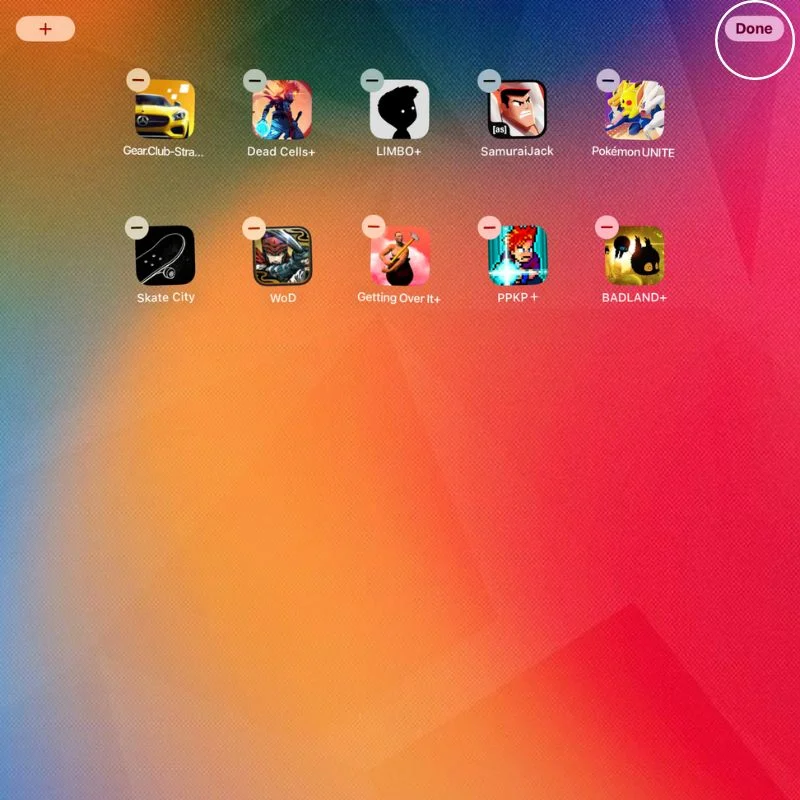
- 進入設置應用程序並打開焦點設置。
- 點擊右上角的+創建新的焦點模式。
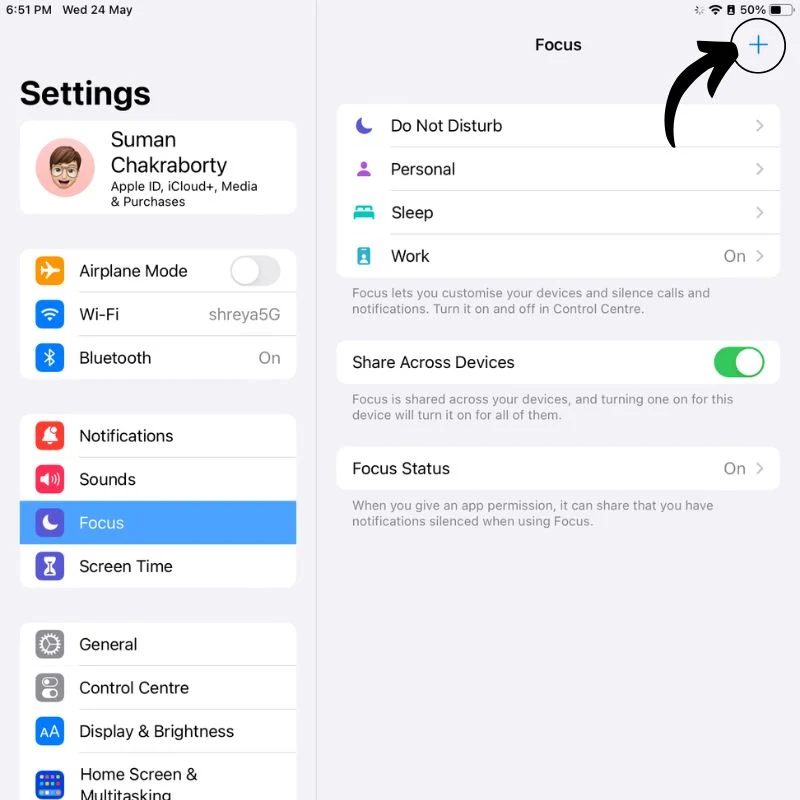
- 在下一個屏幕上,單擊“自定義” ,然後通過向其添加名稱、顏色和圖標來創建新的焦點模式。
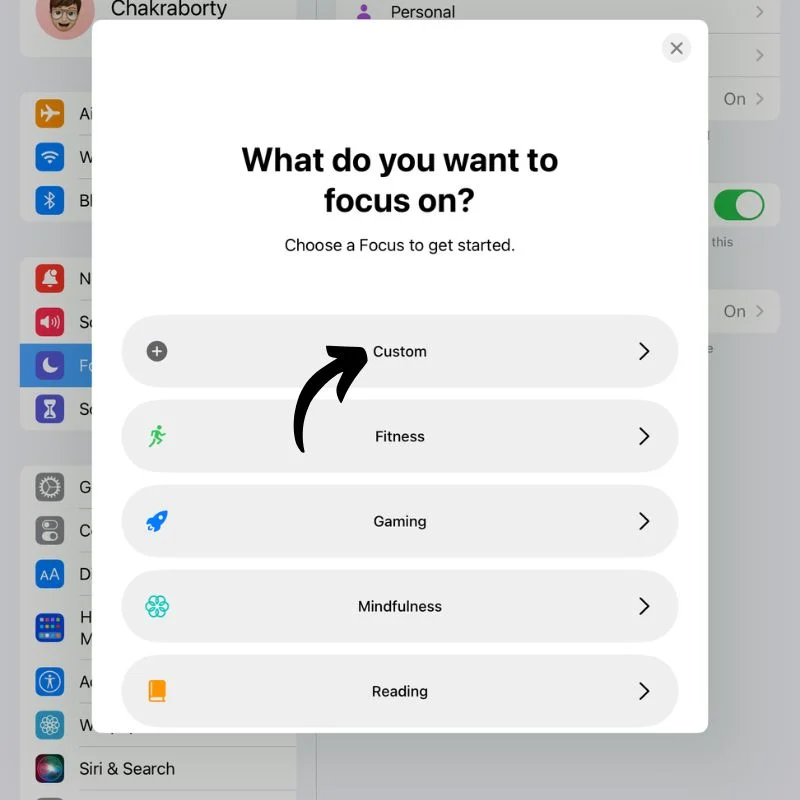
- 創建對焦模式後,您將看到該特定對焦模式的所有設置。
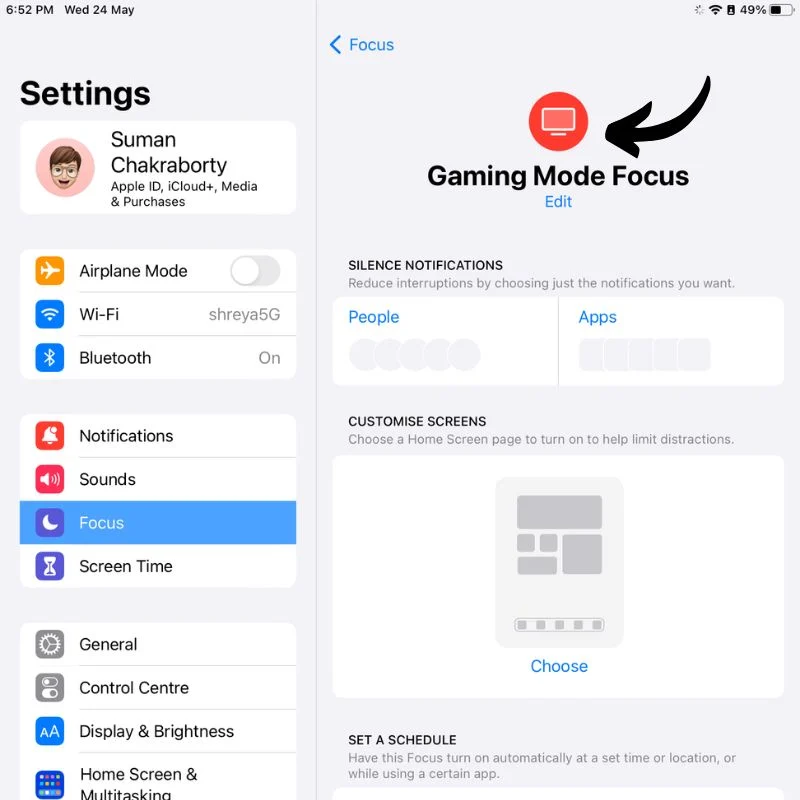
- 在“自定義屏幕”選項中,選擇您之前創建的頁面以添加到此焦點模式。
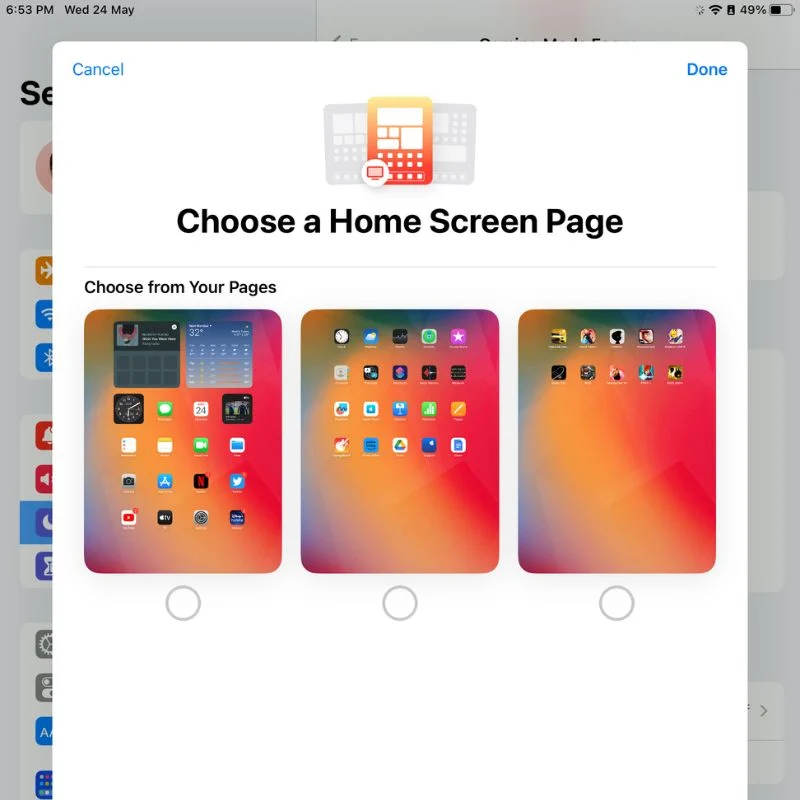
- 之後,您需要打開快捷方式應用程序,因此您可以搜索它或在應用程序庫中打開它。
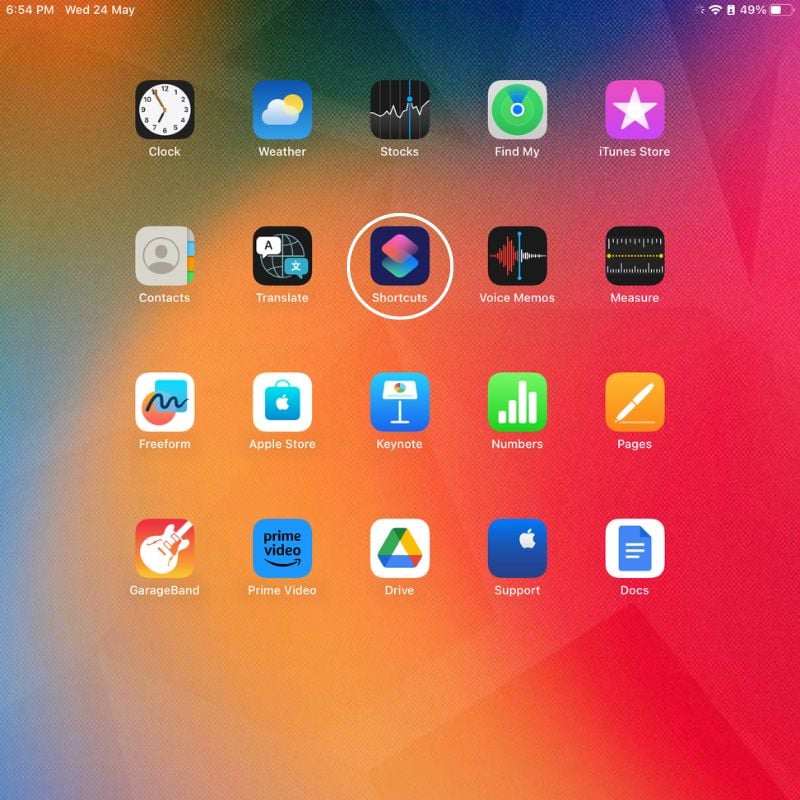
- 快捷方式應用程序打開後,您會在頂部看到一個+號。 點擊它創建一個新的快捷方式。
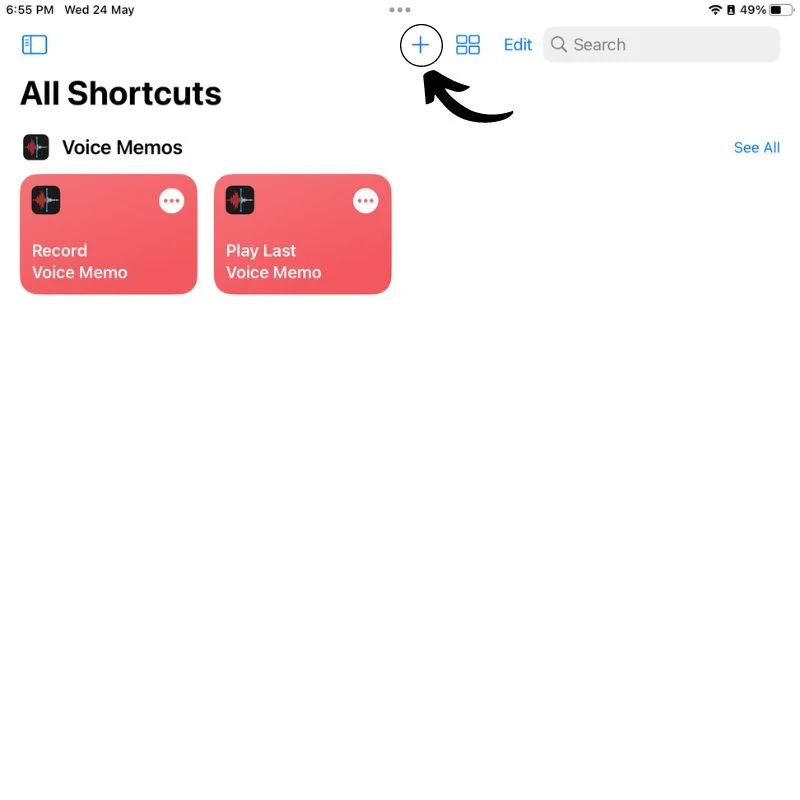
- 在下一個屏幕上,在右側的搜索欄中搜索“設置焦點”。 然後點擊設置焦點以創建新操作。
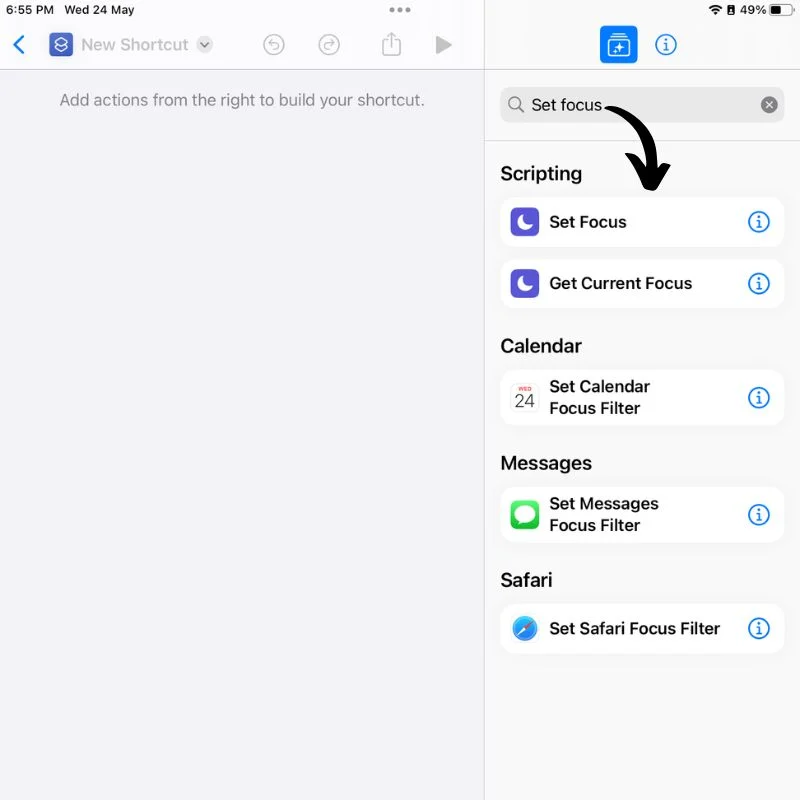
- 點擊“請勿打擾”並選擇您剛剛創建的專注模式,然後點擊“關閉”按鈕將其更改為“直到關閉” 。
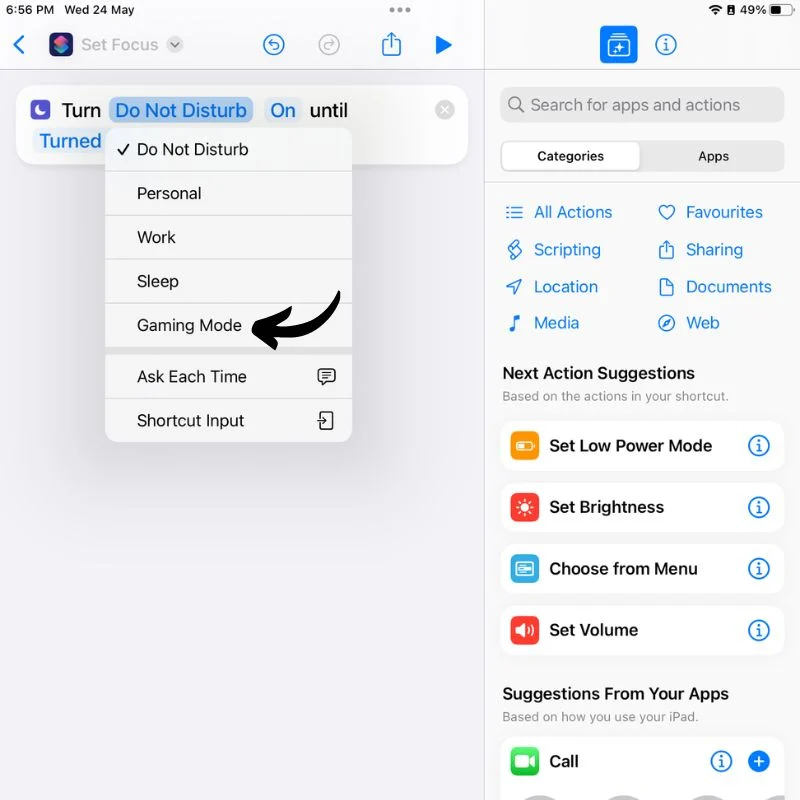
- 然後點擊左上角顯示“設置焦點”的區域,並將快捷方式重命名為您可能想要的任何名稱。
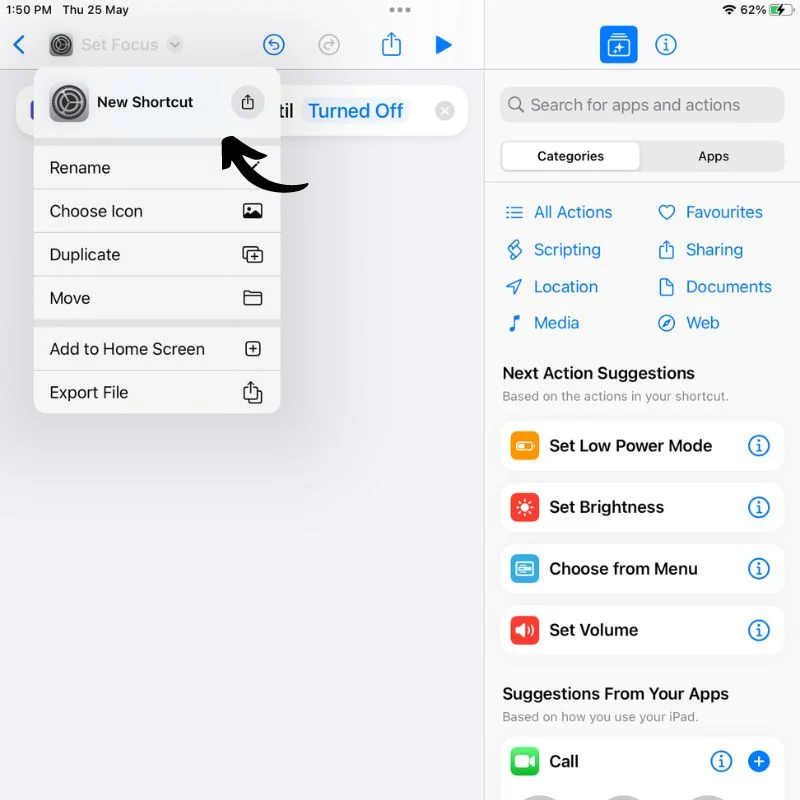
- 再次單擊它,這次選擇“選擇圖標”以選擇快捷方式的顏色和圖標。
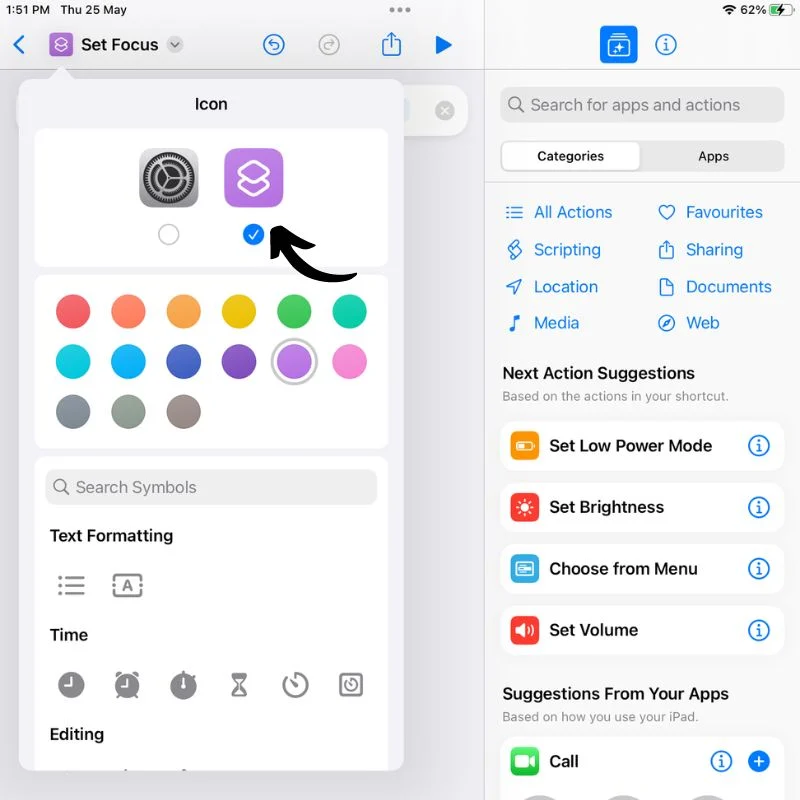
- 完成後,返回快捷方式應用程序的主屏幕,您應該會看到新創建的快捷方式。
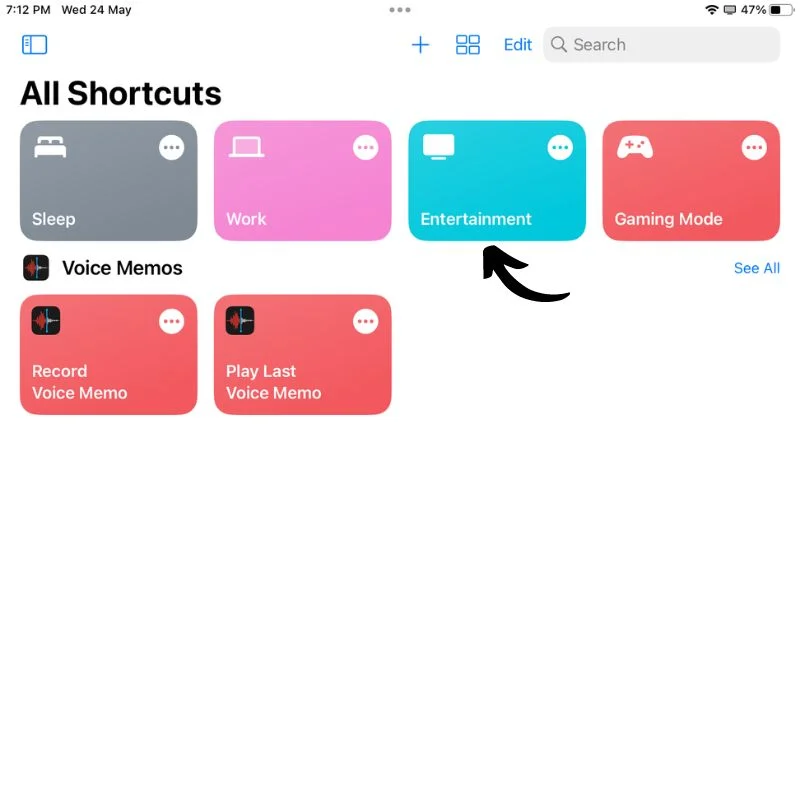
- 為您要創建的每個主屏幕重複從第 6 步開始的所有步驟。
您可以通過從 iPad 屏幕右上角向下滑動,使用控制中心的焦點模式選項切換主屏幕,或者您可以在每個主屏幕上放置一個快捷方式應用程序小部件以無縫切換。 為此,請按照以下步驟操作。

- 按住屏幕上的空白區域。 這將激活編輯模式或微動模式。

- 按屏幕左上角的+按鈕打開小部件庫。
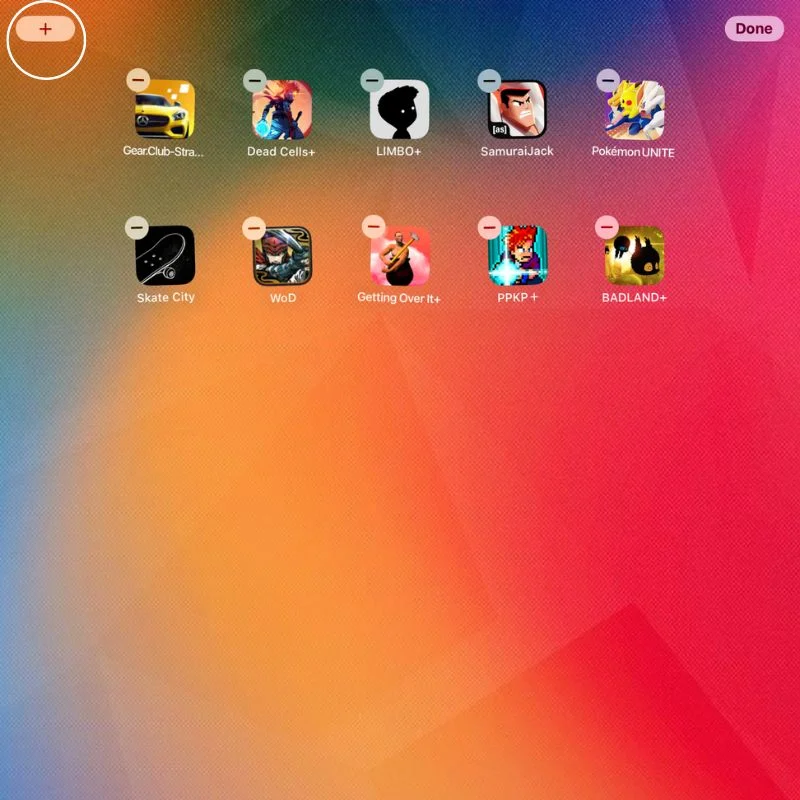
- 在這裡,向下滾動左側面板,直到找到快捷方式應用程序小部件。
- 然後根據您擁有的快捷方式或主屏幕數量,從右側菜單中選擇您想要的小部件。 最後,按添加小部件按鈕將小部件添加到主屏幕。
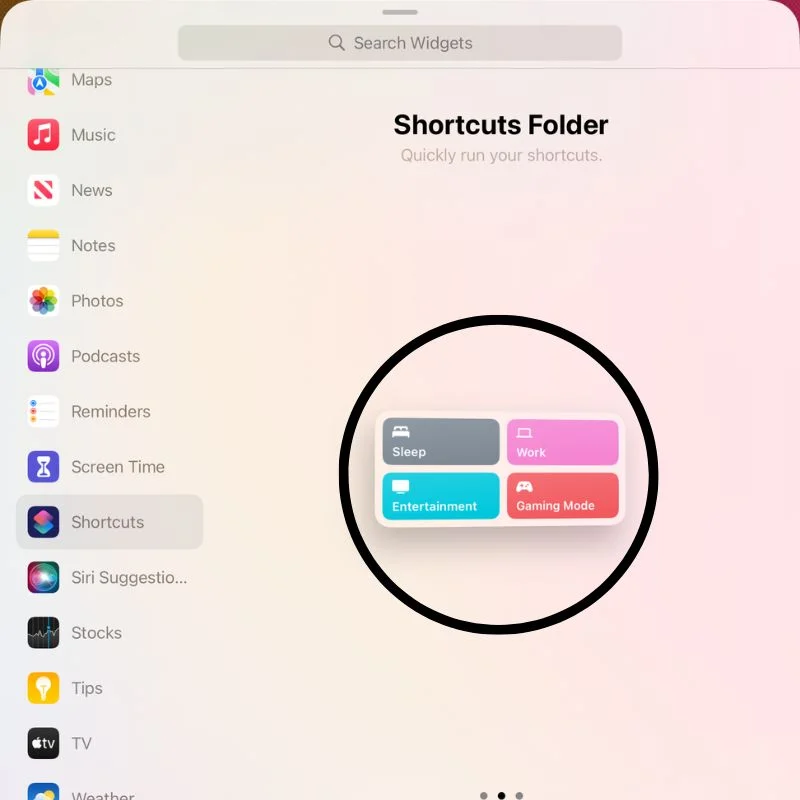
- 重複該過程以將小部件添加到您創建的所有主屏幕以實現無縫切換。
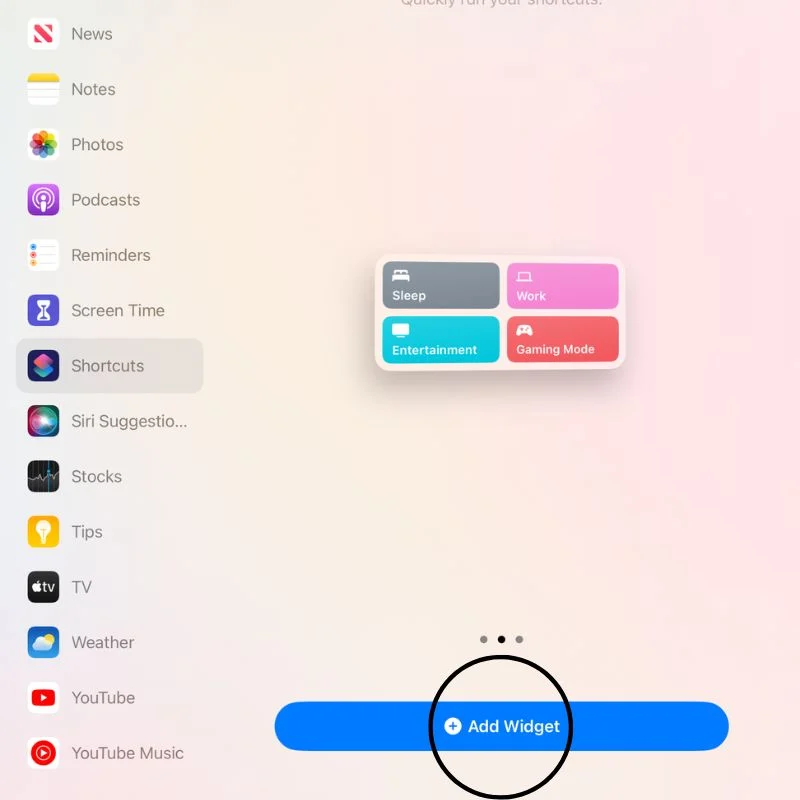
- 現在點擊任何快捷方式將其激活並訪問您的主屏幕。
如何在 iPadOS 上創建多個主屏幕
這是使用 iPad 的一種簡單而有效的方式,而不會在工作或娛樂時分心。 在執行涉及多個步驟的任務時,使用快捷方式應用程序可為我們節省大量時間。 將小部件添加到所有主屏幕節省了一個步驟,向下滑動即可訪問控制中心。
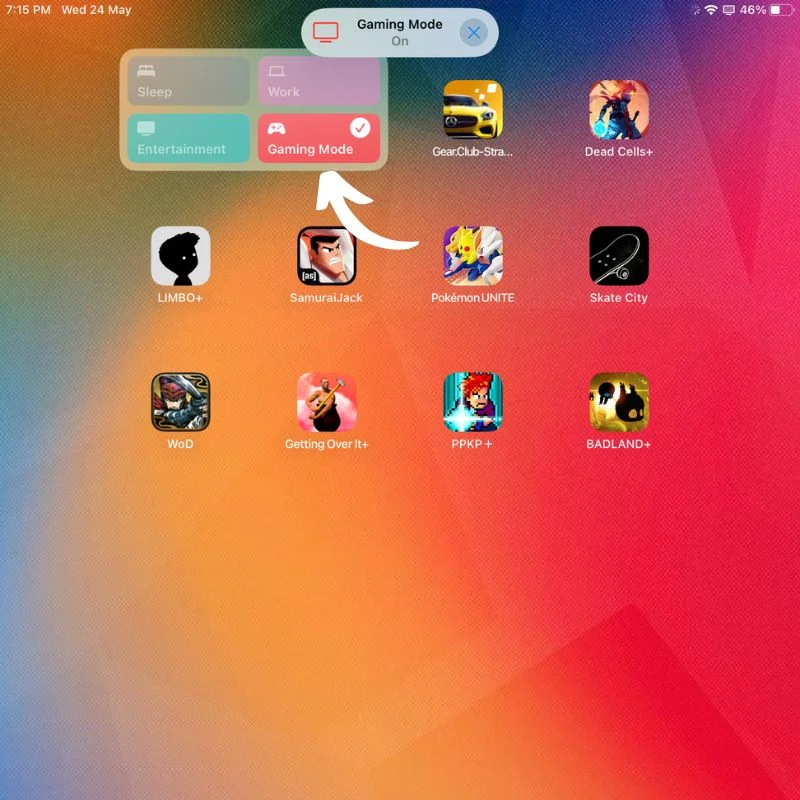
所有這些共同使 iPad 使用起來更加高效和有趣。 如果使用得當,iPad 是一個很棒的工具,但大多數人不知道如何使用。 請在下方留下您對 iPadOS 的建議和問題。
關於在 iPad 上創建多個主屏幕的常見問題解答
我可以自定義每個主屏幕上應用程序圖標的佈局和排列嗎?
是的,您可以自定義每個主屏幕上應用程序圖標的佈局和排列。 在“編輯主屏幕”模式下,您可以點擊並按住應用程序圖標,直到它開始擺動。從那裡,您可以移動應用程序圖標以在同一屏幕內重新排列它們或將它們移動到不同的屏幕。您還可以創建文件夾通過將一個應用程序圖標拖到另一個應用程序圖標上來將多個應用程序圖標組合在一起。這樣您就可以按類別或個人喜好組織您的應用程序。
如何刪除 iPad 上的主屏幕?
您不能直接刪除 iPad 上的主屏幕。 但是,您可以從主屏幕中刪除所有應用程序圖標和小部件,使其變為空白。 刪除所有圖標和小部件後,除非您將應用程序圖標或小部件重新添加到主屏幕,否則無法再訪問主屏幕。 如果您想簡化主屏幕的佈局,您可以將所有應用程序圖標移動到一個屏幕,並將其他屏幕留空。
我可以將特定的主屏幕設置為我的主/默認主屏幕嗎?
在 iPad 上,您無法將特定主屏幕設置為主屏幕或默認主屏幕。 最左側的主屏幕(從右向左滑動時的第一個屏幕)被視為“主”主屏幕,但無法更改該名稱。但是,您可以重新排列主屏幕以放置最常用的應用程序在第一個屏幕上,使其成為主屏幕。
我可以更改每個主屏幕的牆紙/背景圖像嗎?
不可以,您不能更改 iPad 上每個主屏幕的牆紙或背景圖像。 您只能為主屏幕和鎖定屏幕保留單獨的壁紙。 為此,請轉到“設置”應用程序,選擇“壁紙”,然後選擇“選擇新壁紙”或“選擇新動態壁紙”。 從那裡,您可以從您的照片庫中選擇一張新圖像、Apple 預加載的牆紙,或下載新牆紙。 選擇牆紙後,您可以選擇將其設置為“主屏幕”、“鎖定屏幕”或兩者。
