如何在 Mac 和 Windows PC 上使用多個 WhatsApp 帳戶
已發表: 2022-12-09如果您想知道如何在 Windows 和 Mac 上使用多個 Whatsapp 帳戶,請查看這份詳盡而簡單的指南,它將幫助您實現同樣的目標。
Whatsapp 的推出對智能手機和計算機用戶來說簡直就是福音。 在這個平台的幫助下,任何人都可以輕鬆地與他們的朋友、家人和親人聯繫。 這個輕鬆的平台使每個人都可以輕鬆地相互聯繫。
Whatsapp 最初是為智能手機推出的,但現在即使是 Windows 和 Mac 用戶也可以在他們的計算機上輕鬆使用該平台。 為此,您可以藉助適用於 Windows/Mac 的 Whatsapp 應用程序或訪問 Web Whatsapp 門戶。 通常,您一次只能登錄一個帳戶並在計算機上使用它。 但是,有一種方法可以讓您輕鬆地在 Windows 或 Mac 設備上使用多個 WhatsApp 帳戶。
在本問題解決指南的更多部分的幫助下,我們將為您提供同樣的幫助。 在這裡,您將了解如何激活或使用 WhatsApp 多設備功能,以及如何在 Windows 或 Mac 上同時使用兩個甚至更多 Whatsapp 帳戶。
因此,讓我們輕鬆地看一下下面的解決方案。
如何在 Windows 上使用多個 WhatsApp 帳戶
下面,您將找到不同的方法,這些方法將幫助您在 Mac 和 Windows PC 或筆記本電腦上輕鬆使用任意數量的帳戶。 盡可能遵循所提供的任何技術和解決方案以獲得所需的結果。 但是,首先,讓我們在下面的部分了解如何登錄 Web Whatsapp 門戶。
如何登錄 Web Whatsapp 門戶網站?
借助以下過程,您可以輕鬆登錄名為 Web Whatsapp 的 Whatsapp 門戶網站:
- 訪問 Web Whatsapp 開始。
- 等待網站加載,二維碼出現在屏幕上。
- 在您的智能手機上打開 Whatsapp。
- 點擊設備右上角的WhatsApp 選項(三點圖標) 。
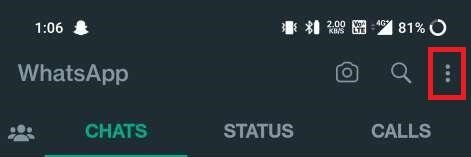
- 在菜單中,點擊鏈接的設備以繼續。
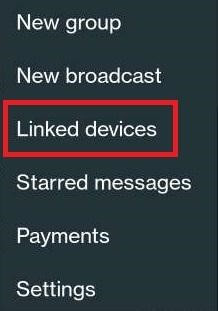
- 頂部鏈接設備以繼續。
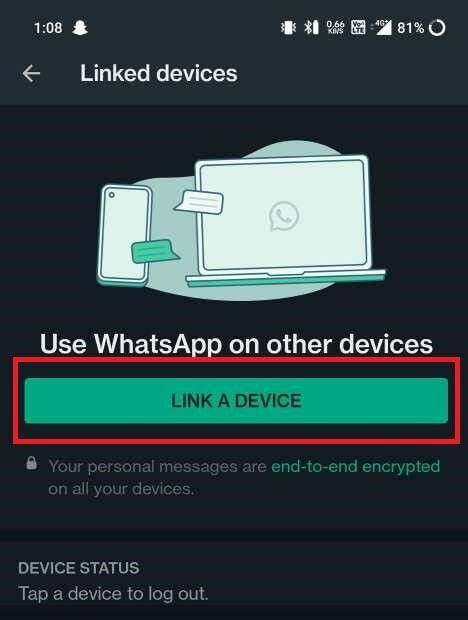
- 調整設備的攝像頭以讀取計算機上可用的二維碼。
等待幾分鐘,網站會收集並下載您 Whatsapp 帳戶的數據。 在此之後,您可以輕鬆訪問您的 Whatsapp 聊天等。 現在,讓我們看一下在 Windows 上登錄多個帳戶的方法。
另請閱讀:適用於 Android 和 iPhone 的最佳 WhatsApp 貼紙應用程序
方法一:在瀏覽器上新建用戶配置文件
您可能嘗試在 Windows PC 上登錄多個 Whatsapp 帳戶的第一種方法是在瀏覽器上創建一個新的配置文件。 這將為您的瀏覽器提供一個全新的開始,並允許您輕鬆使用不同的 WhatsApp 帳戶。 即使您想登錄並使用兩個以上的 WhatsApp 帳戶,該方法也很可靠並且有效。

您可以在瀏覽器上創建任意數量的配置文件,並使用每個配置文件登錄一個新的 Whatsapp 帳戶。 您還可以藉助以下過程了解如何在瀏覽器上創建新的配置文件。 雖然該過程僅適用於 Google Chrome 瀏覽器,但也適用於其他瀏覽器:
- 打開瀏覽器。
- 單擊窗口右上角的配置文件部分。
- 在配置文件菜單的按鈕上,單擊添加以創建新的配置文件。
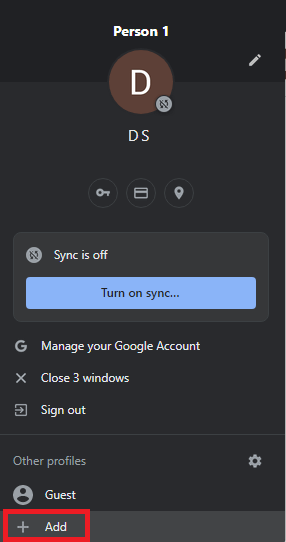
- 登錄新帳戶或不使用任何帳戶繼續。
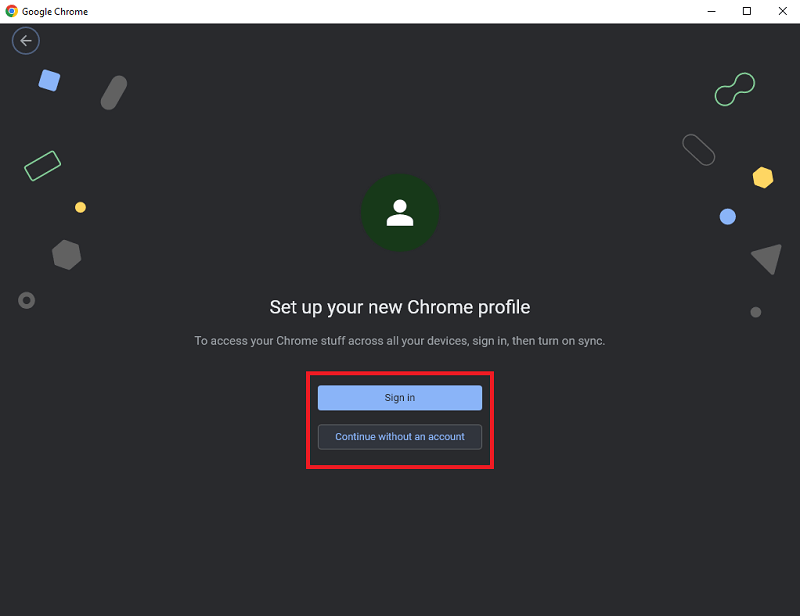
- 重命名此配置文件並根據需要對其進行自定義。 單擊完成以創建此配置文件。
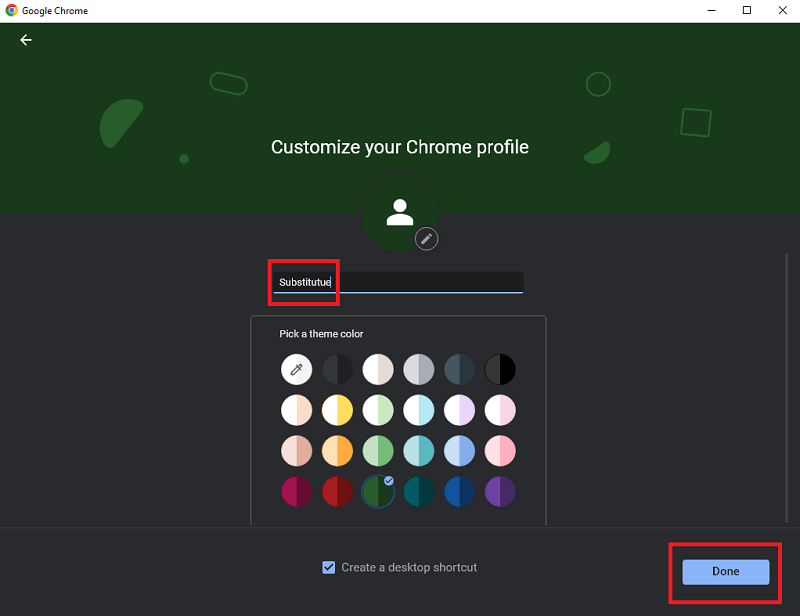
- 現在每次打開 Chrome 時,瀏覽器都會要求您指定配置文件。 如前所示登錄到 Web Whatsapp帳戶。
此方法適用於 Windows 和 Mac 設備。 您可以重複此過程並在瀏覽器上創建n個配置文件並登錄到多個 Whatsapp 帳戶。 如果此方法不能使您的船漂浮,請嘗試下一個。
方法二:借助隱身模式
使用多個 WhatsApp 帳戶的另一個可行解決方案是尋求瀏覽器上新的隱身選項卡的幫助。 隱身選項卡不存儲任何瀏覽器歷史記錄,因此如果您只想使用該帳戶一段時間,這是一個可行的解決方案。 為此,您需要做的就是按照以下步驟操作:
- 打開瀏覽器並單擊選項。
- 在菜單中,單擊“新建隱身標籤”將其打開。
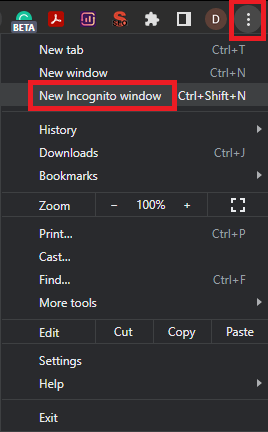
- 訪問 Web Whatsapp 並登錄到您的 Whatsapp帳戶。
此方法適用於 Windows 和 Mac 設備。 使用此過程,您可以輕鬆地在瀏覽器上使用新的 Whatsapp 帳戶。 如果您想通過其他方式使用多個 WhatsApp 帳戶,請遵循下一個解決方案。
方法 3:嘗試在 Windows 或 Mac 上使用其他 Web 瀏覽器
我們以某些方式設置並喜歡相應地工作。 網絡瀏覽器也是如此。 通常,每個人都喜歡一種瀏覽器並堅持使用它來上網。 但是,使用多個瀏覽器可以幫助您在 Windows/Mac 設備上輕鬆使用多個 WhatsApp 帳戶。 您可以在不同的瀏覽器上登錄不同的 Whatsapp 帳戶。 大量輕巧快速的瀏覽器可供使用,讓您輕鬆上網。 如果您不喜歡這種方法,請嘗試下一種方法。
另請閱讀:如何通過 WhatsApp 向不在您的聯繫人列表中的人發送消息
方法四:借助第三方擴展
要使用多個 WhatsApp 帳戶,您還可以下載第三方會話管理工具或擴展程序。 某些 Google Chrome 擴展程序(如 SessionBox、MultiLogin、Smart Sessions 和 Session Switcher)允許您在一個網站上創建多個會話。 使用這些會話,您可以輕鬆地在瀏覽器上使用 10 多個不同的 Whatsapp 帳戶。 使用任何這些擴展程序的過程也非常簡單,因此,您在使用多個 WhatsApp 帳戶時不會遇到任何問題。
方法五:尋求第三方軟件的幫助
接下來,為了在您的設備上使用多個 Whatsapp 帳戶,您可以嘗試下載第三方軟件。 在互聯網上,您可能會找到各種工具,例如適用於 WhatsApp 的 ChatMate、Shift 和 WebCatalog,它們允許您使用多個帳戶並輕鬆管理您的 Whatsapp 企業帳戶。
方法 6:使用 Android 模擬器
最後,即使是適用於 Windows 和 Mac 的 Android 模擬器也可以幫助您在設備上使用多個 Whatsapp 帳戶。 Android 模擬器是一種工具,可讓您輕鬆地在設備上運行 Android 應用程序。 您也可以使用它來運行 Whatsapp。 同樣,iOS 模擬器也可以幫助您輕鬆運行更多 WhatsApp 帳戶。
另請閱讀:如何在 WhatsApp 上使用兩個帳戶
在 Windows 和 Mac 上使用多個 WhatsApp 帳戶的方法:說明
在這裡,我們將結束本指南,了解如何在 Windows 和 Mac 上運行和使用各種和多個 Whatsapp 帳戶。 我們希望藉助之前提供的至少一種方法,您能夠成功使用多個帳戶。 為了您的方便,我們在適當的時候提供了與方法相關的詳細信息。 因此,您在使用其中任何一個時都不會遇到任何問題。
但是,如果您對指南有任何疑問或疑問,請隨時使用評論部分並寫信給我們。 在這裡,您還可以提供與博客和博客頁面相關的有用反饋和建議。 如果您喜歡這份關於如何使用多個 WhatsApp 帳戶的指南,請訂閱我們的時事通訊以獲取更多有趣的更新。
