如何使用 PDF Expert 充分利用科學書籍、期刊和文章
已發表: 2022-02-13想知道如何使用 PDF Expert充分利用科學書籍、期刊和文章。 閱讀學術文章是學生、教師、科學家和專業人士(如希望跟上行業發展步伐的醫務人員)的日常工作的一部分。 這種閱讀通常極具挑戰性。
當您必須打印文章時,情況會變得更糟。 很容易迷失在大量頁面中,尤其是在處理多篇論文時。 沒有搜索功能可以立即找到您需要的術語或章節。 當然,打印您想閱讀的論文需要時間和金錢。
好消息是你不需要在 21 世紀受苦。 您可以使用 PDF 編輯器在平板電腦或筆記本電腦上管理您的科學圖書館。 我們的星球也會感激不盡。
讓我們深入探索 Mac 上最好的 PDF 編輯器之一——PDF Expert。 PDF Expert 是一款屢獲殊榮的 PDF 編輯器。 它獲得了 Apple 編輯選擇獎、2015 年年度應用程序和 Mac App Store 中排名第一的付費應用程序。
注意:我們的讀者通過此折扣頁面在 PDF Expert 上獲得特別折扣優惠券代碼。
使用 PDF Expert 的學生分享了一些關於如何使用該應用程序充分利用科學論文的獨家技巧。 他們來了:
- 相關:在 Mac 上編輯 PDF 的 4 種方法
- 在 Mac 上將 PDF 轉換為 Word 的 3 種方法
目錄
如何使用 PDF Expert
1.瀏覽文章
瀏覽論文並熟悉其結構。 大多數文章使用 IMRaD 格式,其中摘要後面是引言、方法、結果和討論。 關注標題和副標題; 查看圖形和圖形,並嘗試解釋它們。
PDF Expert 提供“大綱”或“目錄”,讓您可以瀏覽文檔的結構并快速跳轉到不同的部分。 點擊![]() 並選擇“大綱”選項卡以查看文檔的部分。
並選擇“大綱”選項卡以查看文檔的部分。
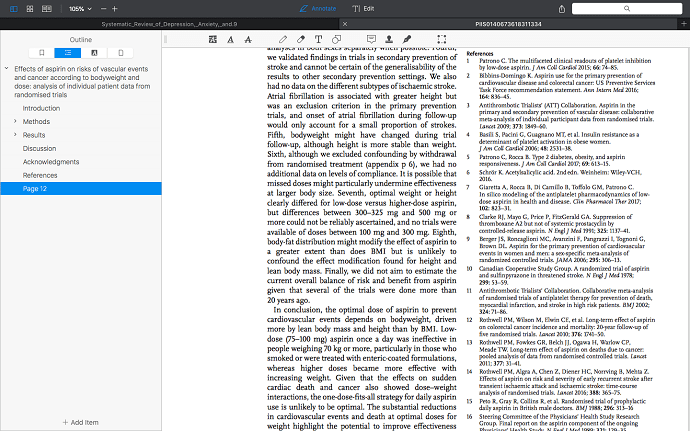
如果您的文檔缺少內置大綱,您可以使用 PDF Expert 創建它。 選擇通向當前頁面的文本區域。 右鍵單擊並選擇“添加大綱項”。 現在您可以在左側邊欄中輕鬆找到它。 或者您可以按“大綱”選項卡底部的“添加項目”。 您還可以使用拖放對“大綱項目”進行分組。
瀏覽文章時,您可以在不理解的術語和概念下劃線。 選擇“註釋”選項卡![]() 並選擇“下劃線”工具
並選擇“下劃線”工具![]() . 你可以稍後再回到這些詞。
. 你可以稍後再回到這些詞。
- 相關:將 PDF 文件合併為一個 PDF 文檔的 5 種方法
- 前 5 名免費 PDF 密碼刪除工具
2.閱讀全文並做筆記
現在是時候深入探討這個主題了! 閱讀文章並關注您感興趣的內容。 最好對文本進行註釋,以便更深入地理解它並增強您的閱讀體驗。 註釋可幫助您積極閱讀並保持專注。
使用 PDF Expert 的批註工具,您不會錯過任何重要的內容。 選擇“註釋”選項卡![]() 並選擇“突出顯示”
並選擇“突出顯示” ![]() 或“下劃線”
或“下劃線” ![]() 工具。 現在您可以標記所有讓您印象深刻或感興趣的內容。
工具。 現在您可以標記所有讓您印象深刻或感興趣的內容。
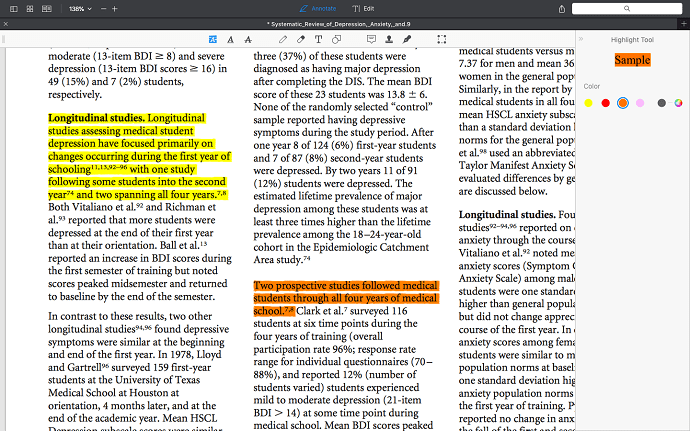
這是一個強大的工具; 小心使用它。 你知道當你強調太多東西而失去意義時的感覺嗎? 使用顏色! 它可以幫助您系統化您的註釋并快速找到您需要的內容。

如果您正在閱讀醫學生心理困擾的文章,您可以使用不同的顏色來突出顯示與不同類別學生相關的結果:黃色表示女學生,藍色表示已婚學生等。還有更多選擇:綠色表示後果學生遇險、爭議時刻紅等等。 您可以使用選擇的“突出顯示”工具在右側欄上選擇不同的顏色。 嘗試嘗試並發明自己的顏色編碼系統!
有效閱讀的另一個技巧是記下你的問題、想法和解釋。 這是更好地理解一篇文章並記住其要點的好方法。
轉到“註釋”選項卡並選擇“註釋”工具![]() . 單擊要留下註釋的位置並鍵入文本。
. 單擊要留下註釋的位置並鍵入文本。
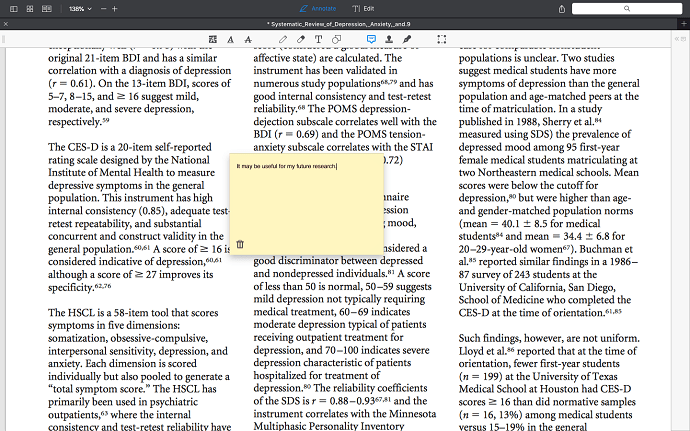
如果您想從文章中獲得更多信息,請結合使用“突出顯示”和“註釋”工具。 當您想與文本的特定部分進行交互並表達您對其中所寫內容的看法時,它會很方便。 突出顯示您認為重要的句子或段落,然後使用“註釋”工具留下您的想法。 就像和作者對話一樣。
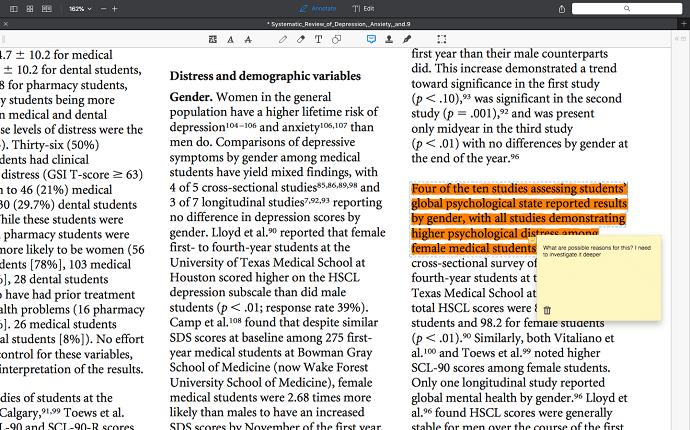
當您跳到左側邊欄時![]() 並選擇“註釋”選項卡,您可以看到您突出顯示的內容以及您對它的看法。
並選擇“註釋”選項卡,您可以看到您突出顯示的內容以及您對它的看法。
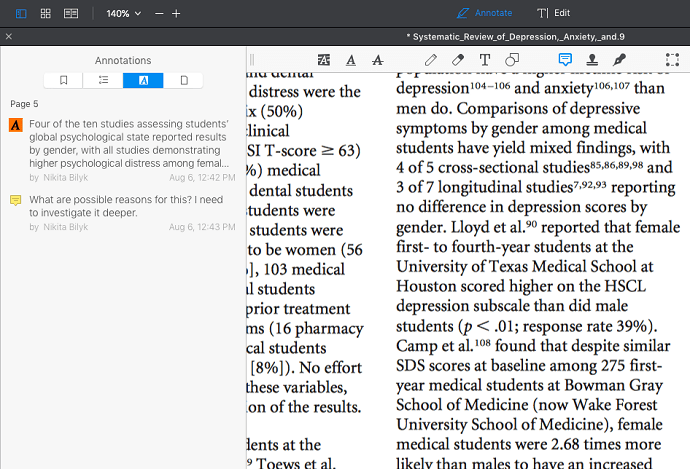
另一個有用的註釋工具是“文本”工具![]() . 選擇它並單擊要添加自己的文本的任何位置。 您可以從右側邊欄中更改字體、文本和背景顏色。
. 選擇它並單擊要添加自己的文本的任何位置。 您可以從右側邊欄中更改字體、文本和背景顏色。
當您想要評論整個頁面或整個部分而不是特定的句子或段落時,此工具很有幫助。 在頁邊空白處寫下你的想法! 您還可以在文章末尾的某處鍵入簡短摘要。 文字評論可搜索; 您可以稍後找到它們。
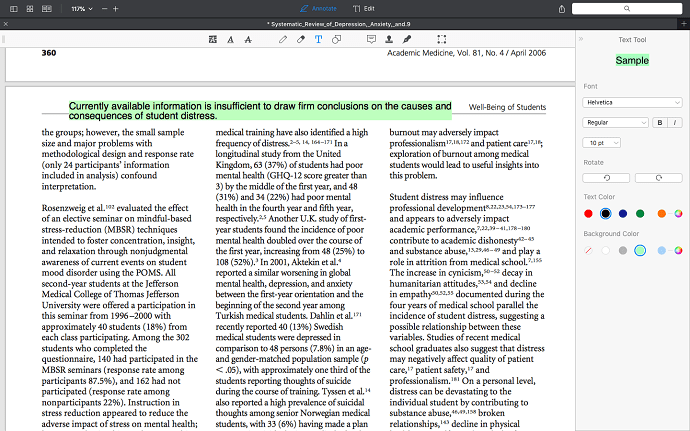
不要限制自己。 你可以在科學論文上塗鴉! 在“註釋”選項卡中選擇“鋼筆”工具。 如果您在 iPad 上通過 Apple Pencil 使用 PDF Expert,您絕對可以享受此功能。 在空白處畫畫,表達你的反應,並享受你的學術藝術!
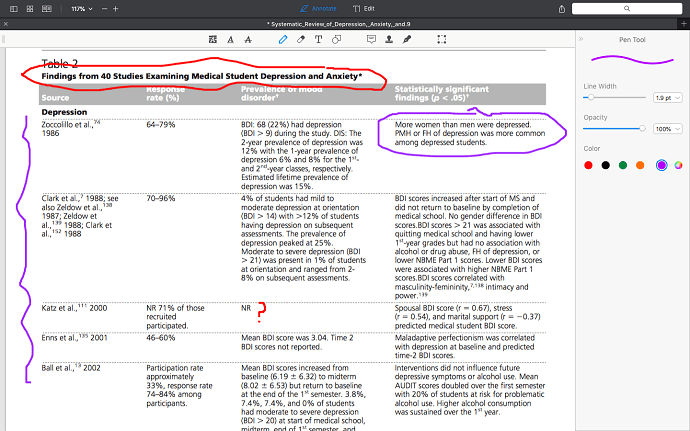
- 閱讀:從任何瀏覽器將網頁另存為 PDF 的技巧
- 4種將PDF文件轉換為文本文件的方法
3. 反思你讀過的東西
當你完成這篇文章時,需要一些時間來思考它。 回答這些問題並不是一個壞主意:
- 你看懂這篇文章了嗎?
- 你同意作者的觀點嗎?
- 這篇文章對您的工作或研究有何幫助?
查看您的註釋。 您可以在左側邊欄中找到並滾動它們。 點擊![]() 並選擇“註釋”
並選擇“註釋” ![]() . 此選項卡允許您瀏覽所有註釋。 您可以輕鬆找到您認為重要的文章部分。
. 此選項卡允許您瀏覽所有註釋。 您可以輕鬆找到您認為重要的文章部分。
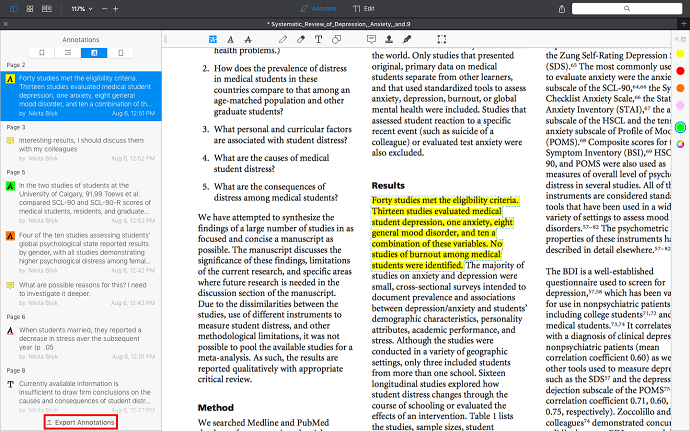
PDF Expert 允許您通過單擊“註釋”選項卡底部的“導出註釋”將所有註釋導出為單獨的文件。 選擇三個擴展名之一:HTML、TXT 或 Markdown。 現在,您無需打開文章即可快速回憶起您對文章的看法!
禮物時間!
現在您知道如何有效地閱讀科學文章了。 此外,PDF Expert 背後的公司 Readdle 為所有學生和教育工作者提供 50% 的折扣。 您還可以查看我們的 PDF Expert 優惠券頁面以獲取最新優惠。 我們希望 PDF Expert 能幫助您改善閱讀體驗,並充分利用閱讀的每篇論文!
- 您可能會喜歡:如何使用密碼和防複製技術保護 PDF
- 壓縮 PDF 文件的 3 個超級有用的技巧
如果您喜歡本教程關於如何使用 PDF Expert,請分享給您的朋友。 請在 Facebook、Twitter 和 YouTube 上關注 whatvwan 以獲取更多提示。
