如何使用 PS5 DualSense 控制器上的創建按鈕
已發表: 2023-06-16有沒有想過 PS5 DualSense 控制器左側上面帶有三行的小按鈕是做什麼用的? “創建”按鈕相當於 PS5 上 PS4 控制器上的“共享”按鈕。 我們將解釋如何使用 PS5 控制器的“創建”按鈕,提及一些很酷的提示和技巧,並解釋如何自定義按鈕。

PS5 控制器創建按鈕有什麼作用?
與 PS4 控制器上的“共享”按鈕非常相似,“創建”按鈕可以捕獲遊戲的屏幕截圖或錄音、保存最近的遊戲,甚至可以廣播或共享您的屏幕。
如何使用 PS5 控制器創建按鈕捕捉和分享屏幕截圖
想截取遊戲截圖與朋友分享嗎? 這很容易做到,有兩種方法。 第一種方法是按住“創建”按鈕快速截取屏幕截圖,如果您正在玩快節奏的動作遊戲,這非常有用。 或者您可以按照以下步驟操作:
- 在您的遊戲中,按“創建”按鈕。
- 使用模擬搖桿或方向按鈕導航到截屏,然後按X 鍵選擇它。
- 您的遊戲的屏幕截圖將自動被捕獲,您應該會聽到相機快照的聲音。
- 要查看屏幕截圖,請選擇屏幕左下角的預覽並按X。
- 從這裡,您可以使用R1和L1按鈕滾動瀏覽最近捕獲的圖像,或單擊轉到媒體庫以查看所有捕獲圖像。
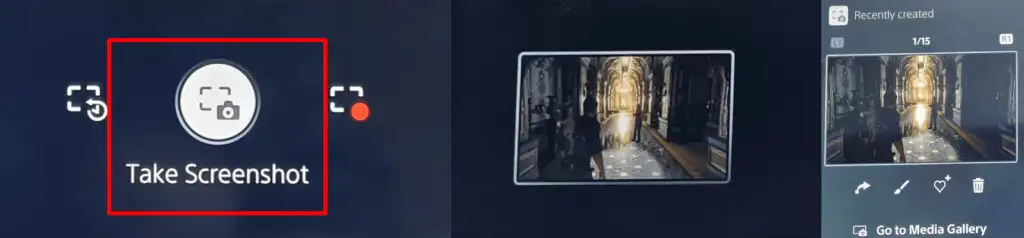
- 要共享屏幕截圖,請選擇捕獲下方的“共享”按鈕(它看起來像一個彎曲的箭頭)。
- 選擇要在 PlayStation Network 上分享的朋友,或選擇 Twitter 分享到社交。 您可以在以下屏幕上輸入 Twitter 文本或給朋友的消息,然後選擇發送。
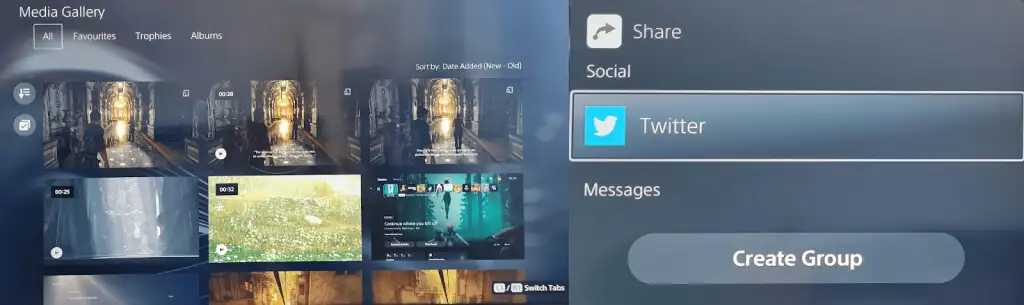
如何使用創建按鈕開始錄製
有時您想與朋友分享遊戲的特定時刻,無論是炫耀您的新遊戲看起來多麼棒,還是幫助他們解決難題或遇到困難。 要快速開始錄製,請按兩次創建按鈕,然後再按兩次結束錄製,或按照以下步驟操作。
- 在玩遊戲時,按下 PS5 DualSense 控制器上的創建按鈕以打開創建控件快捷菜單。
- 使用模擬搖桿或方向按鈕導航到Start New Recording ,然後按X選擇它。
- 錄製將自動開始,您會在屏幕頂部看到一個計時器,它會在幾秒鐘後消失。
- 再次按創建按鈕停止錄製,然後點擊X停止。
- 您的錄音將出現在屏幕左下方的預覽中。
- 要共享它,請按照上面的步驟 4 到 7 進行操作。
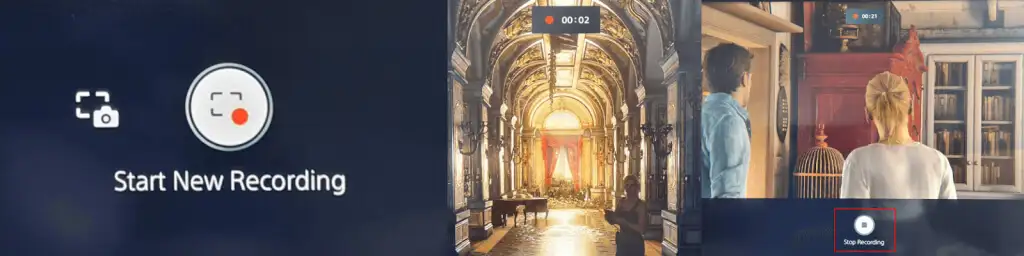
使用創建按鈕廣播您的遊戲玩法
如果您想在 Twitch 或 YouTube 上在線播放您的遊戲,可以使用 PS5 控制器的“創建”按鈕輕鬆實現。
- 在您的遊戲中,按創建按鈕打開創建控件快捷菜單。
- 使用模擬搖桿或方向按鈕導航到右側的廣播符號(它看起來像一個無線電塔),然後按X 鍵選擇它。
- 您應該會看到一條隱私警告,通知您您的 PSN ID 將出現在您的廣播旁邊。 按X確定。
- 選擇Twitch或YouTube 。
- 在以下屏幕上,選擇鏈接帳戶以將您的 Twitch 或 YouTube 帳戶鏈接到您的 PSN 帳戶。
- YouTube 可能會要求您使用電話號碼驗證您的帳戶,這可能需要 24 小時以上的時間。
- 一旦通過驗證,您就可以輸入您的廣播信息,然後選擇上線開始廣播您的遊戲。

如何保存最近的遊戲
剛剛在一場史詩般的戰鬥中擊敗了遊戲的最終首領,卻忘了記錄您的遊戲玩法? 別擔心——創建按鈕有一個選項可以讓您保存最近的遊戲玩法!
- 在遊戲中按創建按鈕,然後使用模擬搖桿或方向按鈕導航到保存最近的遊戲,然後按X。
- 您將獲得兩個選項:保存短片或保存完整視頻。
- 保存短片時,您可以選擇 15 秒或 30 秒的短片或涵蓋最後 5、15 或 30 分鐘的短片。
- 保存完整視頻可讓您錄製最多一個小時的近期鏡頭。
- 不要忘記,當您選擇保存短片或保存完整視頻並開始錄製時,在創建菜單中花費的時間包含在剪輯或視頻長度中。

如何使用 PS5 控制器創建按鈕共享您的屏幕
當您與朋友一起玩遊戲時,您可能想讓他們實時觀看您的遊戲,這就是屏幕共享的用武之地。 使用 PS5 控制器的“創建”按鈕可以輕鬆共享您的屏幕。 就是這樣:

- 在您的遊戲中,按創建按鈕。
- 使用模擬搖桿或方向按鈕導航至菜單右下角的共享屏幕,然後按X進行選擇。
- 在接下來的屏幕上,您可以為您的派對命名、邀請玩家、設置與您共享的玩家數量限制,並可選擇要求加入請求。
- 對這些設置滿意後,按X按鈕選擇“開始共享屏幕” 。 您需要在下一個屏幕上選擇“確定”以確認您同意顯示的隱私和互聯網連接質量信息。
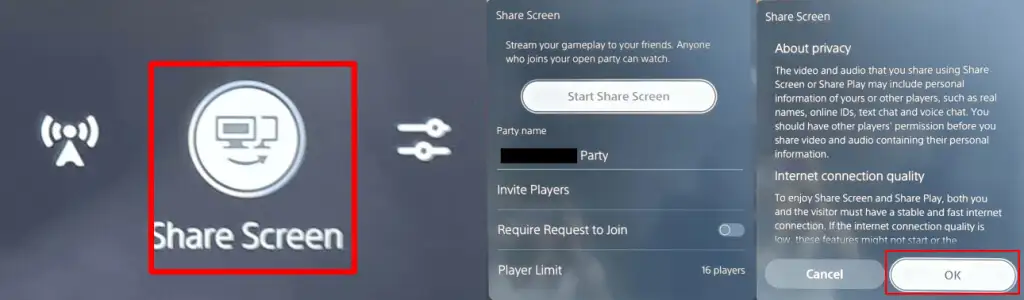
- 要停止屏幕共享,只需再次按下創建按鈕,選擇共享屏幕,然後選擇停止共享屏幕。
- 您應該會在屏幕右上角看到一條確認消息,上面寫著“已停止共享屏幕”。 你還會看到一個通知窗口,上面寫著“你想離開派對嗎? ” 因此,如果您已經結束與朋友的遊戲,請選擇是;如果您只想結束屏幕共享但仍留在您的隊伍中,則選擇否。
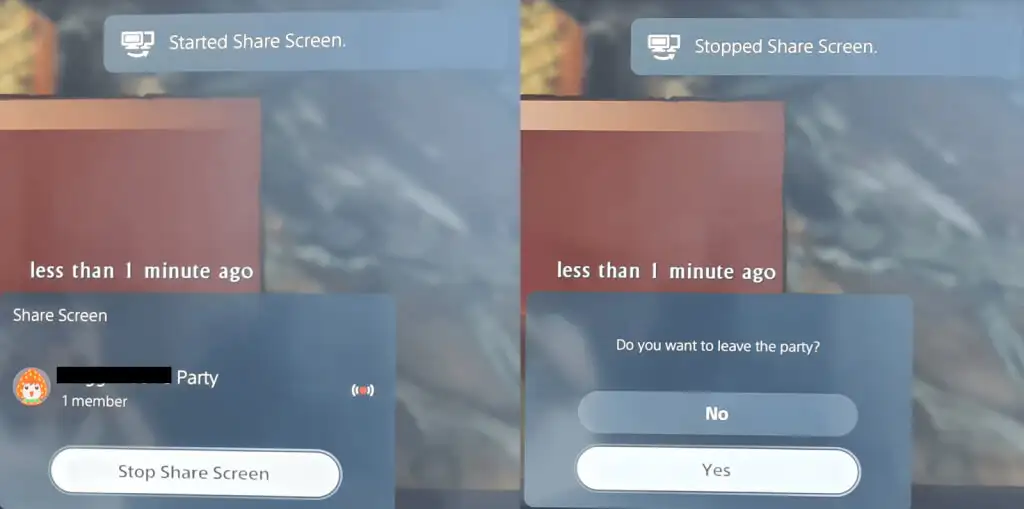
如何自定義捕獲選項
嘗試使用捕捉選項是值得的,以確保您在使用 PS5 控制器創建按鈕時準確(且僅)記錄或捕捉您想要的內容。
您可以在錄製時加入麥克風或派對音頻,並選擇是否要以 JPG 或 PNG 格式保存屏幕截圖。 也可以在 WebM(最高效)或 MP4(最兼容)視頻文件格式之間進行選擇。
以下是訪問“設置捕獲選項”菜單的方法。
- 在遊戲中按創建按鈕。
- 使用模擬搖桿或方向鍵選擇“創建”菜單最右側的“捕捉選項” ,然後按X鍵。
- 從這裡,您可以調整從音頻到手動錄製分辨率等所有內容。

PS5 控制器創建按鈕提示和技巧
我們將結束一些您需要知道的很酷的事情,以充分利用 PS5 控制器上的“創建”按鈕。
如何自定義 PS5 控制器創建按鈕
您可以輕鬆自定義“創建”按鈕以更好地滿足您的需求。 以下是如何做到這一點。
- 在 PS5 主屏幕上,選擇右上角的設置圖標(它看起來像一個齒輪)。
- 向下滾動並選擇Captures and Broadcasts > Shortcuts for Create Button 。
- 選擇按鈕映射以更改按創建按鈕一次、按住它和按兩次的效果。
- 您還可以通過選擇最近遊戲視頻剪輯的長度來調整默認視頻剪輯長度,或者關閉或打開屏幕截圖的保存確認。

如何自定義創建按鈕的按住延遲
還可以自定義按住 PS5 控制器創建按鈕以將其註冊為新命令所需的時間。
- 前往“設置” > “輔助功能” 。
- 向下滾動到控制器。
- 選擇Press and Hold Delay並在Standard (默認)或Long之間選擇。

現在您知道如何使用和充分利用您的 PS5 控制器的創建按鈕,只需按一下按鈕,您就可以與您的朋友和家人分享屏幕截圖、視頻和現場遊戲! 您可能還想了解如何在配對時關閉 PS5 控制器,以節省電池壽命。
