如何使用 Universal Control 在 Mac 和 iPad 之間共享鍵盤和鼠標
已發表: 2022-03-16Apple 在 WWDC 2021 上推出了 Universal Control,讓 Mac 和 iPad 用戶興奮不已,因為它將為他們的日常工作流程帶來可能性。 一年後,作為最新 macOS 和 iPadOS 版本(macOS 12.3 和 iPadOS 15.4)的一部分,Universal Control 終於上線並可供 Mac 用戶使用。

顧名思義,Universal Control 允許您使用單個鍵盤和鼠標/觸控板控制連接到 Mac 的多個 Apple 設備。 這樣可以更輕鬆地在桌面上使用多個設備,並且無需多個鍵盤和鼠標。
如果您擁有 Mac 和 iPad,並且您的日常工作流程分佈在這兩種設備上,那麼 Universal Control 可以證明是一項有價值的功能。 下面,我們將介紹 Universal Control 並向您展示如何在 Mac 和 iPad 上使用 Universal Control。
目錄
什麼是萬能控制?
Universal Control 是 macOS 的一項功能,它解鎖了使用相同的鍵盤和鼠標控制連接在一起的 iPad 和 Mac 的能力。 它使您可以將 iPad 或另一台 Mac 連接到您的主 Mac,並在所有這些 Mac 上工作,而無需另一對鍵盤和鼠標。
例如,通過 Universal Control,您可以將 iPad 和 MacBook 連接在一起,並使用 MacBook 的鍵盤將文本輸入到 iPad 上的 Notes、Safari 等應用程序中; 或使用它的觸控板來導航 iPad 的屏幕。
除了輸入文本和在 iPad 上導航之外,Universal Control 還允許您在設備之間拖放文件,前提是應用程序支持拖放和文件類型。 同樣,您也可以使用通用剪貼板功能從一台設備複製文本並將其粘貼到另一台設備上。
通用控制兼容設備
Universal Control 適用於 Mac 和 iPad。 它要求您在設置中至少擁有一台 Mac,並連接盡可能多的 iPad 和其他 Mac。
這是與 Universal Control 兼容的所有 Mac 和 iPad 型號的列表。
通用控制兼容 Mac 機型
- MacBook Pro(2016 年或更新機型)
- MacBook(2016 年或更新機型)
- MacBook Air(2018 年或更新機型)
- iMac(2017 或更高版本)
- iMac(5K Retina 27 英寸,2015 年末)
- iMac Pro、Mac mini(2018 年及更新機型)
- iMac Pro (2019)
通用控制兼容 iPad 型號
- iPad Pro(所有型號)
- iPad(第 6 代及更新機型)
- iPad mini(第 5 代及更新機型)
通用控制與邊車
Universal Control 是一項系統功能,可將 Mac 和 iPad 連接在一起——讓您並排使用它們——並允許您使用單個鍵盤和鼠標來控制它們。 它有點類似於 Barrier,這是一種 KVM 軟件,可讓您使用一個鍵盤和鼠標控制多台計算機。
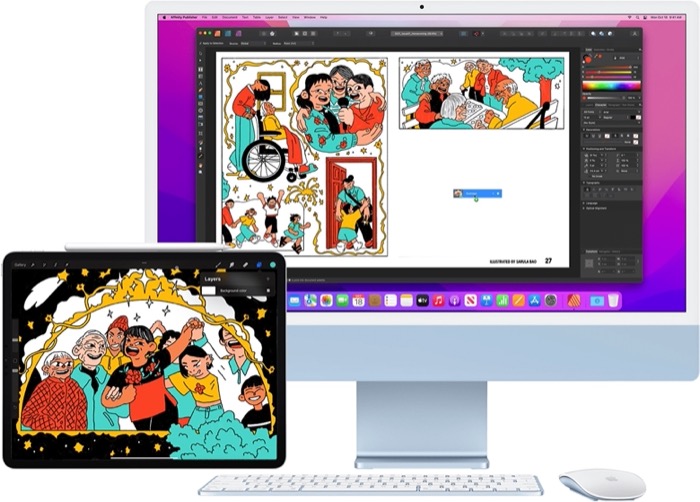
例如,使用 Universal Control,您可以在辦公桌上放置一台 MacBook Pro,以及兩台 iPad,您可以在其中使用 MacBook 的觸控板和鍵盤在 iPad 上工作,只需滑動到任一屏幕的一側。
Universal Control 可以派上用場的其他領域包括使用拖放移動項目、在設備之間複製粘貼項目以及輕鬆導航的手勢支持。
另一方面,Sidecar 是一個相對較舊的功能。 它使您可以將 iPad 用作 Mac 的第二個顯示器。 為此,您可以鏡像 Mac 的顯示器或將其擴展到 iPad 以獲得更多屏幕空間。 與 Universal Control 不同,Sidecar 僅允許您在 Mac 上使用一台 iPad,並且在功能方面非常有限。
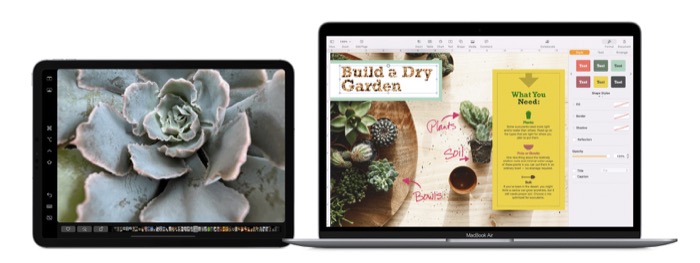
簡而言之,當您想在另一台顯示器上查看 Mac 的內容時,您使用 Sidecar,而當您想使用一個鍵盤和鼠標同時在 Mac 和 iPad 上工作時,您使用 Universal Control。
如何啟用通用控制
除了兼容設備外,Universal Control 還有一些其他要求。 這些包括:
- 分別運行 macOS Monterey 12.3 和 iPadOS 15.4 的 Mac 和 iPad
- 您計劃使用 Universal Control 登錄到同一 Apple ID/iCloud 帳戶的設備
- 在所有設備上啟用藍牙和 Wi-Fi(設備不應共享相同的蜂窩連接,即必須禁用熱點/網絡共享)
- 在所有設備上啟用切換
請按照以下步驟在 Mac 和 iPad 上啟用 Handoff(如果已禁用):
- 在 iPad 上:前往“設置”>“通用”>“隔空播放與接力” 。 切換Handoff的按鈕。 此外,請確保啟用了光標和鍵盤 (Beta)選項。
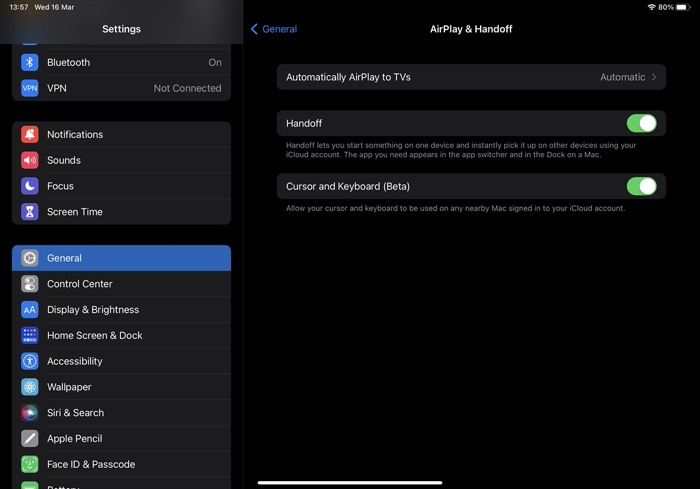
- 在 Mac 上:打開System Preferences並轉到General 。 勾選允許在這台 Mac 和您的 iCloud 設備之間進行切換旁邊的複選框。
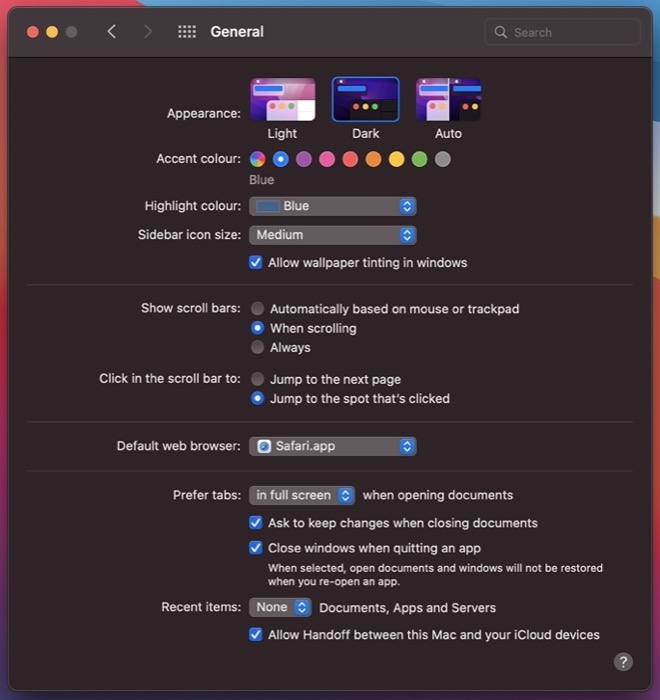
了解這些基礎後,繼續使用以下步驟打開 Universal Control:
- 轉到 Mac 的顯示首選項。 (打開System Preferences並單擊Displays 。或點擊菜單欄中的Control Center圖標並進入Display > Display Preferences 。)

- 單擊通用控制按鈕。
- 選中允許光標和鍵盤在附近的任何 Mac 或 iPad 之間移動旁邊的複選框以啟用 Universal Control。
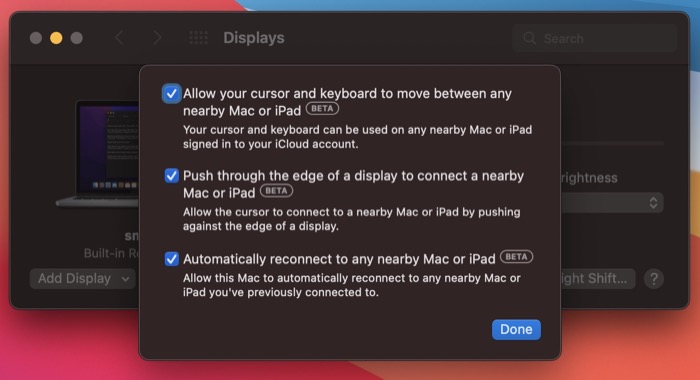
執行此操作後,它還將啟用其他兩個選項。 如果您想禁用其中任何一個,請取消選中它們旁邊的複選框並點擊Done 。 例如,如果您不希望 Mac 在附近時自動重新連接到 iPad 或另一台 Mac,您可以禁用自動重新連接到附近的任何 Mac 或 iPad選項。

如何使用 Universal Control 連接 Mac 和 iPad
啟用 Universal Control 後,您現在可以鏈接 Mac 和 iPad,並開始在它們之間共享相同的鍵盤和鼠標。 以下是您需要遵循的說明:
- 將 iPad 靠近 Mac(10 米/30 英尺以內)並將其放在 Mac 的任一側。 確保他們醒著,即屏幕已解鎖。
- 前往 Mac 的Display Preferences 。 (打開System Preferences並選擇Display或單擊菜單欄中的Control Center圖標,點擊Display ,然後選擇Display Preferences。 )

- 單擊Add Display下拉按鈕,然後從Link Keyboard and Mouse下的列表中選擇您的 iPad。
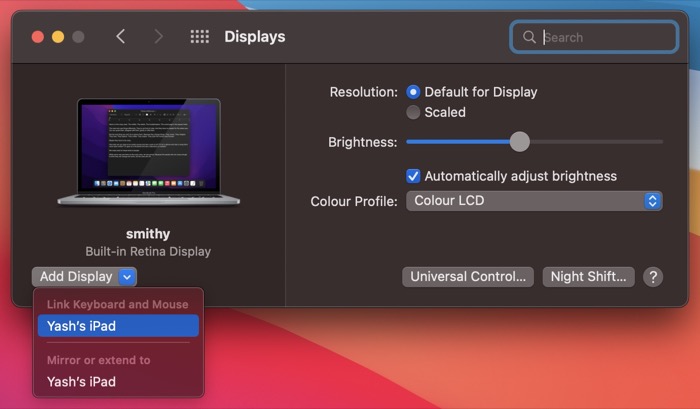
- 使用連接到 Mac 的觸控板或鼠標,將光標一直拖到左側或右側,無論 iPad 在哪一側。
- 當 Mac 顯示屏邊緣出現垂直條時,將光標拖過邊緣至 iPad 屏幕。
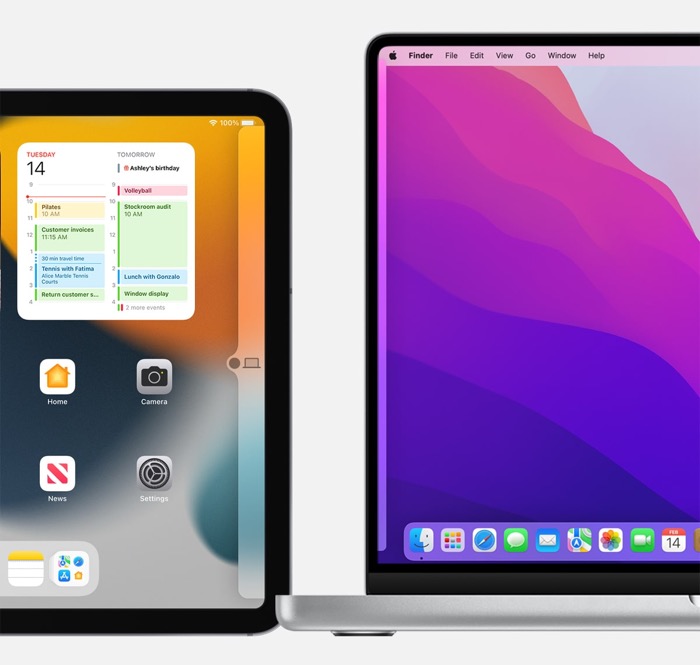
圖片:蘋果
使用通過通用控制鏈接的設備
此時,您應該已經鏈接了 Mac 和 iPad,並且表示光標的點應該出現在 iPad 屏幕上。
您現在可以使用 Mac 的鼠標/觸控板來導航 iPad 屏幕。 請注意; 但是,許多第三方鼠標不支持滾動,因此您必須使用鍵盤上的箭頭鍵在列表中移動。
同樣,您可以使用 Mac 的鍵盤在 iPad 上的應用程序中鍵入文本。 為此,請確保點光標位於 iPad 屏幕上,然後單擊文本字段並使用鍵盤輸入文本。
通用控製手勢以簡化導航
當您將光標移到 iPad 上時,您可以使用一系列觸控板手勢在 iPad 屏幕上導航。 但是,如果您使用的是第三方鼠標,則無法使用它們。
相反,您需要使用以下手勢在 iPad 上執行大量基本導航操作:
- 打開搜索:在主屏幕上,使用觸控板或鼠標向下滾動。
- 打開通知中心:點擊屏幕左上角的時間和日期。
- 打開控制中心:點擊右上角的狀態圖標。
- 打開應用程序切換器:在主屏幕上時,將光標移動到屏幕底部並進一步向下推。 或者,單擊並按住應用程序切換器選項卡並將其帶到屏幕中央。
- 轉到主屏幕:在應用程序上時,將光標移動到應用程序切換欄並進一步推動它。 或者,單擊並按住應用程序切換器選項卡並執行向上滑動操作。
- 打開 Dock:在應用程序上時,將光標移動到屏幕底部。
安排你的展示
如果您想更改鏈接的 iPad 或 Mac 相對於您的主 Mac 的排列,您可以從 Mac 的Display Preferences中執行此操作。
為此,請確保設備與 Universal Control 鏈接並轉到 Mac 上的顯示首選項。 然後,單擊已連接的 iPad 或 Mac 屏幕並在設置中的主 Mac 周圍移動它。
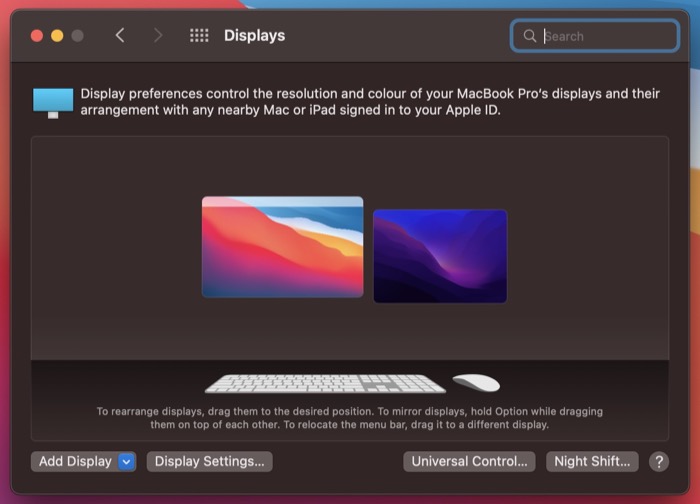
斷開設備與 Universal Control 的連接
在 Universal Control 中使用完 iPad 或 Mac 後,您可以通過以下任一方式斷開連接的設備:
- 單擊菜單欄中的“顯示”圖標,然後在“將鍵盤和鼠標鏈接到”下點擊您的 iPad/Mac。
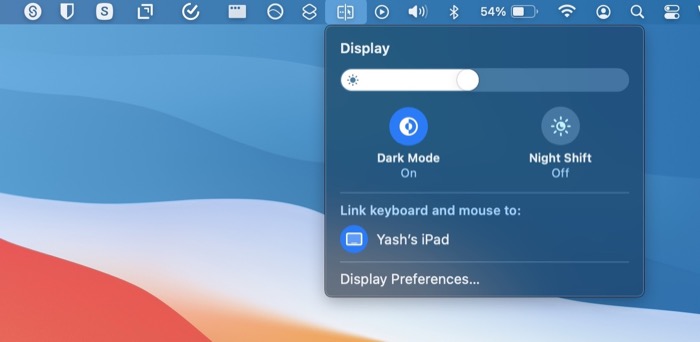
- 進入 Mac 上的Display Preferences並點擊Display Settings 。 在這裡,在左側窗格中選擇您的 iPad/Mac,然後單擊斷開連接按鈕以斷開鏈接的 iPad/Mac。
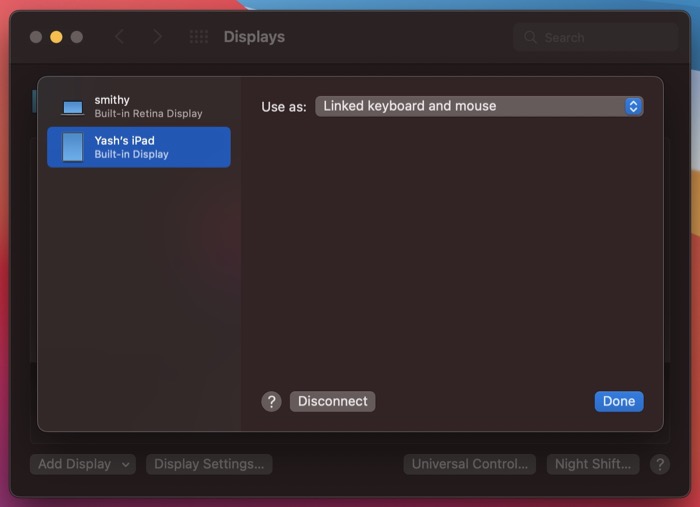
通用控制不起作用? 解決問題
如果出於某種原因,即使按照本指南中的說明進行操作,您仍然無法通過 Universal Control 鏈接設備,您可以使用以下解決方案對其進行故障排除:
- 重新啟動 Mac 和您希望通過 Universal Control 鏈接到它的設備(iPad 或 Mac)。
- 禁用所有設備上的藍牙、Wi-Fi 和 Handoff,然後重新啟用它們。
- 禁用通用控制並再次啟用它。 (在Display Preferences中,單擊Universal Control按鈕,然後取消選中Allow your cursor and keyboard to move between any附近的 Mac 或 iPad選項。然後,再次將其選中以啟用 Universal Control。)
與其他 iPad 或 Mac 輕鬆共享 Mac 的鍵盤和鼠標
Universal Control 讓您可以非常輕鬆地與 iPad 或另一台 Mac 共享 Mac 的鍵盤和鼠標,這樣您就可以控制多個設備,而無需在辦公桌上為它們配備單獨的外圍設備。 本指南應該可以幫助您開始使用 Universal Control。 隨後,您應該能夠更有效地使用它,並在 Mac 和 iPad 之間進行多任務處理時充分利用該功能。
在編寫本指南時,雖然 Universal Control 處於活動狀態,但它仍處於測試階段,因此您可能會在鏈接設備、複製文本或拖放文件時遇到一些問題。
關於在 Mac 和 iPad 上使用 Universal Control 的常見問題解答
Universal Control 是否適用於第三方鍵盤和鼠標?
是的,Universal Control 可與第三方鍵盤和鼠標一起使用。 但是,需要注意的是,這些鼠標將要求您使用不同的手勢在 iPad 上執行導航操作。 我們在上面的指南中介紹了這些手勢。
Apple Universal Control 是否適用於 iPhone?
不,Universal Control 是 iPad 和 Mac 獨有的功能。 它不適用於 iPhone,因此您將無法共享一個鍵盤和鼠標來與您的 iPhone 進行交互。
Universal Control 是否適用於所有 iPad?
不,並非所有 iPad 都支持 Universal Control。 它僅適用於以下 iPad 型號:
- iPad Pro(所有型號)
- iPad(第 6 代及更新機型)
- iPad mini(第 5 代及更新機型)
Universal Control 是否適用於兩台 Mac?
是的,您可以在兩台 Mac 上使用 Universal Control。 為此,與將 iPad 連接到主 Mac 的方式類似,您需要首先在 Mac 上啟用藍牙、Wi-Fi、Handoff 和 Universal Control,並將其靠近主 Mac。
在此之後,您可以將鼠標光標滑到邊緣 - 您放置另一台 Mac 的位置 - 並將其推過邊緣以將其移至 iPad 屏幕。 在那裡,您可以使用同一鼠標控制另一台 Mac。 此外,您還可以使用鍵盤在兩台 Mac 之間輸入文本和拖放項目。
