如何在 Windows 10 上使用 Windows Movie Maker?
已發表: 2022-02-13你想在 WINdows 10 上使用 Windows 電影製作器嗎? 本文為您提供有關如何在 Windows 10 上使用 Windows 電影製作器的信息。
在您了解 windows 10 上的 windows movie maker 的使用之前,請確保您的 PC 上有 windows movie maker。
目錄
1.什麼是windows電影製作器?
Windows 電影製作器是適用於 Windows 的最佳視頻編輯軟件之一。 Windows 電影製作器用於通過添加音樂、動畫和畫外音來編輯視頻剪輯或圖像。 最後,您可以通過動畫和視覺效果使您的視頻更加美觀。 創建和編輯的電影可以發佈在 One Drive、Facebook、YouTube、Vimeo 和 Flickr 上。
您在 Windows 上的舊版本上獲得了 Windows 電影製作器。 但你不會在 Windows 10 上獲得它。如果你想使用它,你需要從這裡下載 Windows 電影製作器。
- 閱讀:如何在 Windows 10 上恢復丟失的文件
- 在 Windows 10 中刪除臨時文件的 4 個免費提示
提示:如果您需要專業的視頻編輯功能,您需要使用任何頂級專業視頻編輯軟件。 我們建議使用訊連科技威力導演。
2. 在 Windows 10 上使用 Windows Movie Maker?
單擊 PC 上的 windows 電影製作器圖標以打開屏幕。 Windows 電影製作器屏幕有四個區域,用於創建電影或編輯視頻。
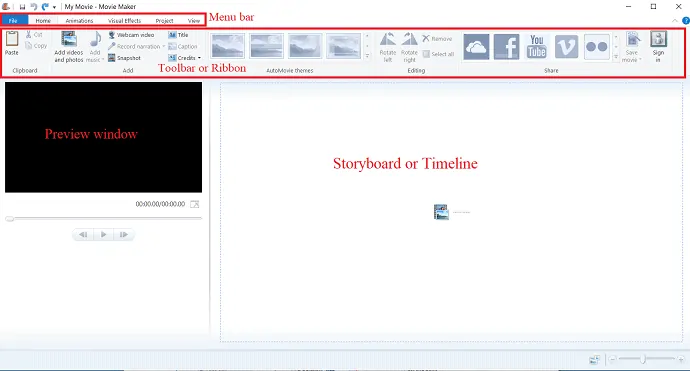
屏幕頂部是菜單欄,由不同的菜單組成,如文件、主頁、動畫、視覺效果、項目和視圖。
在菜單欄下方,有一個工具欄或功能區,您可以在其中訪問各種編輯工具,例如過渡、視覺效果、添加視頻和照片、添加音樂、自動電影主題等。 還有分享圖標,用於在完成編輯或創建後分享視頻。
功能區下方和屏幕左側是預覽窗口。 預覽窗口的功能是預覽電影中所做的所有更改。 因此,您可以在編輯時查看它。
屏幕右側和預覽窗口旁邊是故事板或時間線。 它顯示視頻剪輯、按順序排列的圖像以及添加到其中的效果。 它是您的視頻序列的位置。
2.1 如何添加照片和視頻?
打開窗口電影製作軟件。 要創建新電影/項目,請單擊菜單欄中的文件並從列表中選擇一個新項目。
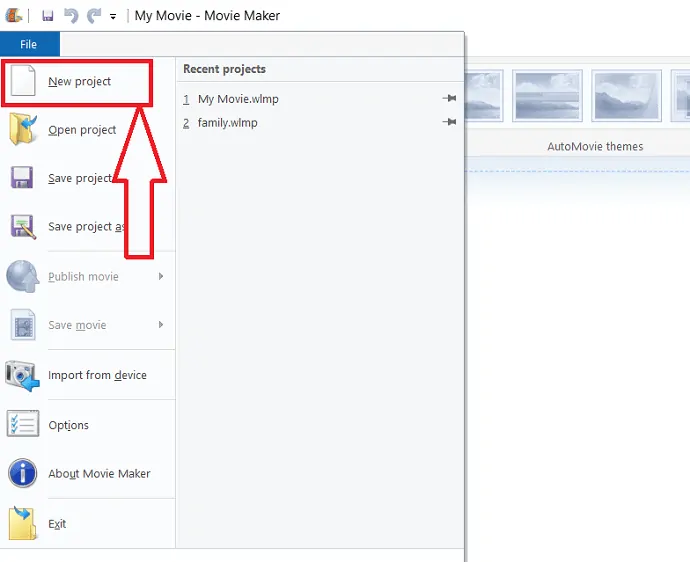
您可以通過兩種方式將照片或視頻添加到時間線。 一種是選擇“主頁”菜單,然後點擊“添加照片是視頻”。
將照片添加到時間線的另一種方法是雙擊故事板或時間線。
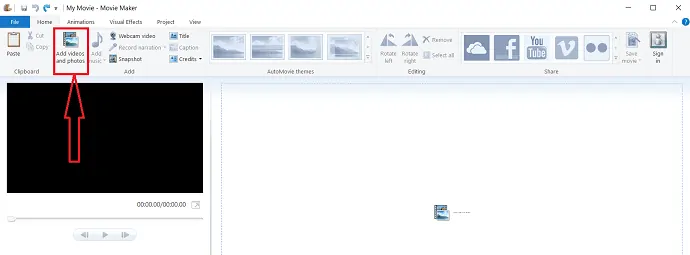
在添加視頻和照片對話框中,從文件夾中選擇您想要的照片或視頻。 在“文件名”欄中自動複製的所選照片或視頻的名稱,然後選擇“打開”。
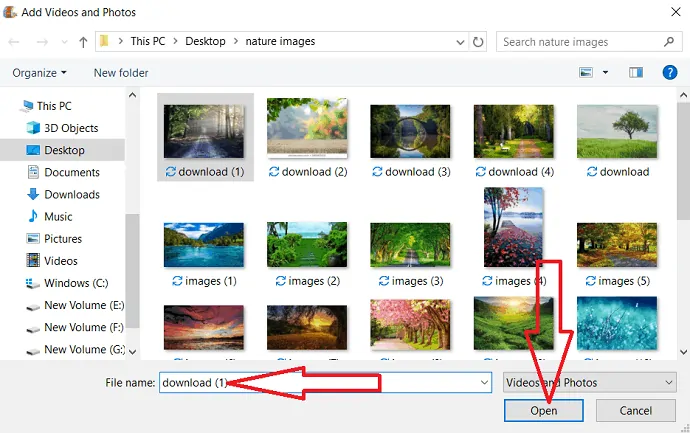
照片或視頻將顯示在時間線上。 在選擇圖像後出現在菜單欄中的編輯選項下選擇“持續時間”。 然後設置圖像的持續時間。 如果要選擇多個,請使用鍵盤上的 ctrl 選項。
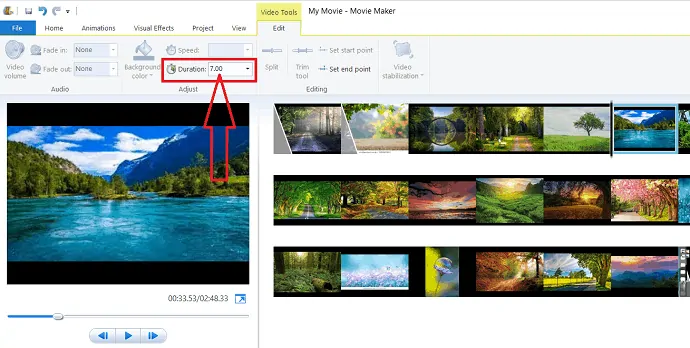
您還可以從相機等設備導入視頻來製作電影。
將視頻或照片添加到時間線後,您要決定哪個先出現。 您可以按所需順序重新排列照片和視頻,只需拖動文件並移動到您要放置的位置即可。 確保圖像是否按所需順序排列。
2.2 如何添加音樂?
單擊主頁選項卡下的“添加音樂”。
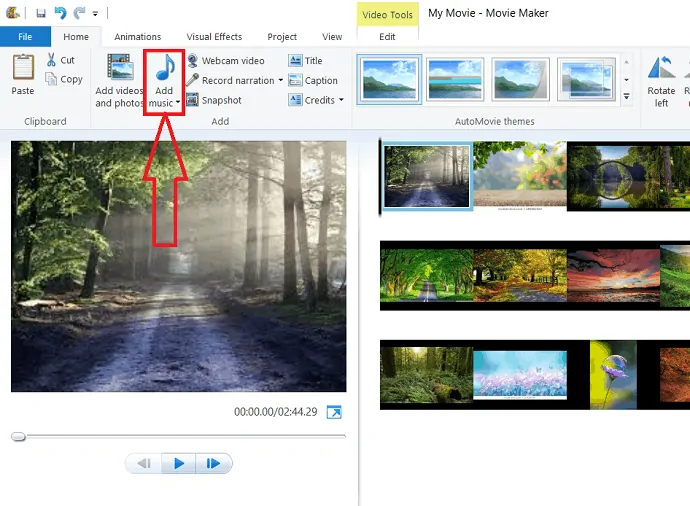
您有兩個不同的選項,例如“在線查找新音樂”和“從 PC 添加音樂”。
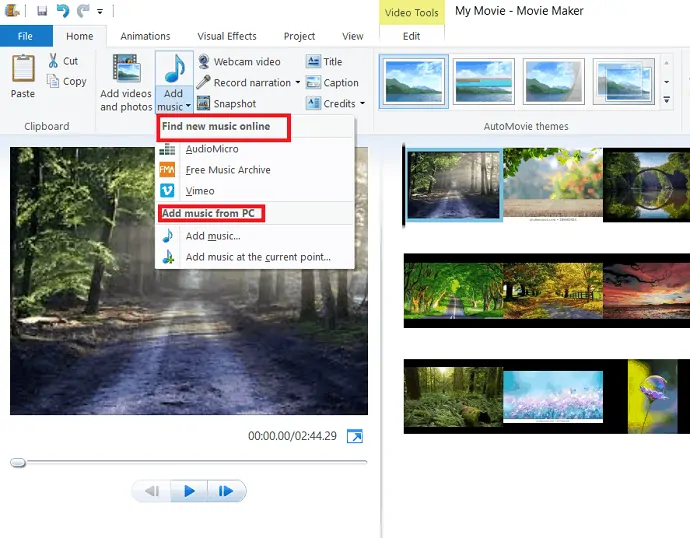
您可以從兩個選項中的任何一個中選擇音樂。 在“從 PC 添加音樂”下,您有“將音樂添加到當前點”。 選擇“將音樂添加到當前點”添加從項目當前點開始的音樂。 您可以在此選項的幫助下非常輕鬆地將多個音樂添加到視頻中。
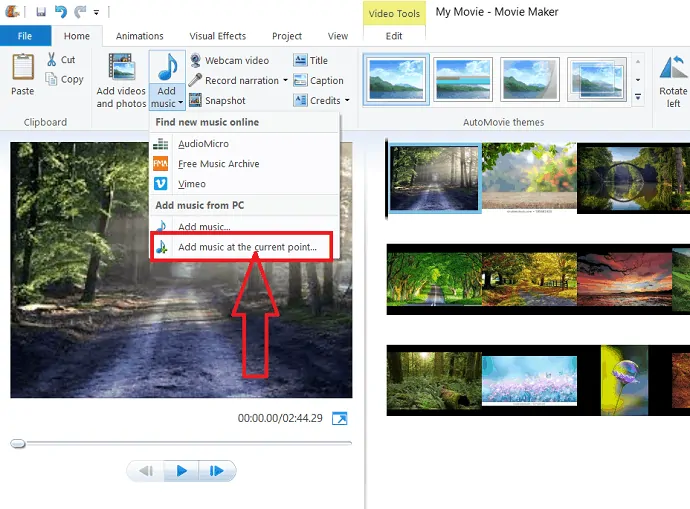
如果您想將自己的聲音添加到視頻中,請選擇“添加音樂”選項旁邊的“錄製旁白”。
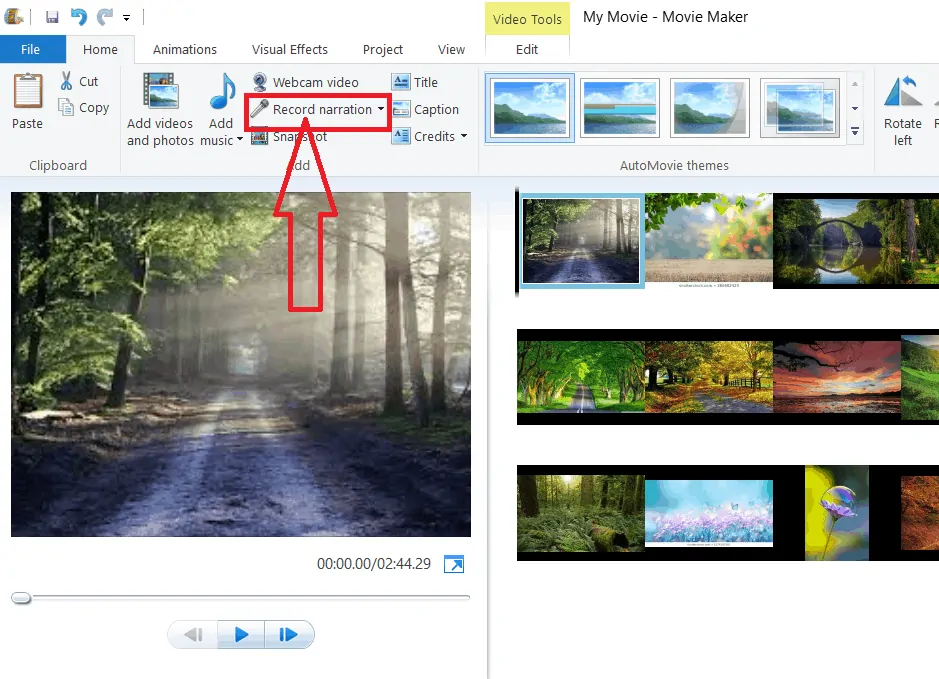
2.3 如何添加和刪除動畫以及給視頻添加視覺效果?
2.3.1 添加動畫和視覺效果
為您的視頻/電影添加動畫和視覺效果可為您的電影/視頻增添額外的美感。 這是非常簡單的工作。
選擇主頁選項旁邊的“動畫”,動畫對話框顯示幾個選項,如“過渡”和“平移和縮放”。 你可以使用其中任何一個。
選擇要添加轉場的剪輯。 將鼠標懸停在特定傳輸上,它會顯示在預覽窗口中。 確定要添加到剪輯中的傳輸,然後單擊該傳輸。
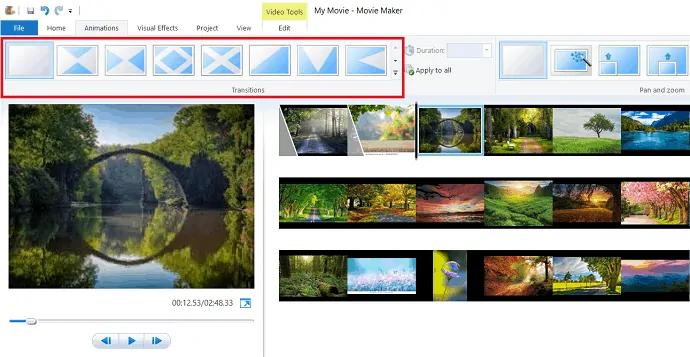
windows movie maker 有各種各樣的效果給你一個深刻的視覺公平。 選擇要添加視覺效果的剪輯。
然後點擊菜單欄中的“視覺效果”。 將鼠標懸停在特定效果上以預覽效果在您的電影中的外觀。 找到所需效果後,單擊該效果,它會自動應用於剪輯。
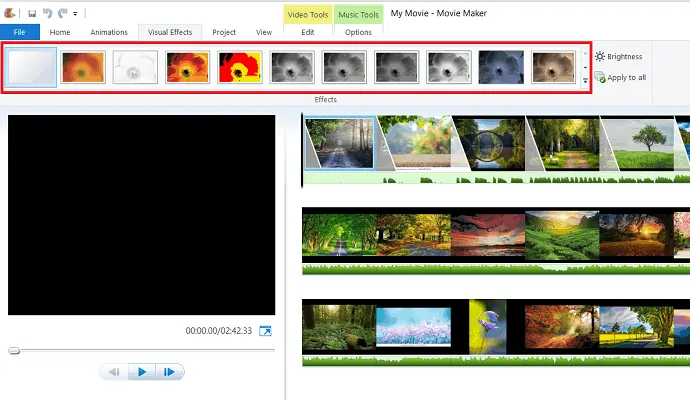
效果的亮度也可以通過使用視覺效果下的“亮度”選項進行調整。
如果你想對整部電影應用相同的效果,那麼只需選擇你想要的效果,然後單擊功能區右下角“視覺效果”下的“應用到全部”選項。

2.3.2 去除動畫和視覺效果
刪除動畫和效果就像添加它們一樣簡單。 刪除動畫和效果的過程相同。 首先,選擇具有傳輸或視覺效果的圖像/視頻。 選擇菜單上的動畫選項卡,然後選擇傳輸部分開頭的“不傳輸”。 同樣,在菜單中選擇視覺效果選項卡,然後單擊“無效果”。
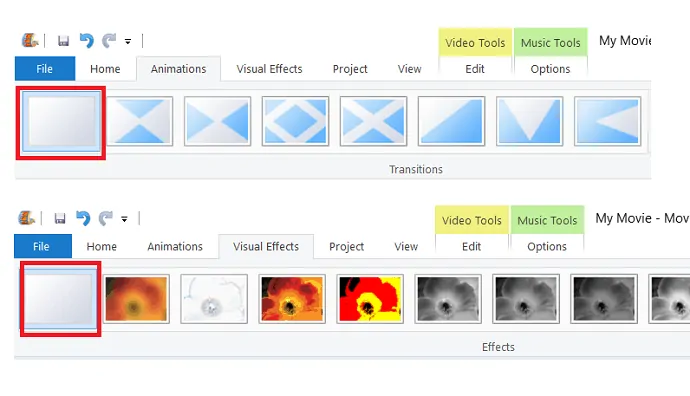
2.4. 視頻編輯工具
雙擊時間線中的視頻以在功能區上顯示視頻編輯工具。
2.4.1。 視頻音量
在此視頻編輯中,您可以通過選擇“視頻音量”來更改視頻的音量。
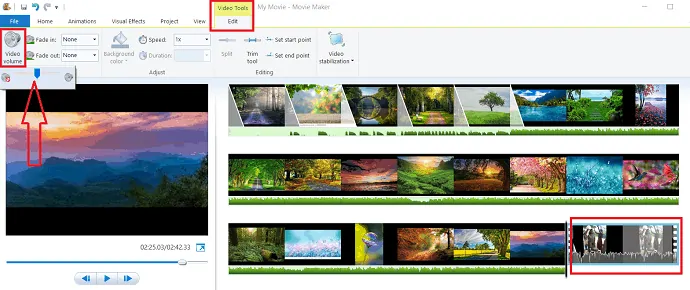
2.4.2 淡入淡出
還有兩個選項可以更改音頻。 它們是“淡入”和“淡出”,用於在剪輯的開頭或結尾淡入或淡出音頻,以創建更精美的視頻。
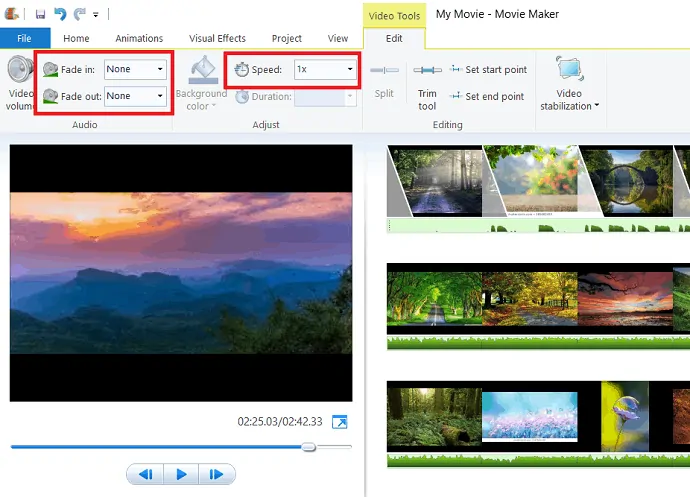
您可以通過在視頻編輯工具下的“速度”選項中選擇速度來更改視頻的速度。
2.4.3 修剪工具
在您的序列中修剪剪輯是一個有價值的工具。 windows 電影製作器使它變得容易。
單擊視頻編輯工具下的修剪工具。
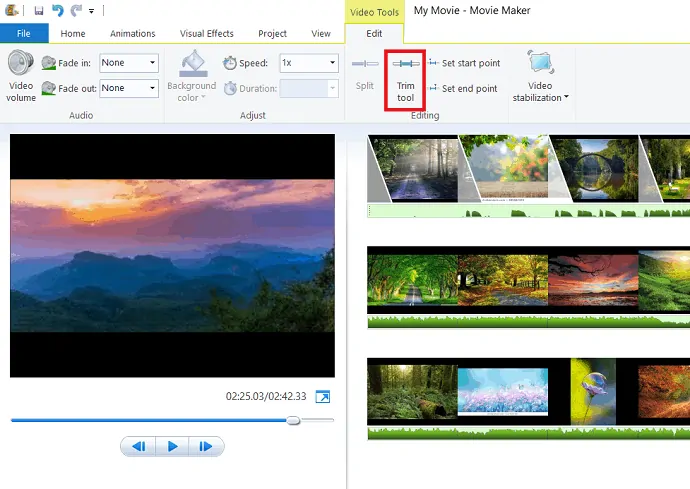
將顯示修剪工具對話框,在預覽窗口中設置視頻的起點和終點。 然後它會從剪輯的開頭和結尾刪除不需要的部分。 最後,單擊“保存修剪”選項。 修剪後的視頻會自動添加到時間線。 修剪的部分不會刪除,而只是在播放過程中隱藏。
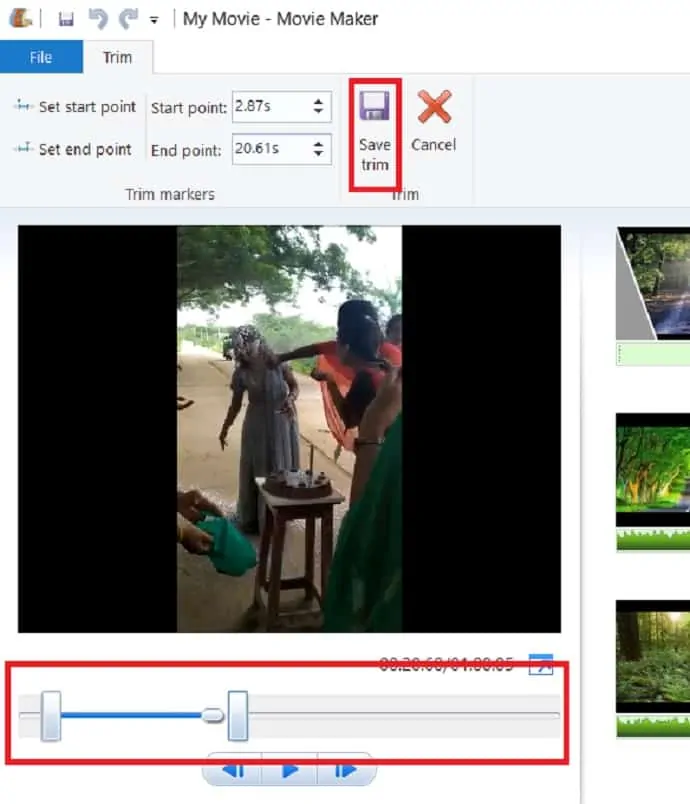
2.4.4 分割視頻
在您的視頻序列中拖動黑色光標或播放視頻並單擊停止您要拆分剪輯的位置。 然後單擊“拆分”選項。 現在,視頻剪輯在您選擇的確切時間被分成兩個單獨的剪輯。
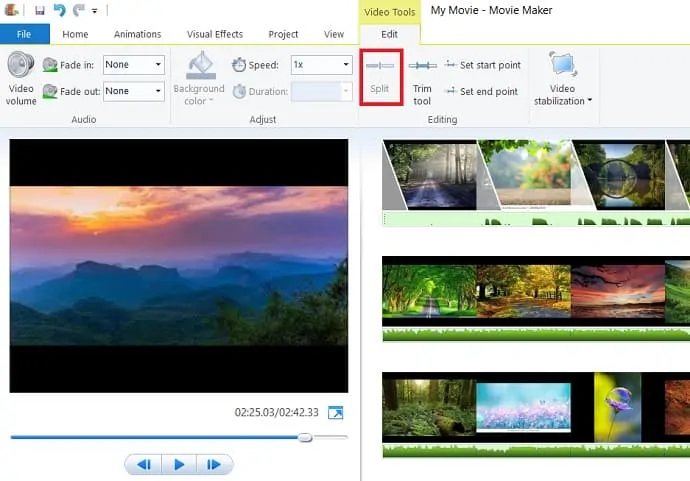
2.5 音樂編輯工具
單擊音樂以顯示音樂工具選項。 在音樂工具選項下,您只需選擇音樂音量即可調整電影的音量。
通過在電影序列上移動光標並選擇“設置起點”來設置音樂的起點。 同樣,選擇“設置結束點”通過移動光標來設置音樂的結束點。
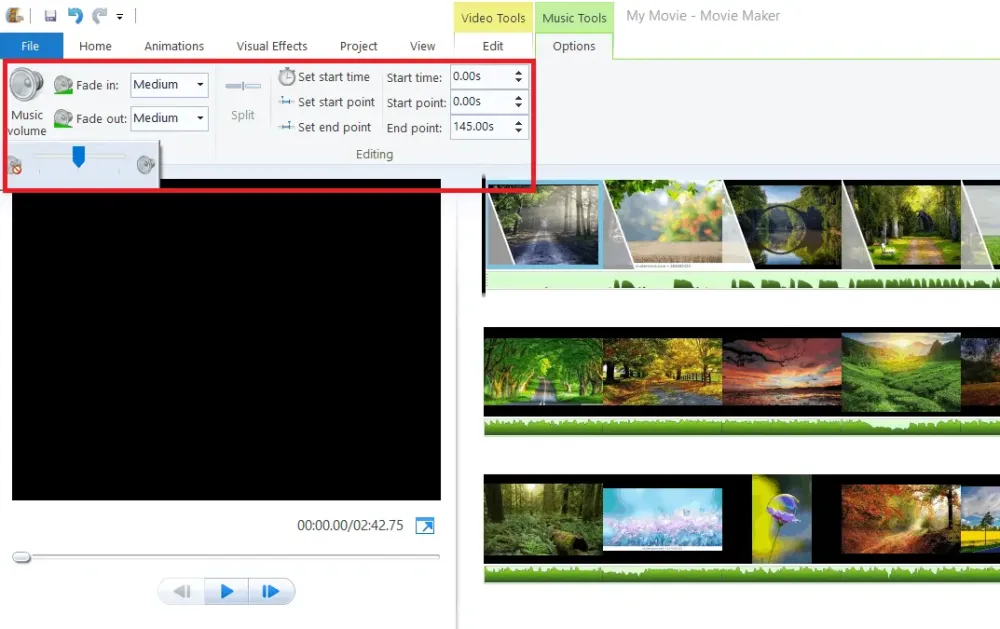
在項目選項卡下,您還有一些用於強調音頻的選項。 強調旁白用於使旁白比視頻聲音和音樂更響亮。 強調視頻用於使視頻聽起來比旁白聲音和音樂響亮。 強調音樂用於使音樂比視頻聲音和旁白聲音更響亮。
適合音樂是同時調整照片和音樂結尾的有用選項之一。 當您在項目選項卡下選擇“適合音樂”時,它會自動調整照片的持續時間,以便音樂和照片同時結束。
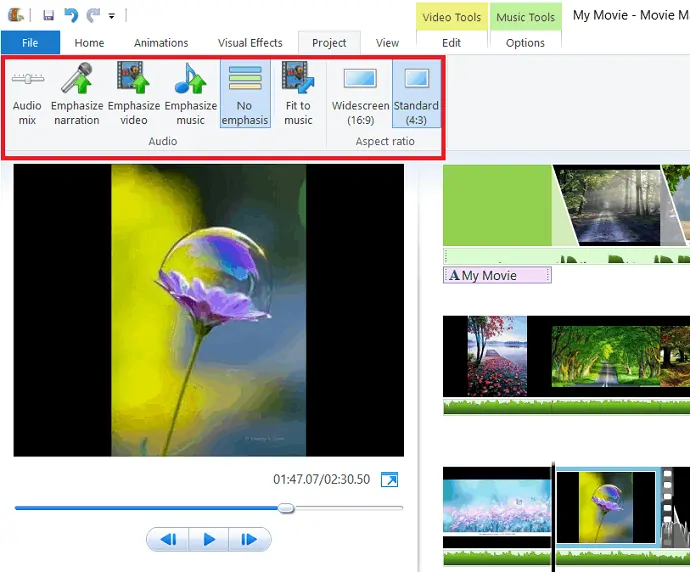
2.6 添加標題、說明和學分
添加 Title、Caption 和 cretins 使您的視頻更加真實,並展示為製作工作的人員。
2.6.1 添加標題
單擊要添加標題的剪輯或將光標放在電影的開頭,然後在“主頁”選項卡下選擇“標題”。
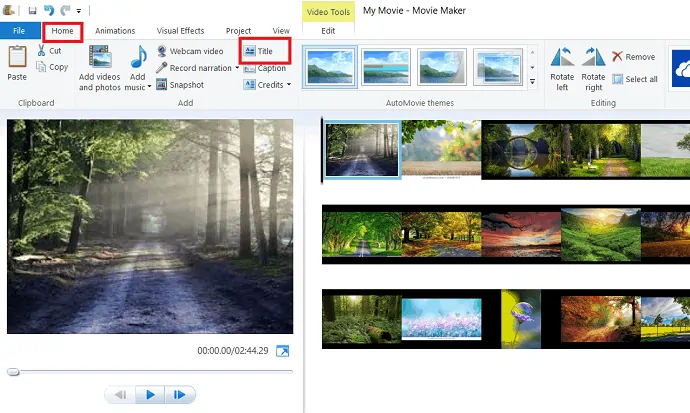
顯示的標題對話框如下圖所示。 您可以通過選擇字體下的選項來更改字體的類型和大小。
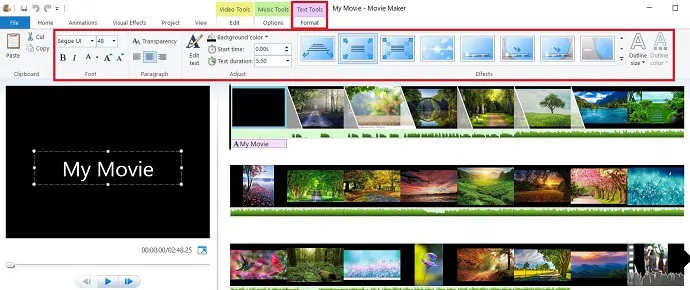
您還可以通過選擇執行特定操作的選項進行更改,例如更改背景顏色、設置標題在屏幕上的持續時間以及為標題添加效果。 這些變化為您的電影增添了額外的美感。
2.6.2 添加字幕
如果要為剪輯添加標題,請選擇“主頁”選項卡下的“標題”。 您可以進行更改,例如更改文本的類型、顏色和大小。 背景顏色,字幕的持續時間和字幕的效果,通過選擇特定的選項。
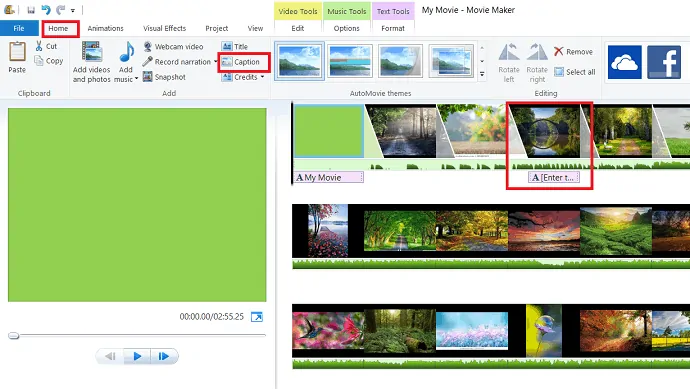
2.6.3 添加學分
最後,您要添加演職員表以展示為製作工作的人員。 在學分下,有幾個類別,如導演、主演、配樂、位置。 您只需選擇“主頁”選項卡下的“學分”即可添加學分。 這些學分添加在您的電影結尾處。
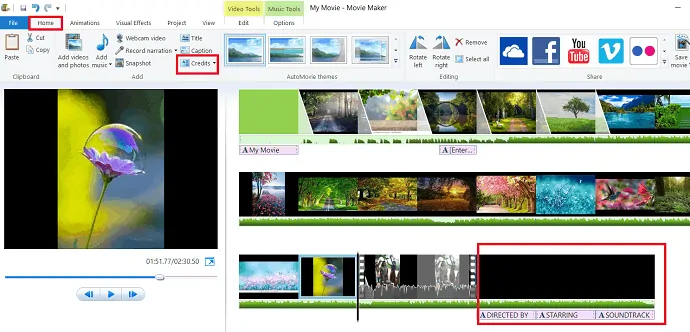
完成具有所有所需效果的電影的創建後,單擊“保存項目”或“將項目另存為”並以您想要的名稱保存。
- 閱讀:修復 Windows 10 上的重啟以修復驅動器錯誤的 5 種方法
- 3種重置Windows 10密碼的方法
3. 如何發布/分享創建的電影/視頻?
完成電影的最後潤色後,您可以在 Facebook、Vimeo、YouTube、Onedrive 和 Flickr 等不同的社交媒體上分享您完成的電影。 您可以使用項目的推薦設置將電影保存在計算機上,或單擊下拉框選擇不同的設置。
3.1 在社交媒體上發布
單擊主頁選項卡,您會看到功能區右側的共享圖標。 選擇您想要分享電影的社交頁面並選擇電影的質量。 Windows 電影為每個站點推薦最佳質量。 在發布程序之前,需要登錄您的 Microsoft 帳戶和您要發布的社交媒體。
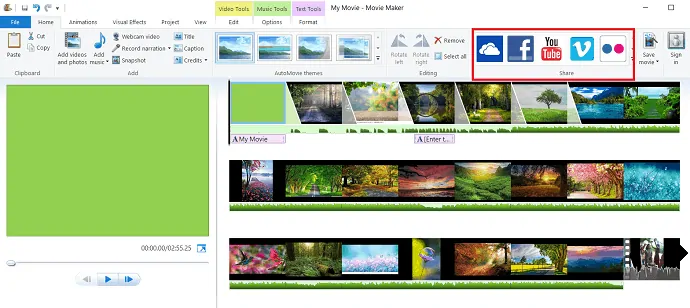
3.2 存入電腦
您可以保存電影,而不是在社交媒體上發布。 就像您想像的那樣簡單,只需單擊主頁選項卡下共享部分右側的保存視頻選項。
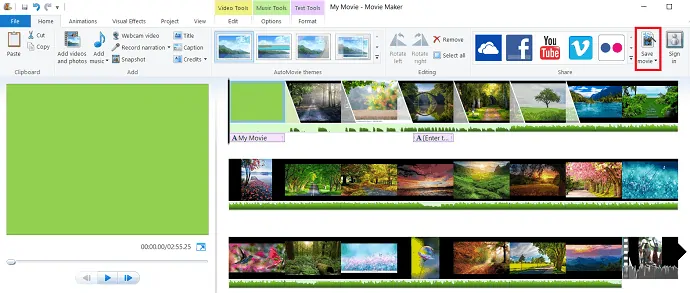
保存選項推荐一些設置來保存您的電影,為了避免這些建議,只需雙擊保存電影選項。 將顯示保存電影對話框。 選擇要保存電影的位置,然後單擊保存。
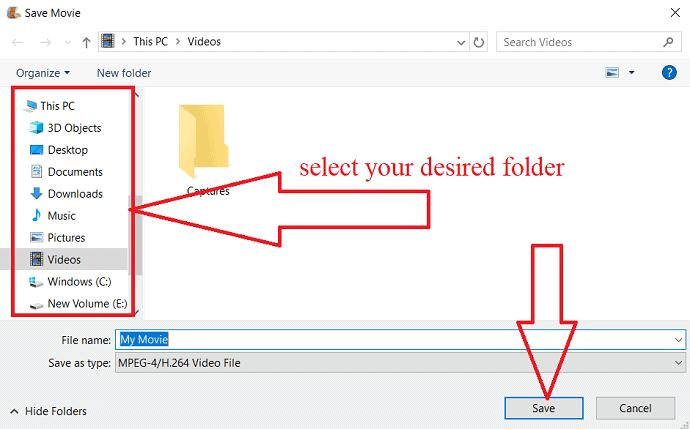
- 閱讀:如何創建 Windows 10 映像備份?
- 修復 Windows 10 卡在休眠狀態
4。結論
看完這篇文章,你會感覺到用圖像和視頻的組合或者單獨創建一個電影/視頻是很容易的。 通過使用這個 windows 電影製作器,您可以在本文的幫助下創建具有更漂亮效果和動畫的自己的視頻/電影。
我希望本教程能幫助您在 Windows 10 上使用 Windows Movie Maker 。 如果您喜歡這篇文章,請分享並在 Facebook、Twitter 和 YouTube 上關注 WhatVwant 以獲取更多提示。
Windows 10 上的 Windows Movie Maker – 常見問題
什麼是 Windows 電影製作工具?
它是適用於 Windows 的電影創作者或視頻編輯器。
Windows 10 是否內置了 Windows Movie Maker?
不,但你可以安裝它。
Windows Movie maker 的成本是多少?
它是一個免費軟件。
