如何在 Windows 11、10 上使用 Windows Sandbox
已發表: 2023-12-09Windows Sandbox 讓您可以輕鬆在裝置上執行不受信任的應用程式。在本指南中,您將學習如何使用它以及啟用或停用它。繼續閱讀以獲取更多資訊!
在裝置上執行某些可疑程式碼最常見的方法是欺騙使用者在目標裝置上安裝可疑程式。 只要用戶群對此類漏洞缺乏了解,設備就總是容易受到某種形式的威脅。
但是,微軟似乎已經付出了很多努力來尋找解決這個問題的方法。 他們剛剛宣布推出在 Windows 內部運行的 Windows 10、11 沙盒版本。 該沙箱的目的是隔離可疑的惡意程式並允許其在其中運行,從而保護主系統免受任何潛在威脅。
什麼是 Windows 沙箱?
Windows Sandbox 是 Windows 10 版本 1903 中推出的功能,從那時起它就一直是 Windows 作業系統的重要組成部分。 但是,該功能僅在專業版和企業版中可用,這意味著您的電腦可能不支援它。 但是,不用擔心,有許多第三方工具可以幫助您實現這一目標。
Windows Sandbox 是一個獨特且輕量級的桌面環境,專為安全地獨立運行軟體而創建。 這個臨時虛擬環境使用戶能夠啟用或停用它。 這表明,如果您有任何理由相信某個軟體是惡意的,您可以在單獨的環境中對其進行測試,以確保它不會中斷任何常規操作,也不會危害任何對您有用的文件。 一旦關閉此 Windows 沙箱,所有軟體/應用程式、殘留檔案和其他資料都將被徹底刪除。
要在 Windows 10、11 上成功執行 Windows Sandbox,有必要檢查最低系統需求。 看看下面的內容:
- Windows 10、11 Pro 或 Enterprise(內建 18305 或更高版本)。
- BIOS 中啟用了虛擬化功能。
- AMD64架構。
- 1 GB 可用磁碟空間(建議 SSD)
- 4GB 記憶體(建議 8GB)
- 2 個 CPU 核心。
另請閱讀:如何修復 Windows 10 上的視訊調度程序內部錯誤 [已解決]
Windows沙箱有哪些特性?
查看 Windows Sandbox 的以下屬性:
Windows 的元件: Windows 10 專業版和企業版配備了此功能所需的所有元件。無需下載 VHD 檔案!
一次性:這意味著設備上不會殘留任何東西;一旦程式關閉,所有內容都將被丟棄。
Pristine:每當您執行 Windows Sandbox 時,它總是看起來像是全新安裝的 Windows。
高效:它之所以高效,是因為它利用了虛擬 GPU、整合的核心調度程序和智慧記憶體管理。
安全性:它利用基於硬體的虛擬化進行核心隔離,這依賴 Microsoft 的虛擬機器管理程式來運行將 Windows Sandbox 與主機隔離的單獨核心。
如何設定 Windows 沙箱?
確保您的電腦與其相容後,設定 Windows Sandbox 是一項非常容易完成的任務。 這就是您需要做的一切:

步驟1:執行「開始」功能表並輸入Optionalfeatures.exe。 之後,按下鍵盤上的 Enter 鍵。
步驟 2:接下來,向下捲動頁面,直到找到 Windows Sandbox 功能。 一旦偵測到,請勾選旁邊的可用方塊。 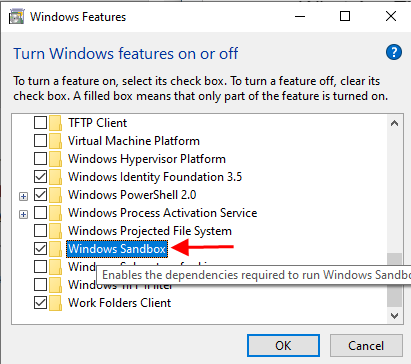
第三步:接下來,點選「確定」繼續,等待組件安裝成功。
步驟 4:出現提示時,重新啟動電腦。
第 5 步:現在,Windows Sandbox 應作為應用程式顯示在「開始」功能表中。
了解在 Windows 10/11 上設定 Windows Sandbox 是多麼簡單又快速。 現在您應該能夠將 Windows Sandbox 作為可選的 Windows 功能進行存取。
另請閱讀:如何在 Windows 10 中取得協助
如何在 Windows 11、10 上使用 Windows Sandbox?
在 PC 上使用 Windows Sandbox 既簡單又快捷,請按照以下步驟操作。
步驟 1:運行開始。
步驟 2:尋找 Windows Sandbox 並右鍵點選正確的結果。 然後,選擇以管理員身份執行選項以繼續。
步驟 3:然後,在您的系統上啟動檔案總管。
步驟 4:之後,使用不受信任的程式執行該資料夾以測試問題。
步驟 5:接下來,選擇 .exe 文件,然後按一下命令列上的複製圖示。 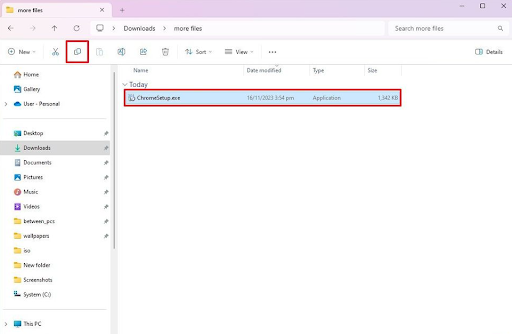
步驟6:在Windows Sandbox桌面上,右鍵點選桌面,然後選擇「貼上」選項以共用安裝程式檔案。 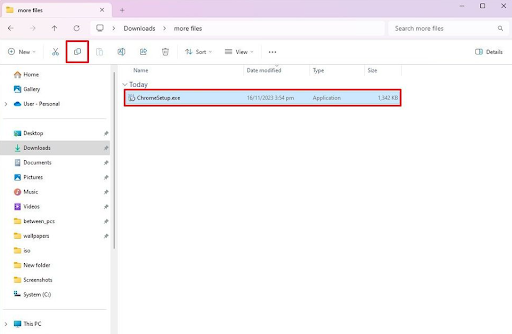
步驟7:現在,點擊安裝程式兩次以開始安裝過程。
步驟 8:依照螢幕上的指示完成安裝。
完成後,您可以利用 Windows Sandbox 來測試應用程序,甚至無需影響您的設定。 除此之外,您還可以利用此環境來使用不受信任的應用程式或網站,甚至不會影響裝置的配置/設定。
如何在 Windows 10、11 上啟用沙盒設定?
要在 Windows 11 或 10 上啟用沙盒,您需要啟動系統上的 Windows 功能面板並選擇 Windows 沙盒複選框。 之後,它將自動安裝在您的裝置上。 之後,您將能夠重新啟動電腦並透過在工作列上的搜尋框中搜尋 Windows Sandbox 應用程式來啟動它。 這就是您在 Windows PC 上取得沙盒的方法
另請閱讀:Windows 10、11 中的 IRQL 不小於或等於錯誤 [已修復]
以上就是如何在 Windows 10、11 電腦上使用 Windows Sandbox 的全部內容。 在本教程中,我們為您提供了有關 Windows Sandbox 的完整資訊; 如何配置它、如何啟用或停用它以及其他相關詳細資訊。
我們希望您發現這則訊息有幫助。 如果我們錯過了任何內容,並且您有更好的提示和技巧,請隨時在下面給我們留言。 此外,如果您有任何問題或疑問,請在下面的評論部分告訴我們。
最後,您可以訂閱我們的電子報並在社交媒體(Facebook、Instagram、Twitter 或 Pinterest)上關注我們,這樣您就不會錯過任何技術更新。
