如何將您的 Android 手機用作熱點
已發表: 2022-07-17如果您家中的 Wi-Fi 路由器開始出現故障,或者您前往無法訪問互聯網的地區,則使用您的 Android 手機設置移動熱點可以幫助您快速讓其他設備恢復在線。 我們將向您展示如何做到這一點。
您的 Android 手機允許您通過將自身廣播為個人熱點來與其他設備共享蜂窩數據。 當您無法訪問常規 Wi-Fi 時,這是一種快速簡便的訪問互聯網的方法。
但是,將您的 Android 設備設置為移動熱點會消耗電池壽命,因此您可能希望謹慎使用它。 對於較長的會話,最好探索不太傳統的方法,例如 USB 和藍牙網絡共享。
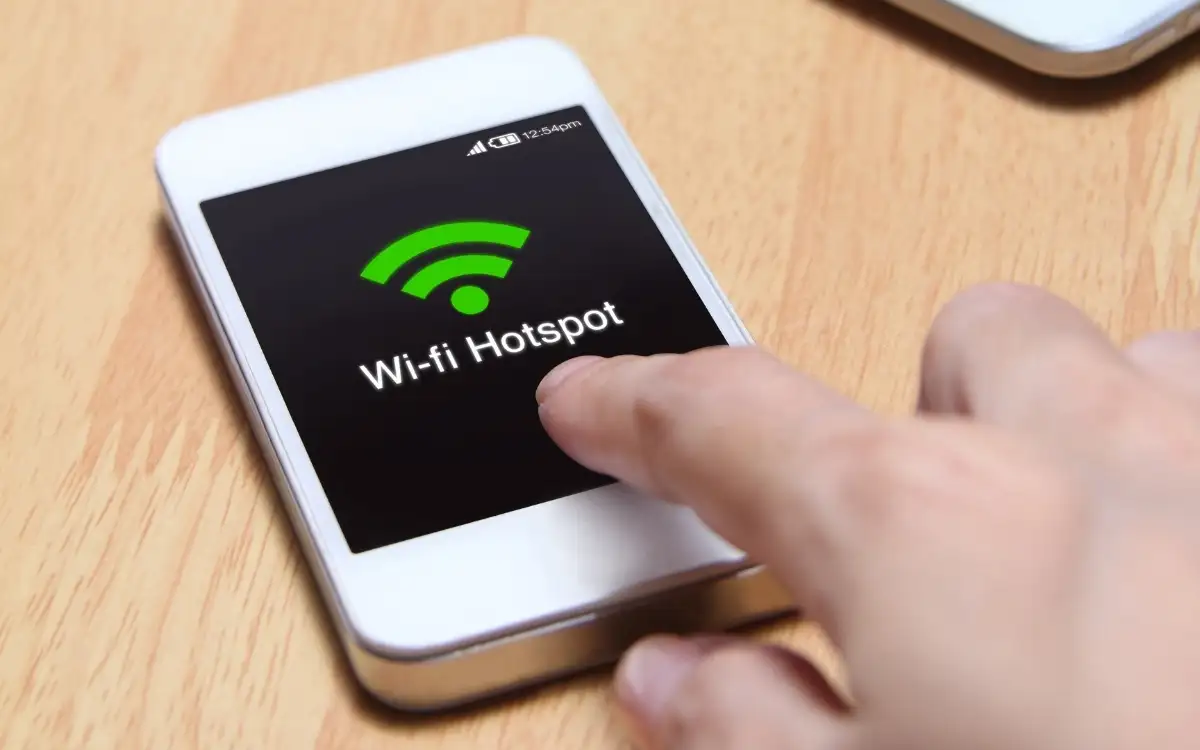
根據您的蜂窩網絡計劃,某些運營商可能會禁止您共享移動數據或要求您為 Tether 設備支付額外費用。 如果您有疑問,請在開始之前確認。
注意:以下教程演示了通過熱點、USB 和藍牙在運行 Android 12 的 Google Pixel 上共享您的 Android 互聯網連接。以下步驟可能會因您的設備和系統軟件版本而略有不同。
在 Android 上激活移動熱點
首次想在 Android 手機上與其他設備共享互聯網時,您必須查看設備的“Wi-Fi 熱點”設置。 這允許您更改默認熱點名稱、調整安全級別並記下 Wi-Fi 密碼。 您還可以使用一些設置來延長電池壽命並擴展兼容性。 要做到這一點:
1. 通過您的 Android 設備的主屏幕找到並打開設置應用程序。 或者,打開應用程序抽屜並蒐索它。
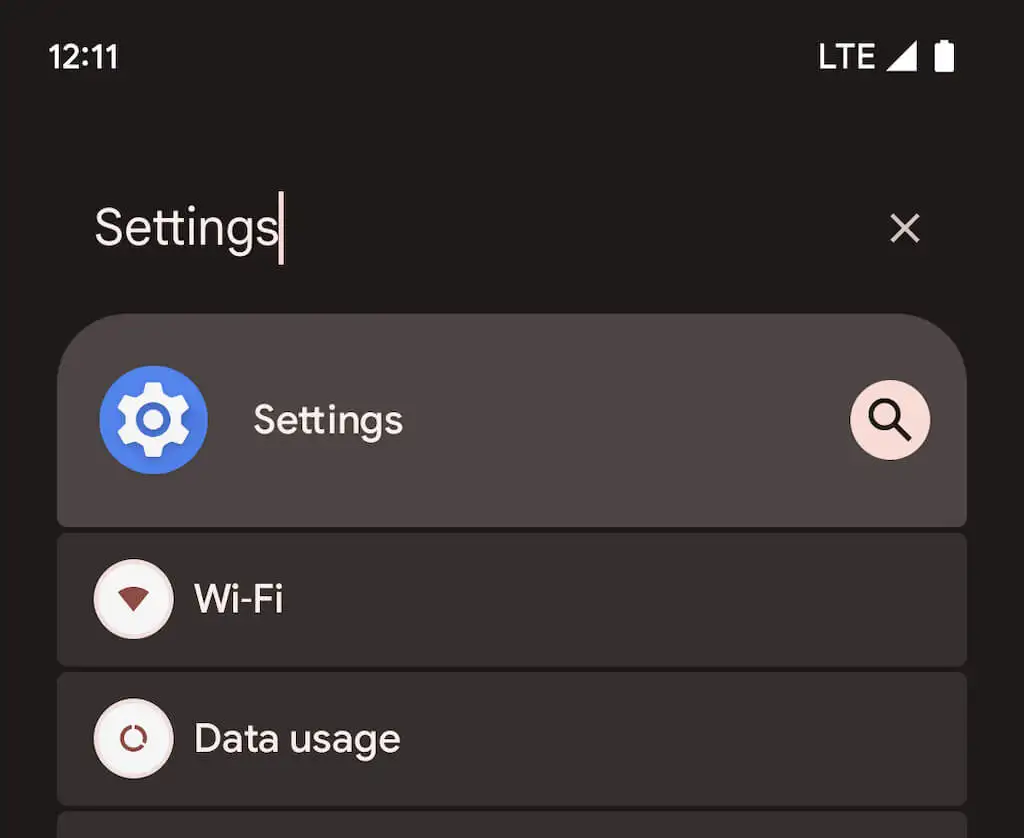
2. 點擊網絡和互聯網>熱點和網絡共享以訪問您的移動熱點和網絡共享設置頁面。 然後,選擇Wi-Fi 熱點。
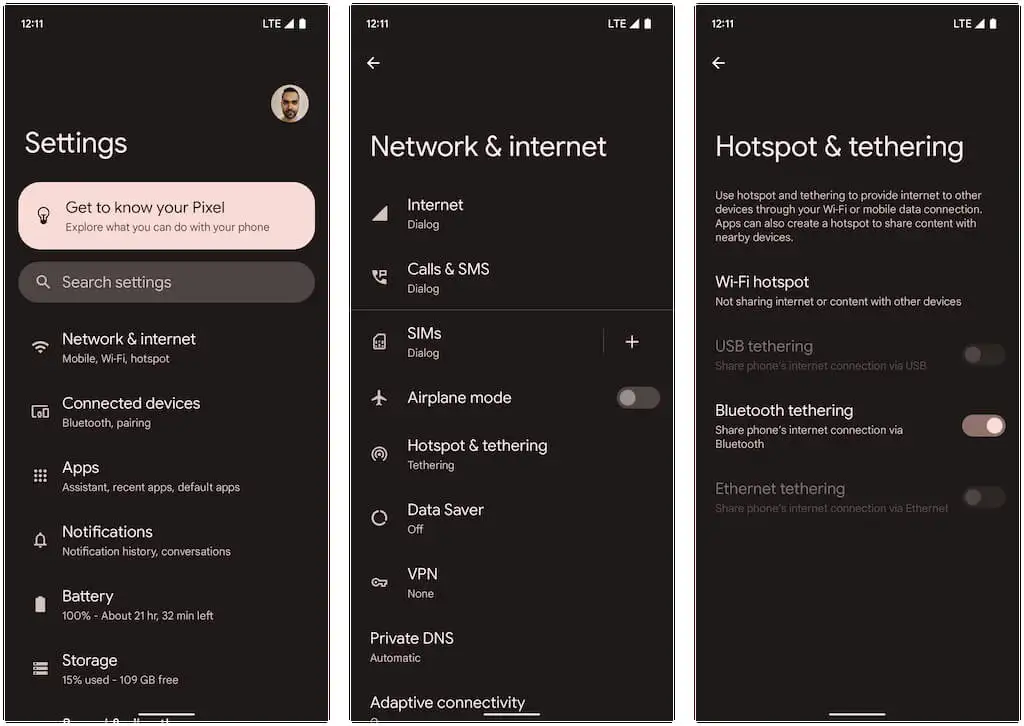
3. 調整以下設置,打開使用Wi-Fi熱點旁邊的開關:
- 熱點名稱:為您的 Android 熱點功能設置一個可識別的網絡名稱。 如果不是,它將使用默認設備名稱。
- 安全性:選擇可用的 Wi-Fi 安全協議 例如 WPA3-Personal、WPA2/WPA3-Personal 和 WPA2-Personal。 WPA3 具有更好的安全性,但可能與舊設備不兼容。 如果遇到連接問題,請堅持使用默認 WPA2/WPA3 設置或選擇 WPA2。
- 熱點密碼:記下默認的熱點密碼。 這是一個隨機的字母數字字符串,因此請隨時更改它。 但是,不要使用容易猜到的密碼。
- 自動關閉熱點:讓您的 Android 在未連接任何設備時自動關閉移動熱點以節省電池壽命。
- 擴展兼容性:允許舊設備檢測您的 Android 熱點並將其用作 Wi-Fi 連接。 但是,這可能會導致電池更快耗盡。
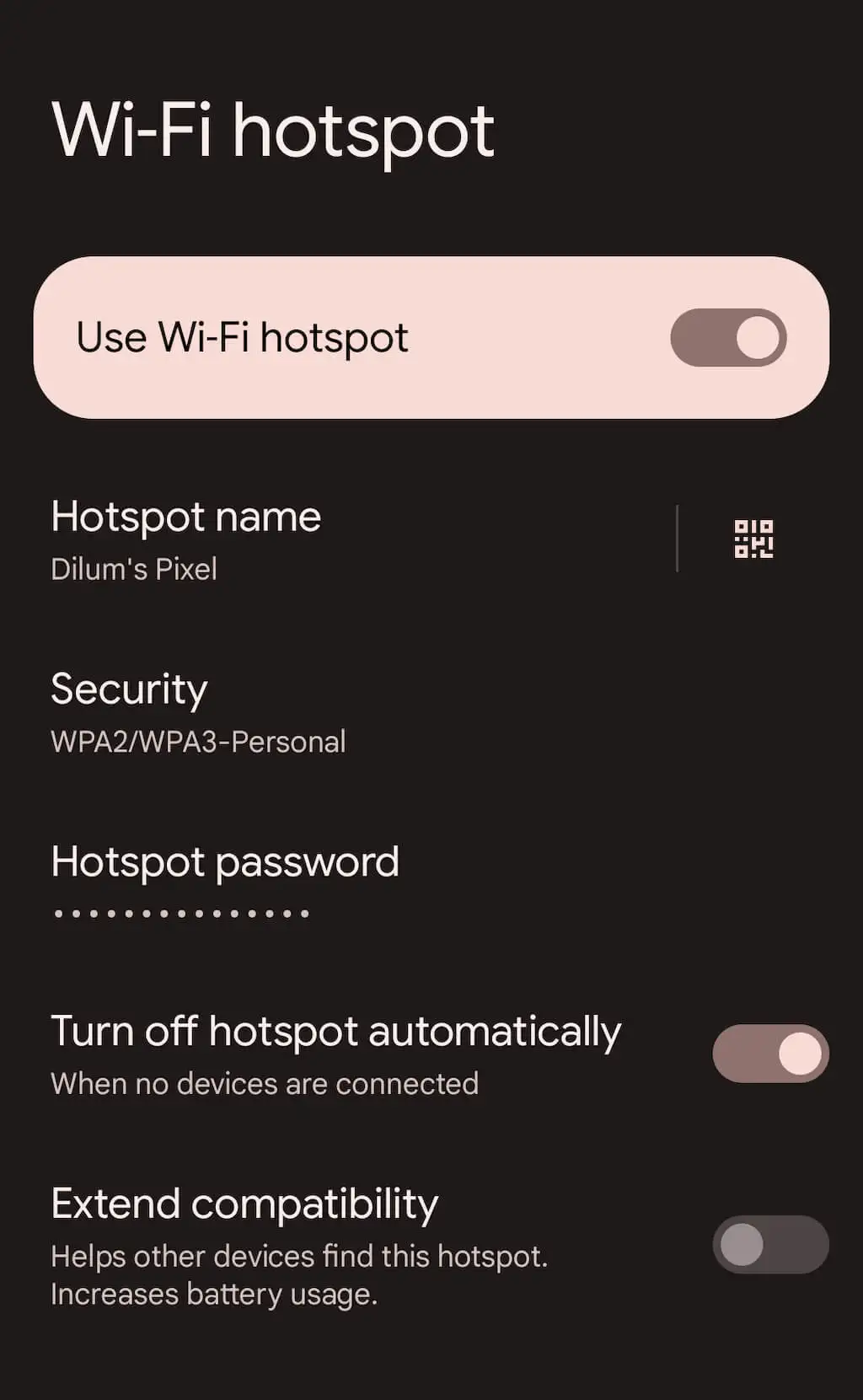
您現在可以從另一台設備連接到 Android 手機的熱點。 該過程類似於加入典型的 Wi-Fi 網絡。 在您的 PC 或 Mac 上,選擇系統托盤或菜單欄上的Wi-Fi圖標,選擇移動熱點名稱,然後輸入其密碼。
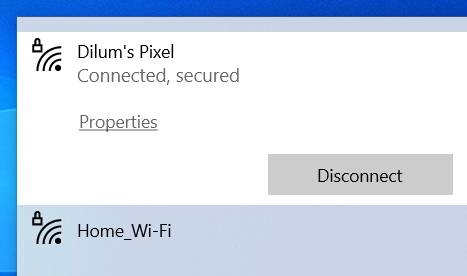
也可以通過這種方式連接 iOS 或 iPadOS 設備——只需前往 Wi-Fi 選擇屏幕即可加入。 您也可以點擊“Wi-Fi熱點”界面中的二維碼按鈕,使用iPhone或iPad相機掃描,無需輸入密碼,即刻加入熱點。 請改用附近共享以允許其他 Android 移動設備進入熱點網絡。
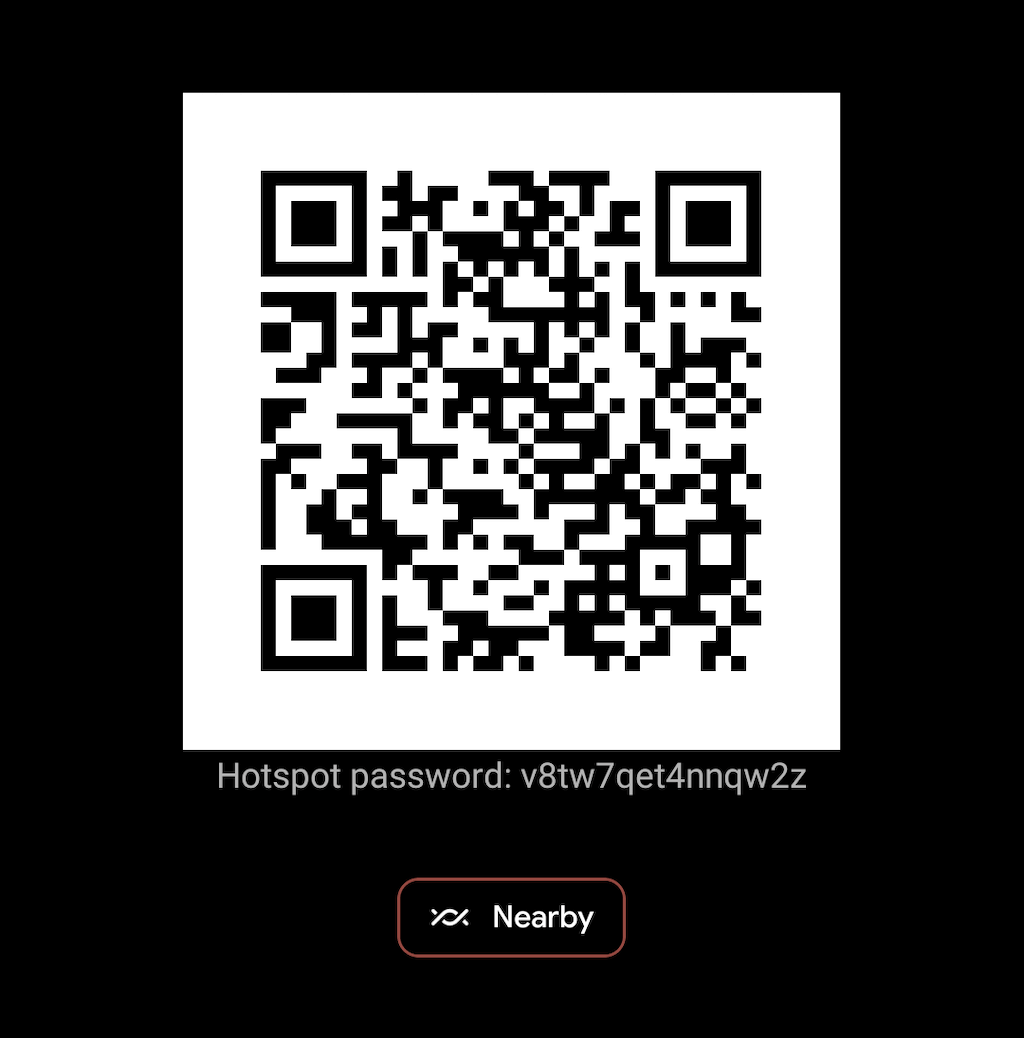
接下來,您可以通過“快速設置”窗格打開和關閉 Android 設備的熱點。 只需從屏幕頂部向下滑動即可打開它(您可能需要向下滑動兩次或向側面滑動才能顯示所有設置)。 然後,點擊熱點圖標以切換功能或長按它以訪問“Wi-Fi 熱點”設置屏幕。
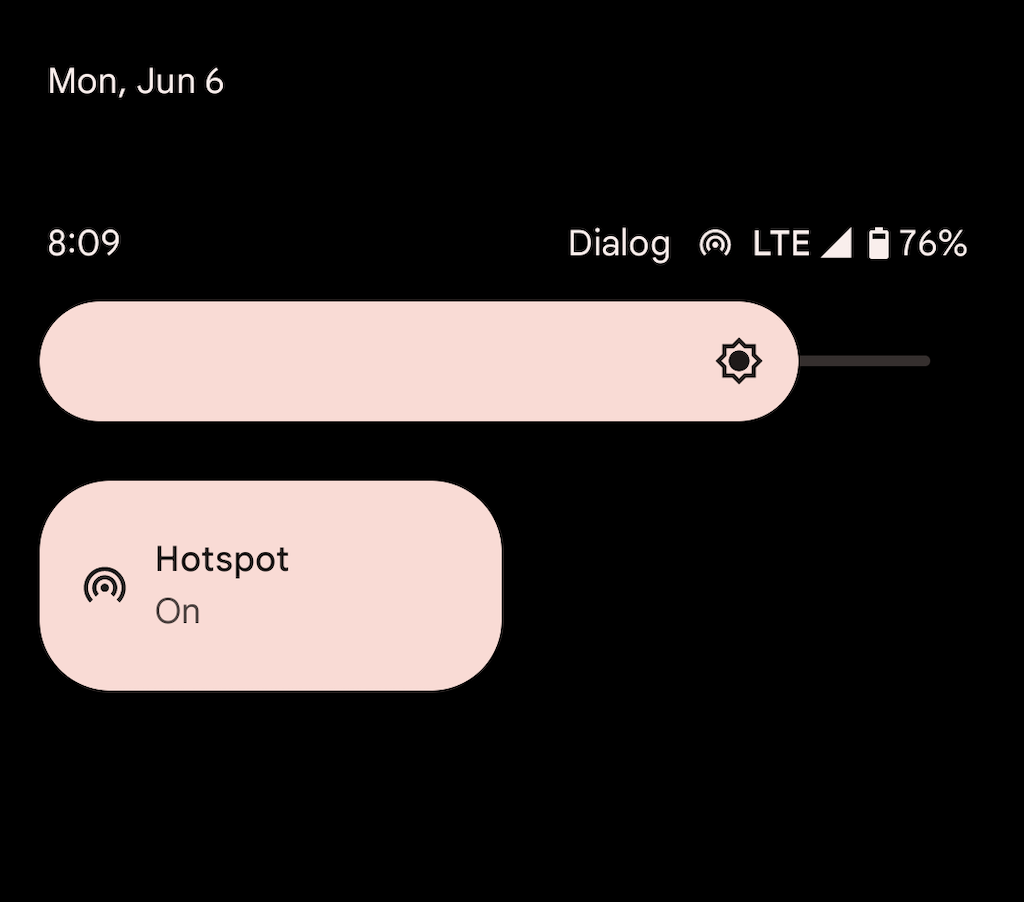
同樣,您的 Android 熱點使用大量電量來保持活躍。 如果您尚未將設備配置為在未連接設備時自動關閉熱點,請不要忘記這樣做並避免電池耗盡。

在 Android 上激活 USB 網絡共享
如果您手頭有 USB 數據線,您可以通過 USB 將您的 Android 連接到台式機或筆記本電腦設備,並以這種方式共享您的蜂窩數據計劃。 這樣可以加快互聯網速度並阻止手機電池耗盡。 但是,USB 網絡共享會阻止您連接其他設備,並且可能會消耗筆記本電腦的電池壽命。
1. 在您的 Android 設備上打開設置應用程序,然後點擊網絡和互聯網>熱點和網絡共享。
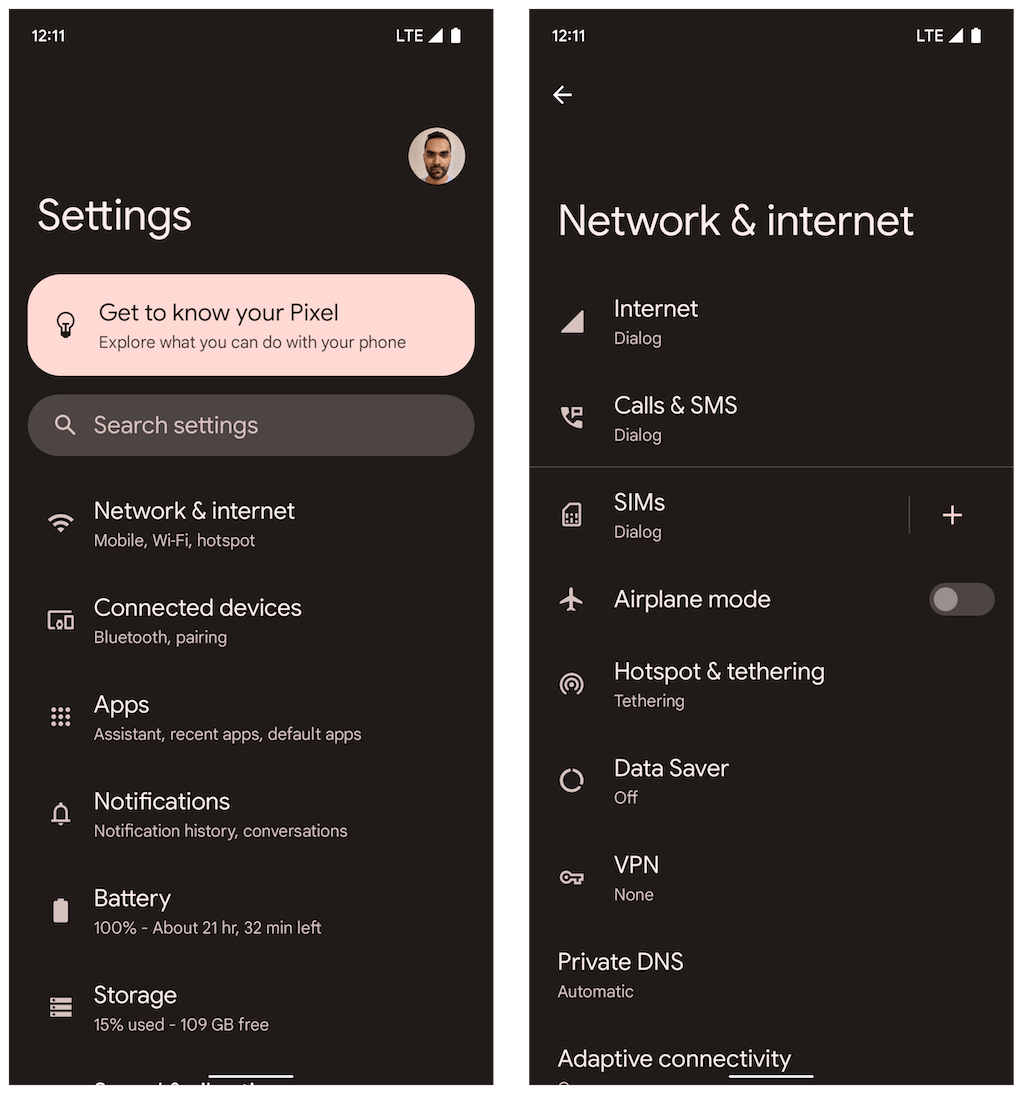
2. 打開USB tethering旁邊的開關。
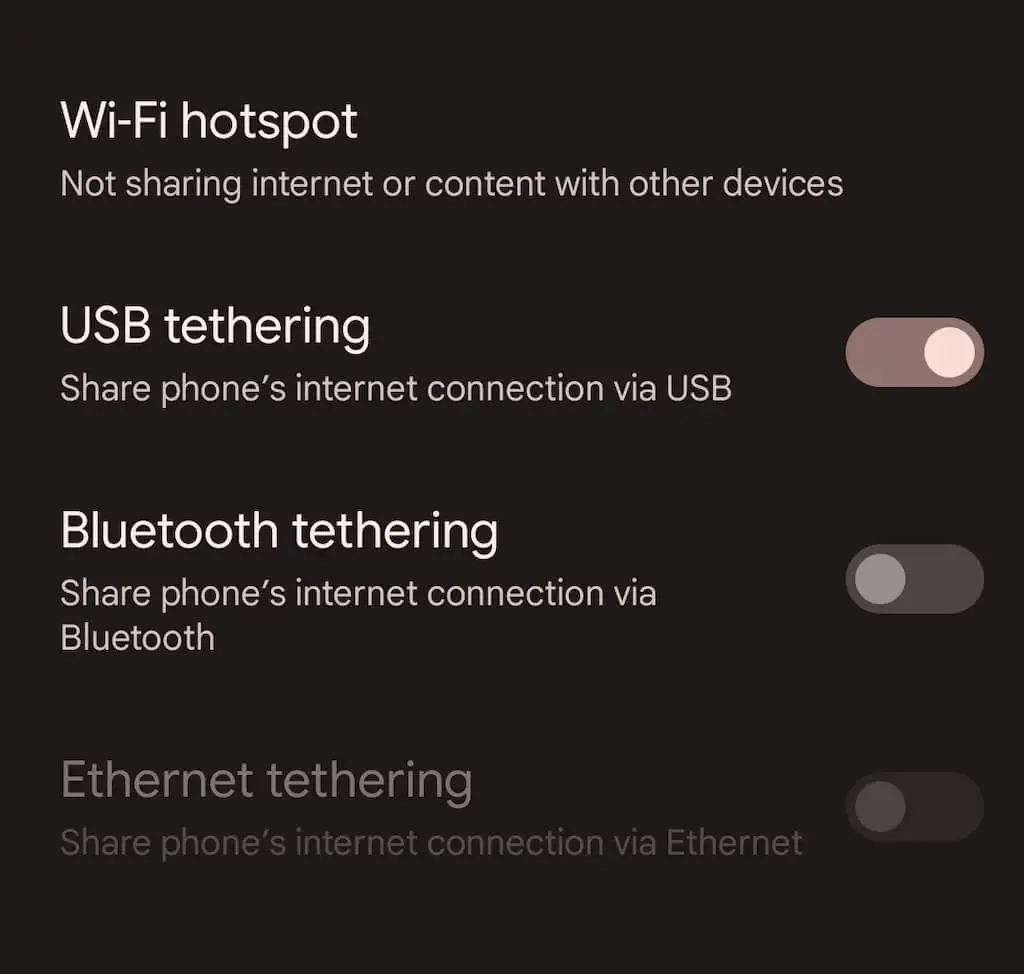
3. 將您的 Android 連接到您的 PC 或 Mac 並斷開與其他無線網絡的連接(或禁用 Wi-Fi 模塊)。 它應該會自動開始通過 USB 使用移動數據。
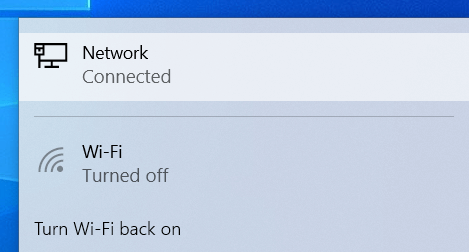
與移動熱點不同,當您不主動使用 USB 網絡共享時,您無需關閉它。
在 Android 上激活藍牙網絡共享
還可以通過藍牙將互聯網共享到 Android 手機上的台式機或筆記本電腦設備。 它會導致互聯網速度變慢,並且設置和使用有些複雜。 但是,與使用熱點網絡相比,它大大減少了電池消耗。
1. 打開安卓設備上的設置應用,點擊網絡和互聯網>熱點和網絡共享,然後打開藍牙網絡共享旁邊的開關。
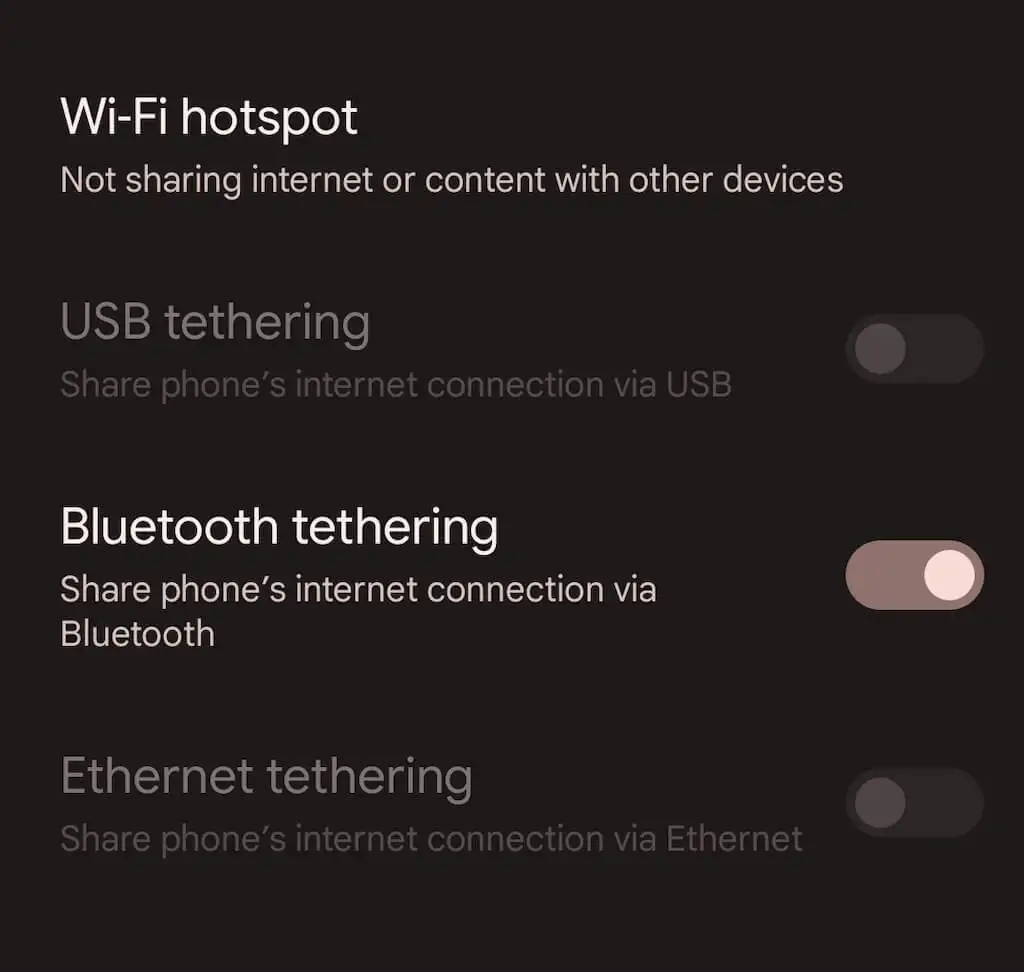
2. 將您的 Android 手機與您的台式機或筆記本電腦配對。 在 Microsoft Windows 中,您可以打開開始菜單並選擇設置>藍牙和設備>添加設備。 在 Mac 上,打開Apple 菜單並轉到System Preferences > Bluetooth 。 確保在配對過程中將您的 Android 置於發現模式(只需轉到Settings > Connected devices )。
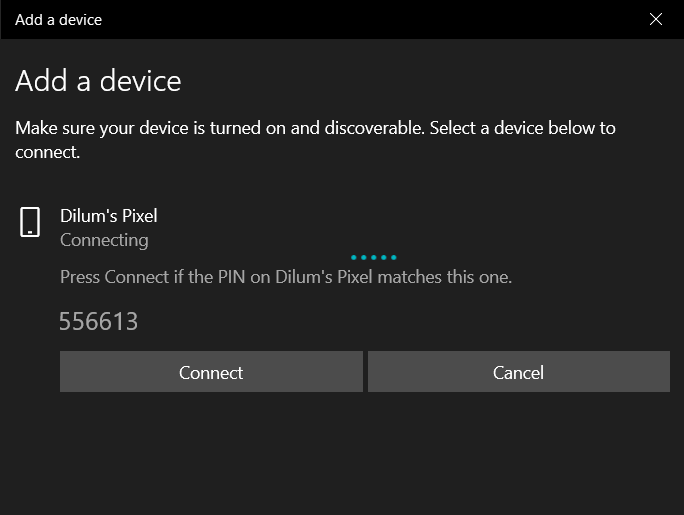
3. 配置您的 PC 或 Mac 以開始使用藍牙。 在 Windows 中,右鍵單擊 Windows 任務欄上的藍牙圖標,然後選擇加入個人局域網。 或者,打開控制面板並選擇硬件和聲音>設備和打印機。 接下來,突出顯示您的 Android 並選擇Connect to > Access Point 。
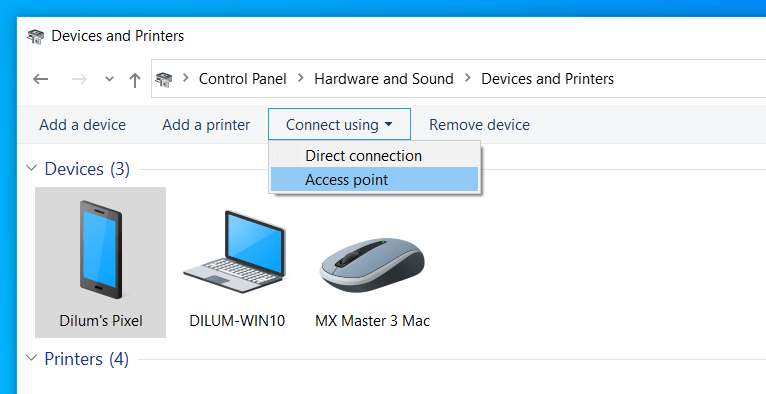
在 Mac 上,轉到System Preferences > Network ,選擇加號圖標,然後添加Bluetooth PAN 。
注意:在撰寫本文時,Apple 已取消在運行 macOS 12 Monterey 及更高版本的 Mac 上設置藍牙個人區域網絡的功能。 在舊版本的 macOS 上使用藍牙網絡共享應該沒有任何問題。
不間斷的互聯網連接
了解如何將您的 Android 手機設置為便攜式 Wi-Fi 熱點可以在許多情況下為您提供幫助。 但是,當電池壽命受到關注時,不要忘記使用 USB 或藍牙網絡共享。 如果您按照上述說明遇到問題,請了解如何修復您的 Android 移動熱點並重新上線。
