如何在桌面和移動設備上使用 Zoom 視頻會議進行會議、課程和培訓
已發表: 2022-02-13閱讀本文,了解如何使用 Zoom在您的任何設備(如 Windows、Mac、iOS 和 Android)上安排、開始、加入、編輯和控制 Zoom 會議。
您想要一個免費、簡單且世界領先的視頻和音頻會議工具來進行在線會議、課程或培訓嗎? 那麼 Zoom 視頻和音頻會議軟件是您的終極選擇。
而這篇文章是專為像你這樣的 Zoom 用戶準備的文章。 此外,如果您徹底閱讀本文,您可以在不到五分鐘的時間內了解如何使用 Zoom進行在線會議。
目錄
什麼是變焦?
Zoom 是一個免費、易於使用且世界領先的視頻和音頻會議平台,專為為學生、教師、員工、實業家、客戶、醫生、患者和所有人舉辦在線會議、培訓、網絡研討會和課程而設計。
此外,它還是一個可靠的視頻和音頻會議雲平台,可跨移動設備、台式機、電話和會議室系統有效運行。
Zoom 是一家美國遠程會議服務公司,成立於 2011 年,總部位於美國加利福尼亞州聖何塞。
- 相關:什麼是縮放? 完整的細節
為什麼要使用縮放?
任何類型的組織所需的終極視頻和音頻會議平台:
Zoom 是任何類型的組織進行在線會議、學習課程、培訓課程、網絡研討會等所需的出色視頻和音頻會議平台。
Zoom Free 帳戶允許最多 100 名參與者參加 40 分鐘的無限會議:
- 使用 Zoom 免費帳戶,您可以在 40 分鐘的時間限制內為多達 100 名參與者舉辦在線會議、培訓和學習課程。
- 假設,如果 40 分鐘的時間限制用完,那麼您的會議將停止。 但是您可以立即通過點擊開始按鈕開始同一個會議。 這樣您就可以將會議再延長 40 分鐘。 同樣,您可以根據需要執行多次。 這是Zoom深受全球大多數人喜愛的一個突出特點。
- 此外,如果你想增加時間限制和參加人數,那麼你必須選擇它的付費訂閱。
暫時取消 K-12 學校免費基本賬戶的 40 分鐘時間限制:
- 由於 COVID-19 大流行,Zoom 決定取消對印度、澳大利亞和新西蘭受 COVID-19 打擊的 K-12 學校免費基本賬戶的 40 分鐘時間限制。
- 這是教職員工在家中教育學生的好方法。
高清視頻和音頻,1000 個視頻參與者和 49 個屏幕視頻:
- Zoom 為進行在線會議、培訓和學習課程提供了出色的視頻和音頻質量。
- Zoom 支持多達 1000 名視頻參與者和 49 個屏幕上的視頻。
無線共享您的設備屏幕:
- Zoom 允許您與參與者無線共享您的設備屏幕。
- 通過 Zoom 上的屏幕共享選項,您可以與參與者共享以下內容。
- 手機中的照片、文檔、Google 雲端硬盤等。
- 帶有筆、橡皮、熒光筆和其他工具的白板。
- 您可能會喜歡:與陌生人進行視頻聊天的 5 大免費在線視頻聊天網站
- 5 個頂級視頻共享網站:最佳視頻託管或上傳網站
如何在桌面和移動設備上使用 Zoom 視頻會議進行會議、課程和培訓:快速指南
Zoom 正在成為每個組織進行在線會議、培訓和學習課程的必備視頻和音頻會議軟件。 它的免費帳戶讓任何人都可以進行最多 100 人的在線會議,時間限制為 40 分鐘。 它為其付費訂閱提供了可靠的價格。 這就是為什麼每個人都在吸引和使用 Zoom 視頻和音頻會議軟件的原因。
現在您可以了解如何在 Windows、Mac、iOS 和 Android 上使用 Zoom Video 和會議軟件。
1.如何在 Windows 或 Mac 上使用 Zoom 視頻會議
Zoom 視頻會議是任何組織直接從 Windows 和 Mac 進行在線會議、培訓和課程的絕佳方式。 在本節中,您可以逐步了解如何在 Windows 或 Mac 上使用 Zoom 視頻會議,如下所示。
- 下載並安裝 Zoom 桌面客戶端(Windows 或 Mac)。
- 註冊以創建 Zoom Free 帳戶。
- 購買任何 Zoom Meetings 計劃,例如 Pro、Business 和 Enterprise(可選,但推薦使用以獲得更好的功能)。
- 通過 Zoom 桌面客戶端安排您的 Zoom 會議。
- 邀請參與者參加您的 Zoom 會議。
- 開始您的 Zoom 會議。
- 在正在進行的 Zoom 會議中主持控制
- 參加會議。
- 編輯已安排的 Zoom 會議。
1.1 下載並安裝 Zoom 桌面客戶端(Windows 或 Mac):
- 單擊此處下載適用於 Windows 或 Mac 的Zoom 桌面客戶端。
- 接下來,打開下載的Zoom_launch.exe文件並單擊“運行”按鈕。
- 接下來,Zoom 桌面客戶端啟動。
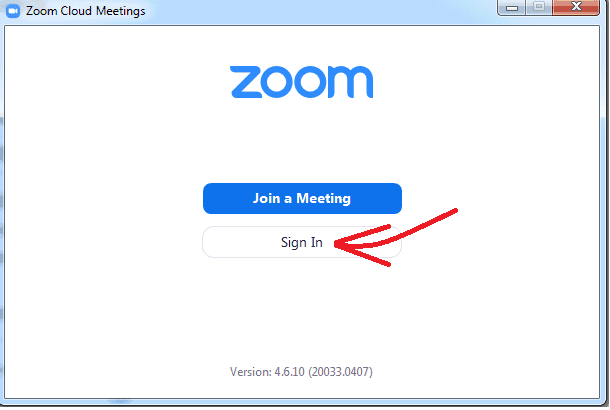
1.2 註冊以創建 Zoom Free 帳戶
- 啟動 Zoom 桌面客戶端后,單擊登錄。
- 接下來,您必須登錄 Zoom。 在這裡,您有多種登錄選項,例如:
- 使用 SSO 登錄。
- 使用谷歌登錄。
- 使用 Facebook 登錄。
- 假設,如果您沒有帳戶,則單擊免費註冊以創建 Zoom 免費帳戶。
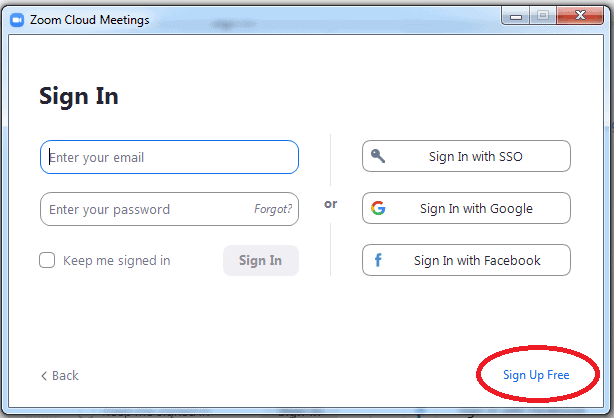
- 創建 Zoom 免費帳戶後,Zoom 桌面客戶端將重定向到主頁。
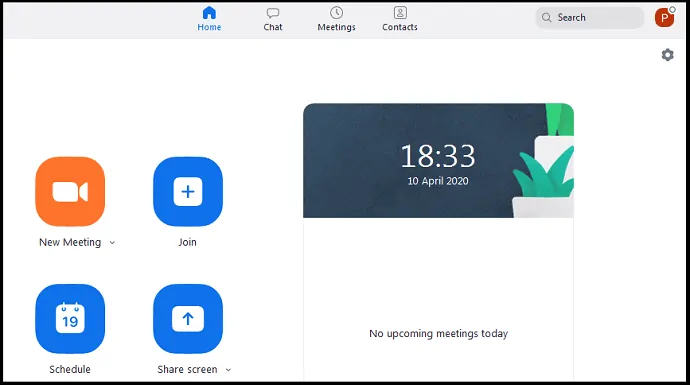
1.3 購買任何 Zoom Meetings 計劃,例如 Pro、Business 和 Enterprise(可選,但推薦使用以獲得更好的功能)
- 使用 Zoom 免費帳戶,您可以在 40 分鐘的時間限制內以出色的高清視頻和音頻質量為多達 100 名參與者進行在線會議、課程或培訓。
- 即 40 分鐘後,在線會議自動結束。 但是您可以立即開始會議,再過 40 分鐘。 同樣,您可以在 40 分鐘的時間限制內召開最多 100 名參與者的無限制會議。
- 但是,如果您想增加參與者的數量、時間限制,並需要諸如轉錄、雲存儲、用戶管理、管理員功能控制等高級選項,那麼您必須升級到 Zoom Pro 或更高的計劃。
- Zoom Meetings 為其客戶提供了三種購買計劃。
- 假設如果您需要超過 300 名參與者,那麼您需要選擇其企業計劃。 您必須聯繫其聯繫銷售人員了解價格詳情。
| 基本的 | 臨 | 商業 | |
|---|---|---|---|
| 價錢 | 自由 | 14.99 美元/月/主機 | 19.99 美元/月/主機 |
| 參加人數 | 100 | 100 | 300 |
| 時限 | 40 分鐘 | 24 小時 | 24 小時 |
| 無限的 1:1 會議 | 允許 | 允許 | 允許 |
| 自動生成的云成績單 | 不包含 | 不包含 | 包括 |
1.4通過桌面客戶端安排您的 Zoom 會議
Step1:在您的 Mac 或 PC 上打開 Zoom 桌面客戶端。 並登錄。
Step2:接下來,在主頁上,點擊Schedule 。
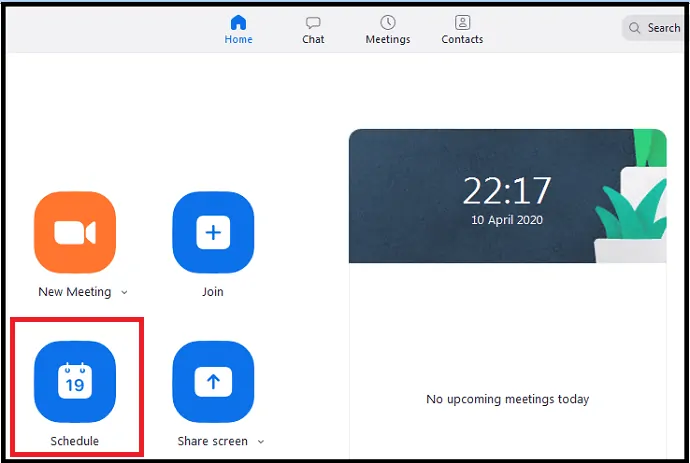
第三步:接下來,安排會議頁面打開。
- 主題:在主題字段下輸入您將在會議中討論的主題名稱。
- 開始:設置開始日期和時間。
- 持續時間:選擇會議的持續時間。
- 時區:使用它來設置時區。 已根據您的手機位置設置了默認時區。
- 定期會議:如果您想每天、每週、每 2 週、每月和每年重複會議,請使用此選項。
- 自動生成:選擇此選項而不是會議 ID部分下的個人會議 ID 。
- 需要會議密碼:單擊此選項的複選框。
- 視頻:
- 主持人:在會議開始時啟用或禁用主持人視頻。
- 參與者:在會議開始時啟用或禁用參與者的視頻。
- 音頻:選擇是否允許用戶通過以下方式呼入:
- 只有電話,
- 僅計算機音頻,
- 兩個都。
- 日曆:選擇一個日曆服務來添加您的會議並向您的參與者發送邀請。
- 高級選項:
- 啟用等候室:禁用此選項。
- 在主持人之前啟用加入:如果您不想讓參與者在主持人加入之前加入會議,請禁用此選項。
- 進入時靜音參與者:如果未啟用“在主持人之前加入” ,則這將使參與者在加入會議時靜音。 但是,參加者可以在加入會議後自行取消靜音。
- '在本地計算機上自動錄製會議:單擊此選項的複選框可在會議開始時在本地計算機上自動錄製您的會議。
- 最後,單擊“計劃”按鈕。
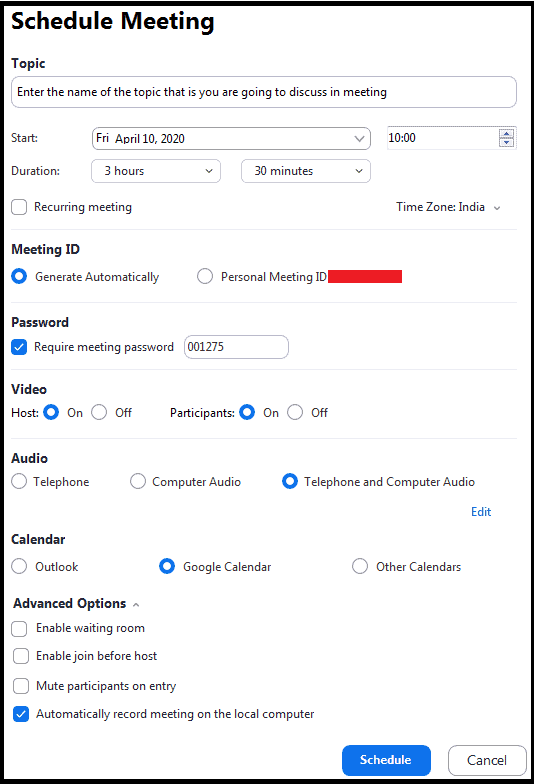
第 4 步:接下來,它會將您重定向到您的 Google 日曆。 在這裡,您必須首先選擇您的 Gmail 帳戶,然後單擊“允許”按鈕。
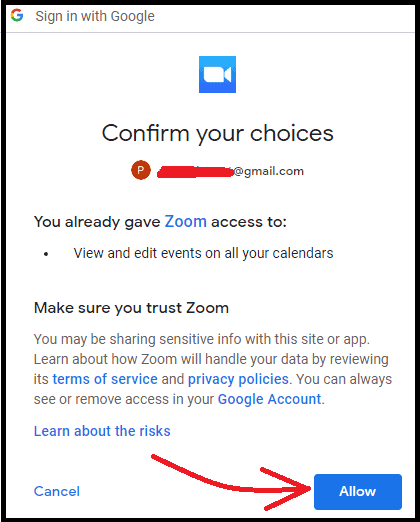
第 5 步:現在您將被重定向到您的 Google 日曆。 然後點擊保存按鈕。 然後您的會議日程就會添加到您的 Google 日曆中。 現在,Zoom 可以訪問您的 Google 日曆並同步您的 Zoom 會議。 這樣您就可以查看或關注您的 Google 日曆以了解任何即將舉行的會議。
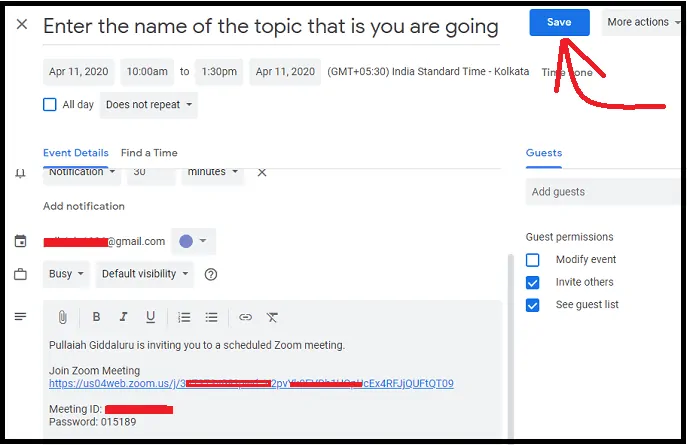
第 6 步:或者,您也可以在桌面客戶端上安排會議,方法是單擊會議,然後單擊+ (加號)按鈕和安排會議。
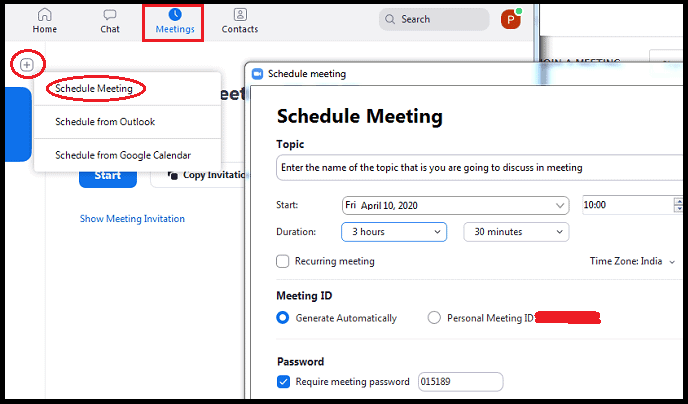
- 閱讀:5 款適用於 Android 的最佳免費視頻通話應用程序
1.5 邀請參與者參加您的 Zoom 會議
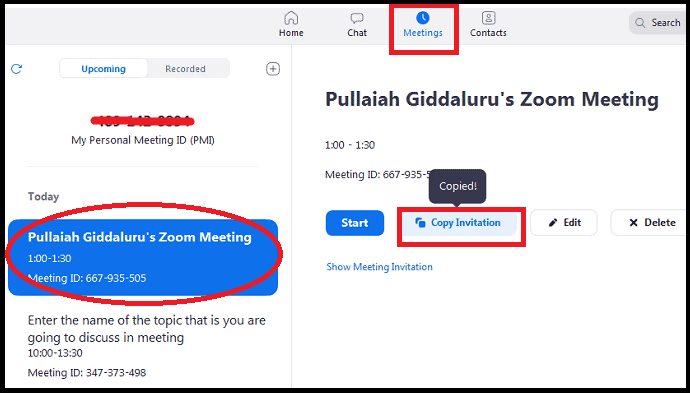
- 打開 Zoom 桌面客戶端,然後單擊會議。
- 接下來,在頁面左側,單擊您必須邀請參與者的會議。 然後是複制邀請。
- 現在,您的設備剪貼板複製了 Zoom 會議的邀請鏈接、會議 ID、密碼和主題名稱。
- 接下來,您可以通過電子郵件或 WebWhatsApp 或信使將這些詳細信息發送給您的參與者。
- 然後您的參與者只需單擊提供的鏈接或使用會議 ID 和密碼詳細信息即可加入您的會議。
1.6 開始您的 Zoom 會議
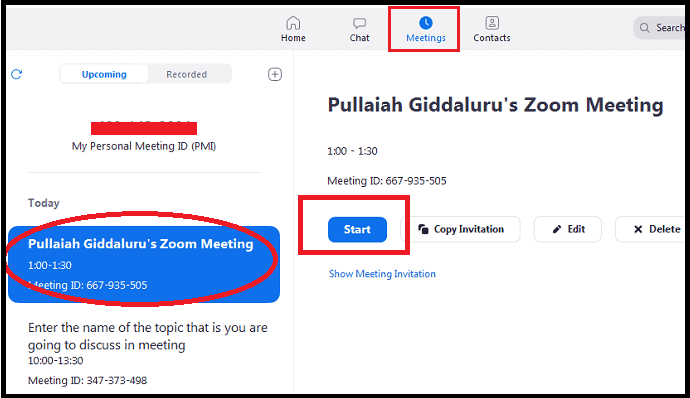
- 打開 Zoom 桌面客戶端,然後單擊會議。
- 接下來,在頁面左側,單擊您要開始的會議。 然後在Start上。
- 然後您的會議窗口將打開。
1.7 正在進行的 Zoom 會議中的主持人控制
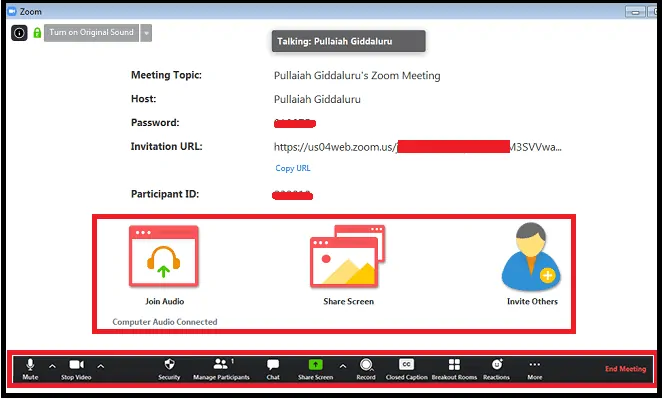
- 開始或加入會議後,您可以查看位於會議窗口底部的以下會議控件(只需在縮放窗口上移動鼠標即可顯示會議控件)。
- 靜音/取消靜音:單擊此按鈕可將您的麥克風靜音或取消靜音。
- 單擊靜音/取消靜音旁邊的 ^ 以控制音頻:在這裡,您可以更改 Zoom 當前在您的計算機上使用的麥克風和揚聲器,保留計算機音頻,並訪問 Zoom 設置中的完整音頻選項。
- 開始/停止視頻:單擊此按鈕可開始或停止您自己的視頻。
- 單擊開始/停止視頻旁邊的 ^ 以控制視頻:如果您的計算機上有多個攝像頭,那麼您可以選擇正在使用的縮放,訪問完整的視頻控件,然後選擇虛擬背景。
- 安全性:單擊此選項可在會議開始時為您的參與者啟用或禁用以下選項。
- 鎖定會議
- 啟用等候室(禁用此選項,參與者可以直接參加會議。您無需允許每個參與者加入您的會議)
- 共享屏幕
- 聊天
- 重命名自己
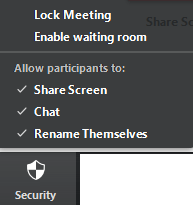
- 管理參與者:單擊此按鈕可管理參與者並邀請其他人加入您的會議。
- 投票:單擊此按鈕可創建、編輯和啟動您的投票。 創建或啟動投票的選項會在您的默認瀏覽器中打開 Zoom 門戶網站。
- 共享屏幕:單擊此按鈕可與您的參與者共享您的計算機屏幕。 通過屏幕共享,您可以訪問以下內容並將其分享給您的參與者。
- 您設備上的文件、文檔等。
- 帶筆、橡皮和其他工具的白板。
- Dropbox、Microsoft OneDrive、Google Drive、Box 等。
- 單擊共享屏幕旁邊的 ^ 以選擇可以在您的會議中共享的人員。 例如,您希望只有主持人或任何參與者能夠在有人共享時開始新的共享。
- 聊天:單擊此按鈕與參與者聊天。
- 錄製:單擊此按鈕可開始或停止雲或本地錄製。
- 隱藏式字幕(僅對主持人可用):如果您的帳戶允許使用隱藏式字幕,請單擊此處訪問隱藏式字幕選項。
- 分組討論室(僅對主持人可用):單擊此按鈕啟動分組討論室。
- 更多:單擊此處可訪問其他選項。
- Facebook 在 Workplace 上直播:通過 Facebook在 Workplace 上直播您的會議。
- Live on Custom Live Streaming Service:在自定義流媒體平台上直播您的會議。
- 結束會議(僅對主持人可用):單擊此項可結束所有參與者的會議。 假設如果您想在沒有您的情況下繼續會議,那麼您必須在離開會議之前將主持人控制權授予其他參與者。
1.8通過 Zoom 桌面客戶端加入 Zoom 會議

第一步:在您的 Windows 或 Mac 上打開 Zoom 桌面客戶端。
步驟 2:接下來,您可以在沒有登錄和登錄的情況下加入 Zoom 會議。
第 3 步:如果您想在不登錄的情況下加入 Zoom 會議,請單擊加入會議。
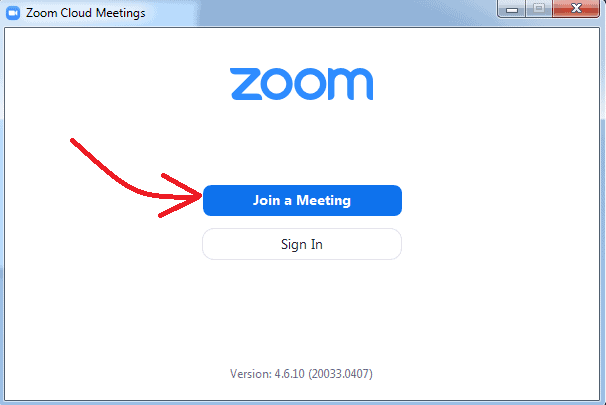
第 4 步:接下來,在相應字段中輸入會議 ID 和您的顯示名稱。 然後選擇是否要連接音頻和/或視頻。 然後點擊加入。
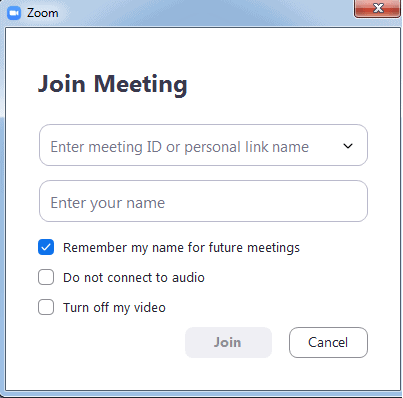
步驟 5:如果您想通過登錄加入 Zoom 會議,那麼您必須在 Zoom 桌面客戶端上登錄。 登錄後,點擊加入。
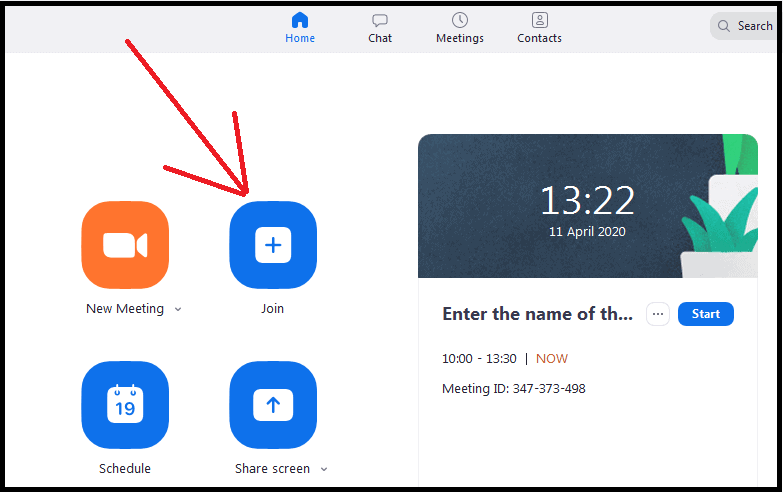
第 6 步:接下來,在相應字段中輸入會議 ID 和您的顯示名稱。 然後選擇是否要連接音頻和/或視頻。 然後點擊加入。
1.9 編輯和更新已安排的 Zoom 會議
如何在 Zoom 中更新已安排的會議?
- 每當您在 Zoom 桌面客戶端上安排會議時,都會生成一個會議 ID。
- 如果這是一個非重複的會議 ID,那麼它將在會議安排或開始 30 天后過期。 您可以在 30 天內使用相同的 ID 重新開始會議。
- 如果這是一個定期會議 ID,則它將在會議開始後 365 天過期。 並且您可以在 365 天內使用相同的 ID 重新開始會議。
- 現在,您可以了解如何在 Zoom 中編輯和更新已安排的會議。
步驟 1:在您的計算機上打開 Zoom 桌面客戶端。 並登錄。
第二步:接下來,點擊會議。 然後在您要編輯的會議上,在左側展示。
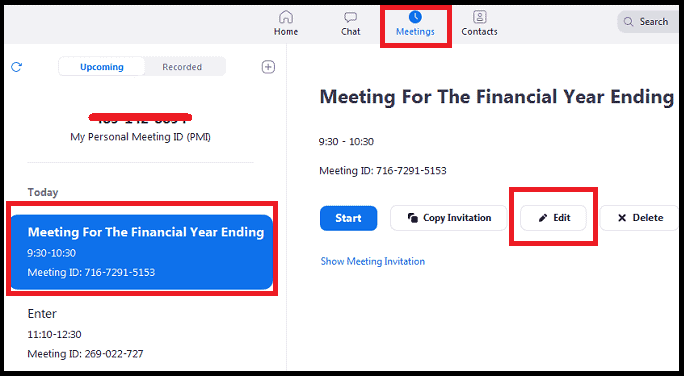
第三步:接下來點擊編輯。 然後會議開始。 現在您可以更改日期、時間、主題名稱等。
而已! 您現在已經了解瞭如何在 Windows 和 Mac 上安排、開始、加入、編輯和控制 Zoom 會議。
推薦:用於遠程桌面共享的 Teamviewer 的 5 大替代方案
2. 如何使用 Zoom App Android 和 iOS

在本節中,您可以查看如何使用 Zoom 在您的 Android 和 iOS 設備上安排、開始、加入和控制 Zoom 會議。
總時間: 5分鐘
第 1 步:在 Android 和 iOS 上安裝 Zoom Cloud Meetings 應用程序
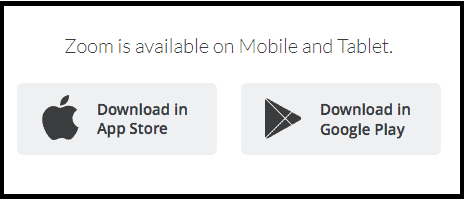
Zoom Cloud Meetings 應用程序現在可用於 Android 和 iOS 設備。 如果您是 Android 用戶,請從 Google Play 商店下載。 如果您是 iOS 用戶,請從 Apple Store 下載。
第 2 步:登錄您的 Zoom 帳戶
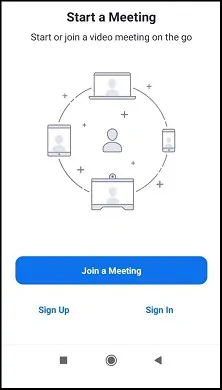
如果您已有 Zoom 帳戶,請登錄您的 Zoom 帳戶。 否則,請註冊創建一個免費的 Zoom 帳戶。
第 3 步:購買任何 Zoom Meetings 計劃,例如 Pro、Business 和 Enterprise(可選,但推薦使用以獲得更好的功能)
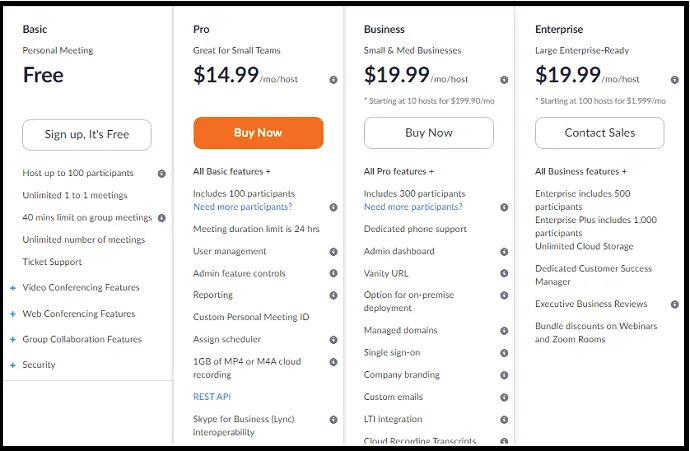
使用 Zoom 免費帳戶,您可以在 40 分鐘的時間限制內以出色的高清視頻和音頻質量為多達 100 名參與者進行在線會議、課程或培訓。
如果您想增加參與者數量、時間限制,並需要諸如轉錄、雲存儲、用戶管理、管理員功能控制等高級選項,那麼您必須升級到 Zoom Pro 或更高版本。
目前,Zoom Meetings 為其客戶提供三種購買計劃。
第 4 步:安排您的 Zoom 會議
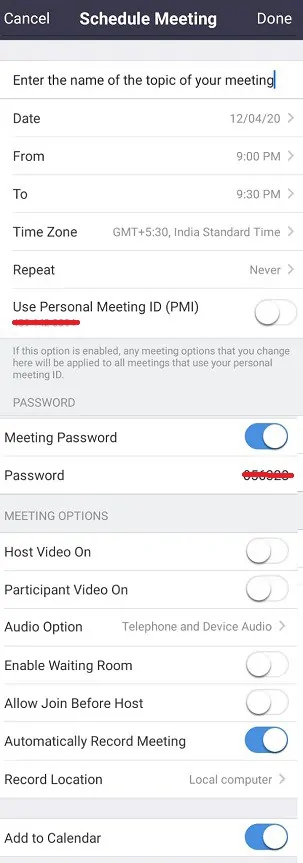
在您的移動設備上打開 Zooms Cloud Meetings 應用程序。
接下來,點擊Schedule 。 然後“安排會議”頁面打開。
主題:輸入您將在會議中討論的主題的名稱。
' Date, From, To':設置日期、從時間和到時間。
時區:使用它來設置時區。 已根據您的手機位置設置了默認時區。
重複:如果您想每天、每週、每 2 週、每月和每年重複會議,請使用此選項。
使用個人會議 ID (PMI):禁用此選項。
會議密碼:如果您想為您的會議創建密碼,以便參與者必須輸入此密碼才能加入您的會議,請啟用此選項。
Host Video On:啟用或禁用您的視頻。
參與者視頻開啟:啟用或禁用參與者的視頻
音頻選項:選擇電話和設備音頻。
高級選項:
啟用等候室:禁用此選項。
允許在主持人之前加入:禁用此選項。
自動錄製會議:啟用此選項可在會議開始時自動錄製會議視頻。
添加到日曆:啟用此選項。 因此,您手機上的日曆會提醒您有關會議的信息。
接下來,點擊完成。
第 5 步:邀請參與者參加您的 Zoom 會議
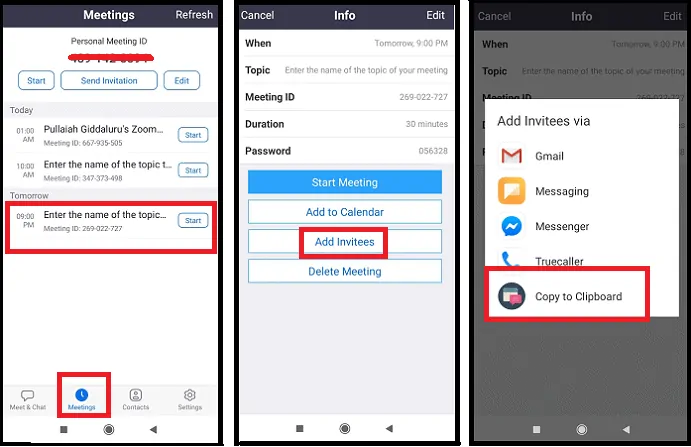
在您的移動設備上打開 Zooms Cloud Meetings 應用程序。
接下來,單擊頁面底部的會議。 然後在您要邀請參與者的會議上。
接下來,單擊添加受邀者。 然後點擊複製到剪貼板。
現在,您的設備剪貼板複製了 Zoom 會議的邀請鏈接、會議 ID、密碼和主題名稱。
接下來,您可以通過電子郵件或 WebWhatsApp 或信使將這些詳細信息發送給您的參與者。
然後您的參與者只需單擊提供的鏈接或使用會議 ID 和密碼詳細信息即可加入您的會議。
第 6 步:開始您的 Zoom 會議
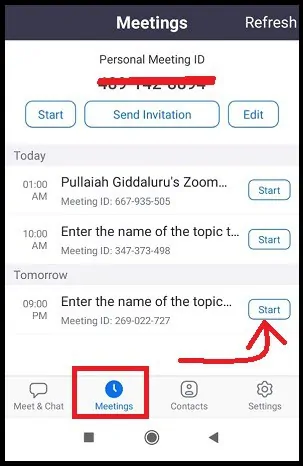
在您的移動設備上打開 Zoom Cloud Meetings 應用程序。 然後單擊位於底部的會議。
接下來,點擊與您要開始的會議相對應的開始。
第 7 步:在正在進行的 Zoom 會議中主持控制
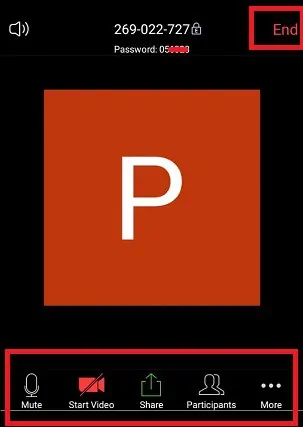
當您開始會議時,除結束會議外,主持人控件會出現在頁面底部(只需點擊 Zoom 應用程序窗口即可顯示主持人控件)。
靜音/取消靜音:單擊此按鈕可將您的麥克風靜音或取消靜音。
開始/停止視頻:單擊此按鈕可開始或停止您自己的視頻。
分享:點擊這里分享您的設備屏幕。 通過共享,您可以將照片、手機、白板等中的文檔與
你的參與者。 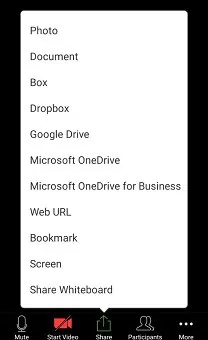
參與者:單擊此按鈕可管理參與者並邀請其他人加入您的會議。
更多:更多會議設置可用在更多。 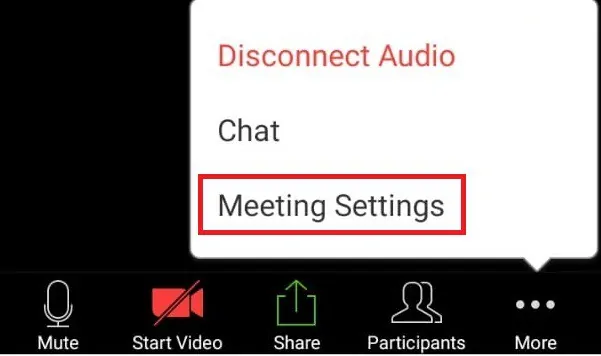
鎖定會議:啟用此選項可防止任何新參與者加入您的會議。
啟用等候室:禁用此選項,以便參與者可以直接參加會議。 而且您無需允許每個參與者加入您的會議。
共享屏幕:禁用此功能,以便只有主機可以共享內容。
聊天對象:單擊此項可讓參與者僅與主持人、所有人公開、所有人或任何人聊天。
重命名自己:使參與者能夠重命名自己。
會議主題:輸入您將在會議中討論的主題的名稱。
進入/退出時播放鈴聲:如果您想在新參與者加入時播放鈴聲,您可以啟用此功能。
進入時靜音:單擊此項可在所有參與者加入時將其靜音。
顯示非視頻參與者:啟用此選項以查看非視頻參與者。
參與者加入時顯示姓名:啟用此選項可在參與者加入時查看參與者的姓名。
結束(僅對主持人可用):單擊此按鈕結束會議
所有參與者。 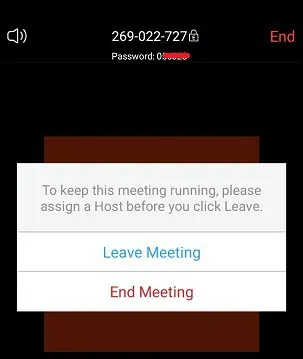
Step8:加入 Zoom 會議
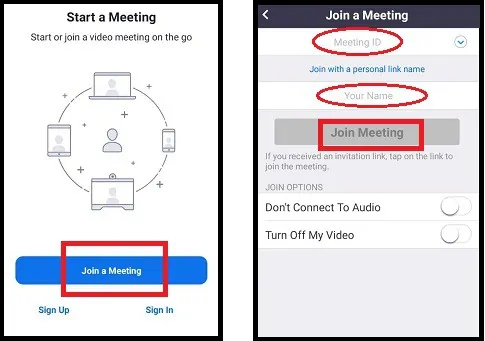
使用 Zoom Cloud Meeting 應用程序,您可以在沒有登錄和登錄的情況下加入 Zoom 會議。
要在不登錄的情況下加入,請單擊加入會議。
接下來,在相應字段中輸入會議 ID 和您的顯示名稱。 然後選擇是否要連接音頻和/或視頻。 然後點擊加入會議。
如果您想通過登錄加入 Zoom 會議,那麼您必須在 Zoom 雲會議應用程序上登錄。 登錄後,點擊加入。
接下來,在相應字段中輸入會議 ID 和您的顯示名稱。 然後選擇是否要連接音頻和/或視頻。 然後點擊加入會議。
Step9:體驗高清質量的視頻和音頻會議

開始或加入 Zoom 會議後,您可以享受會議,而不會出現任何視頻和音頻質量問題。 在會議進行時,您可以觀察到視頻中沒有緩衝區。 Zoom 是唯一一款能夠提供高清質量的視頻和音頻會議的軟件,即使對於免費帳戶用戶也是如此。
關於如何使用縮放的最終想法
您現在可以輕鬆地使用 Zoom 在 Windows、Mac、iOS 和 Android 等任何設備上安排、開始、加入、編輯和控制 Zoom 會議。 你現在成為了使用 Zoom 的大師。
那為什麼還要等? 下載 Zoom 桌面客戶端和 Zoom Cloud Meetings 應用程序,並開始使用 Zoom 以出色的高清視頻和音頻質量進行在線會議、培訓和課程。
Zoom 有利於所有教育機構從任何偏遠地區為他們的學生開設在線課程。
- 閱讀下一篇:Facebook 黑暗模式 – 全新 Facebook 外觀清新舒適,讓您的眼睛更舒適
- 如何啟用 WhatsApp 暗模式:數十億用戶最期待的 WhatsApp 功能
我希望這篇文章絕對可以幫助您輕鬆地使用 Zoom 從任何地方和任何設備安排、開始和加入 Zoom 會議。 如果您喜歡這篇文章,請分享並在 Facebook、Twitter 和 YouTube 上關注 WhatVwant 以獲取更多提示。
如何使用縮放:常見問題解答
您是否需要 Zoom 帳戶才能加入 Zoom 會議?
不需要。因為加入 Zoom 會議不需要 Zoom 帳戶。
你可以在手機上使用縮放功能嗎?
是的。 只需在您的移動設備上安裝來自 Google Play 商店或 Apple Store 的 Zoom Cloud Meetings 應用程序。 並開始使用 Zoom。
如何在手機上下載縮放?
前往 Zoom 的下載中心網頁。 然後點擊Zoom Mobile Apps下的下載按鈕。 或者,您也可以從 Google Play Store 或 Apple Store 下載 Zoom Cloud Meetings 應用程序。
有免費版的 Zoom 嗎?
是的。 Zoom 為任何人提供免費帳戶。 使用此免費帳戶,您可以無限制地進行 40 分鐘的在線會議和課程,最多可容納 100 名參與者。
我可以在筆記本電腦上使用縮放功能嗎?
是的。 只需在您的筆記本電腦上下載並安裝 Zoom 桌面客戶端。 並開始在您的筆記本電腦上使用 Zoom。
有多少人可以參加免費的 Zoom 會議?
在免費的 Zoom 在線會議中,最多可以有 100 人參加。
如何在我的計算機上加入 Zoom 會議?
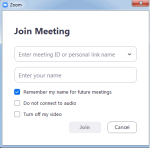
在您的計算機上下載並安裝 Zoom 桌面客戶端。
如果您想在不登錄的情況下加入 Zoom 會議,請單擊加入會議。
接下來,在相應字段中輸入會議 ID 和您的顯示名稱。 然後選擇是否要連接音頻和/或視頻。 然後點擊加入。
Zoom 有桌面應用程序嗎?
是的。 Zoom 桌面客戶端是桌面應用程序。
我可以在沒有應用程序的情況下加入縮放會議嗎?
不可以。您必須擁有 Zoom 應用程序才能加入 Zoom 會議。
在縮放中啟用等候室是什麼意思?
Zoom 中的等候室功能允許會議主持人控制(允許或移除)參與者何時加入會議。
如果主持人啟用“啟用等候室”選項,則參與者必須等到主持人允許他們加入。
如果主持人禁用“啟用等候室”選項,則參與者可以直接加入會議。
即使在加入會議後,主持人也有權將參與者移出或放入等候室。
