如何在 Kodi 上觀看電影
已發表: 2017-04-07
Kodi 最初是在十五年前作為 XBMC 推出的,它是一個媒體中心和家庭影院 PC 客戶端,允許您在世界任何地方流式傳輸和觀看內容。 Kodi 有一個很棒的界面,一個很棒的主題引擎,包含大量的選項、偏好和外觀,以及使用軟件存儲庫從多個來源添加應用程序的能力。 這使得 Kodi 成為最強大的在線媒體流應用程序之一,特別是在後 Windows Media Center 世界中,如果您正在尋找具有強大功能的東西,Kodi 就是您的應用程序。 該應用程序可在數十種不同的平台上使用,包括 Windows、macOS、iOS、Android 甚至 Raspberry Pi。
Kodi 允許您在一台設備上訪問所有您喜歡的內容。 您可以直接從 Internet 訪問視頻、音樂、播客等。 Kodi 還可以輕鬆地通過本地存儲和網絡播放媒體文件,從而輕鬆地以無線方式流式傳輸亞馬遜可能不贊成在其盒子上流式傳輸的內容。 也就是說,借助包括 Netflix、Spotify 和 YouTube 選項在內的主流附加組件,您可以非常輕鬆地使用 Kodi 替換您平台上的整個 Fire OS,而不是通過 Kodi 切換到流媒體內容。 當然,我們還必須解決房間裡的大象問題:Kodi 允許用戶流式傳輸盜版內容和電視流,雖然 Kodi 和 TechJunkie 的作者都不支持使用 HTPC 平台來處理非法內容,但它是全世界數百萬人使用 Kodi 的一項功能。
作為一款應用程序,Kodi 可以讓您輕鬆觀看所有喜愛的電影,無論它們來自光盤還是在線流媒體。 如果您準備好使用 Kodi 將您的計算機變成完美的家庭影院 PC,以下是觀看來自任何類型來源的電影的方法。
觀看 DVD 或藍光光盤中的電影
Kodi 支持 DVD 和藍光以及音頻 CD,這使得使用光盤驅動器可以輕鬆快速地觀看電影。 要在 Kodi 中觀看您的 DVD 或藍光收藏,首先在您的計算機上打開應用程序,然後將光盤插入您的內部或外部磁盤驅動器。 計算機讀取驅動器中插入的光盤後,使用鼠標、箭頭鍵或遙控器將光標移到光盤選項上,然後從選擇顯示中選擇“播放光盤”。
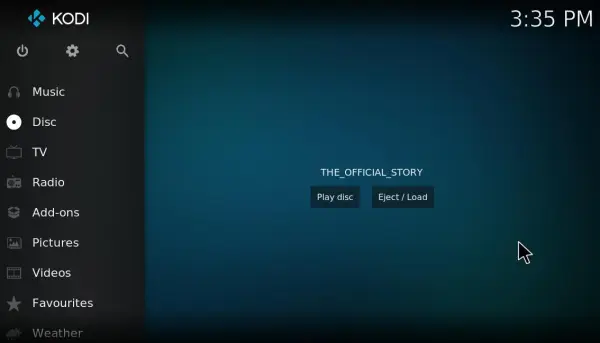
您還可以將電影配置為在插入光盤後在 Kodi 中自動播放。 單擊 Kodi 側邊欄頂部的齒輪圖標,然後選擇“播放器設置”。 在 Kodi 側邊欄上選擇“光盤”以打開下面屏幕截圖中顯示的設置。
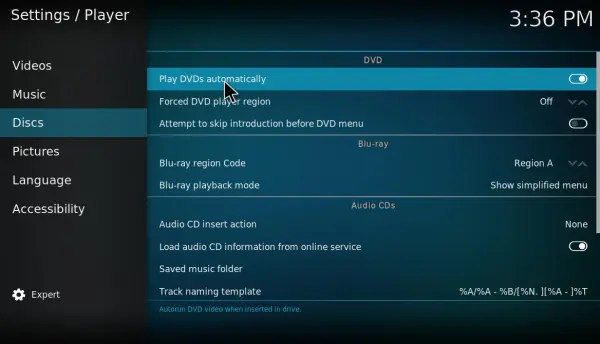
這些選項包括 DVD 和藍光設置。 “自動播放 DVD”是您可以在 DVD 下選擇的一個選項。 單擊“自動播放 DVD”以激活該設置。 現在,當您插入 DVD 時,它的電影將開始在 Kodi 中自動播放。
播放電影時,您可以選擇正下方屏幕截圖中顯示的播放控件。 它們包括一個“視頻菜單”按鈕,可打開電影菜單,您可以從中選擇電影章節。 按“字幕”按鈕下載電影字幕。

選擇播放控件最右側的“設置”按鈕將在播放器中打開其他選項。 選擇“視頻設置”將打開您可以在下面的屏幕截圖中看到的選項,它為您提供觀看模式、通過選擇寬高比刪除電影周圍黑條的選項、放大視頻的能力,甚至是選項增加對比度以提高您正在觀看的電影的水平。 同時,如果您要配置音頻設置,可以從菜單中選擇“音頻和字幕設置”選項。 默認情況下,您的音量為 100%,但將其進一步增加到 100% 以上會增加揚聲器的最大聲音。 但是,使用時要小心,
然後單擊視頻設置以打開下面快照中顯示的選項。 您可以在此處通過單擊查看模式來配置查看模式。 要刪除可能仍然存在於膠片周圍的任何黑條,請選擇縮放以裁剪膠片。 或者您可以選擇縮放量並拖動欄以手動配置。 如果影片有點暗,請單擊對比度以增強其對比度。 此處的字幕選項允許您添加在線下載的字幕軌道,所有這些都可以設置為您未來電影的默認設置。
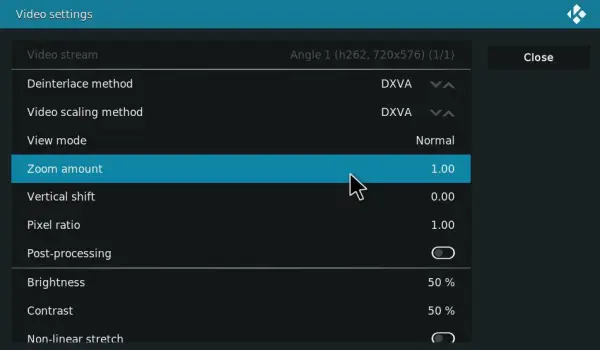

將電影視頻文件源添加到 Kodi
您還可以將電影視頻文件添加到 Kodi 並在媒體中心播放。 您可以從眾多網站下載電影。 但是,並非所有這些都是合法的,因為其中一些包含受版權保護的電影內容。 因此,請堅持從 The Internet Archive、PopcornFlix 和 Retrovision 等網站下載公共領域的電影。 由於 Kodi 支持大多數視頻文件格式,因此將影片保存為哪種格式並不重要。
要在 Kodi 中播放電影文件,請通過單擊側欄上的視頻>文件和添加視頻來添加其來源。 這將打開一個添加視頻源框,您可以通過按“瀏覽”按鈕並選擇包含電影視頻文件的文件夾來添加源內容。 單擊“確定”打開如下所示的“設置內容”窗口。
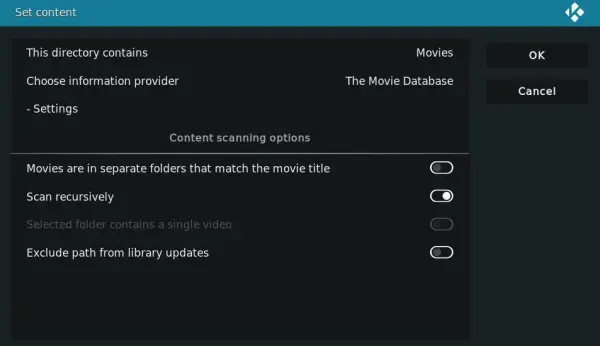
接下來,您可以單擊此目錄包含並選擇電影。 Kodi 的默認電影數據庫抓取工具將查找電影的粉絲藝術、評級和其他詳細信息。 按OK將電影視頻文件夾添加到 Kodi,然後您可以通過將光標懸停在主屏幕上的視頻上並在媒體源下選擇它來打開該文件夾。 單擊文件夾中的電影以在媒體中心觀看。
使用 SALT 流式傳輸電影
流媒體插件為您提供了另一種在 Kodi 中觀看電影的方式。 這些是從其他來源流式傳輸電影和電視節目的附加組件,因此您可以在 Kodi 中觀看它們。 媒體中心有許多流媒體插件,例如 Exodus,這篇 TechJunkie 文章告訴您如何在 Jarvis 中安裝。 但是,SALTS,或者 Stream All The Sources,是媒體中心的一個很好的替代流媒體插件。 這是您可以在 Kodi 18 中使用 SALTS 觀看電影的方式,但請注意,Tech Junkie 不支持以任何形式流式傳輸受版權保護的電影內容。
首先,選擇 Kodi 側邊欄上的附加組件,然後單擊附加組件側邊欄頂部的齒輪圖標。 然後單擊附加組件選項卡上的未知來源以打開該設置。 按是按鈕確認所選設置。
接下來,您需要在 Internet 上找到 SALTS 下載。 GitHub 刪除了 SALTS,因此該軟件在尋找穩定的家時遇到了一些麻煩。 你可以試試看這裡; 否則您可能需要進行 Google 搜索才能找到最新的存儲庫。 擁有 SALTS 後,再次打開 Kodi,單擊主屏幕上的附加組件,然後選擇附加組件側邊欄頂部的框圖標。 單擊從 zip 文件安裝並從從 Zip 文件安裝窗口中選擇 SALTS zip 文件。
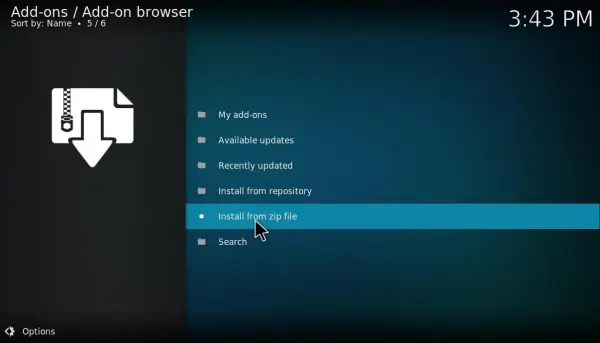
現在選擇從存儲庫安裝以打開將包含 SALTS 存儲庫的加載項列表。 單擊Video add-ons並選擇Stream All The Sources以打開加載項的選項,如下所示。 按安裝按鈕將 SALTS 添加到 Kodi。
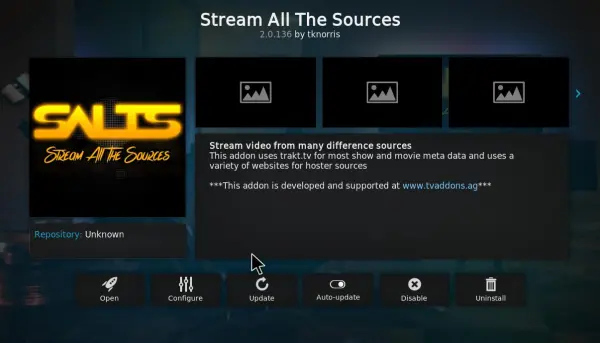
此後,您可以通過選擇Add-ons and SALTS 從主屏幕打開SALTS 。 選擇設置以打開更多附加選項。 在那裡,您可以選擇自動配置 SALTS選項來自動配置插件以獲得更好的性能。 按自動配置窗口上的繼續按鈕以確認設置。
按 .. 按鈕返回附加組件的主索引,然後選擇電影以在 SALTS 中打開電影類別,如下面的快照所示。 然後您可以單擊搜索並輸入電影名稱以找到它。 當您單擊要觀看的電影時,SALTS 會找到可用的流。 選擇一個流源來觀看電影。 然後電影將在 Kodi 開始,並帶有標準的播放控制。
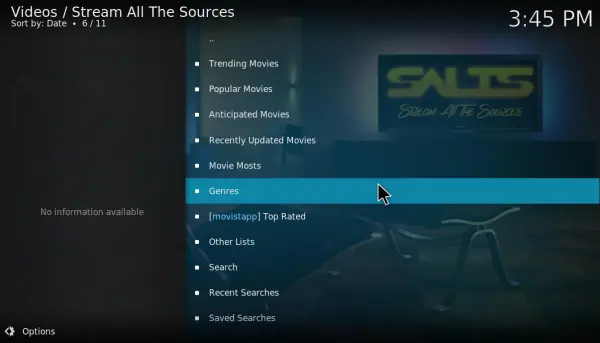
Kodi 本身就是一個完全可用的平台,非常適合直接從您的計算機播放本地媒體、照片、音樂和其他內容。 但是,如果您希望充分利用您的 Kodi,僅在您的計算機上安裝該應用程序是不夠的。 Kodi 非常適合附加組件和構建,幸運的是,我們 TechJunkie 已經涵蓋了這兩者。 無論您是在尋找附加組件來為 Kodi 添加有限但受控的功能,還是想要全力以赴為您的媒體 PC 添加數千個應用程序、附加組件和全新圖形界面的構建。
