如何在 Windows 10 上壓縮/解壓縮文件
已發表: 2020-05-26許多 Windows 用戶仍然覺得他們需要專用的 Zip 或 WinZip 等壓縮工具來壓縮 Windows 10 機器上存在的文件(任何類型的文件,無論是文本、圖像、音頻視頻甚至設置文件)。 但這不是真的。 Windows 10 有一個內置的壓縮工具,可以幫助壓縮文件。 如果您收到 Zip 文件,您可以使用相同的工具解壓縮文件。 如何? 讓我們在下面的文章中查看它:
為什麼需要在 Windows 上壓縮文件:
在學習如何在 Windows 10 上壓縮/解壓縮文件之前,首先討論在 Windows 上壓縮文件的確切需求是什麼。 下面列出了以下原因,這些原因告訴您為什麼需要在 Windows 10 上壓縮文件:
- Windows Zip 通過將文件壓縮到 Zipped 文件夾中來減小文件的大小。
- 壓縮文件可以更輕鬆地通過網絡發送,尤其是當您遇到低 Internet 速度時。
- 將多個文件合併到一個 Zip 文件夾中,以便與您的聯繫人共享。
- 通過壓縮大文件來增加計算機上的磁盤空間。
- 處理電子郵件提供商施加的大小限制。
由於您現在了解壓縮文件的需求,讓我們學習如何在 Windows 10 上創建 Zip 文件。
另請閱讀:減少 PDF 文件大小的最佳 PDF 壓縮器軟件
如何在 Windows 10 上壓縮單個文件
如果您有一個文件想要發送給您的朋友,但由於文件大小而無法發送。 在這裡,Windows Zip 可以方便地減小該文件的整體大小,以便輕鬆共享它。 請按照以下說明開始:
1. 導航到您要壓縮的文件所在的文件夾。
2. 現在右鍵單擊該文件,然後從填充的下拉菜單中選擇選項發送到。 在隨後的菜單上單擊選項 Compressed (zipped) Folder。
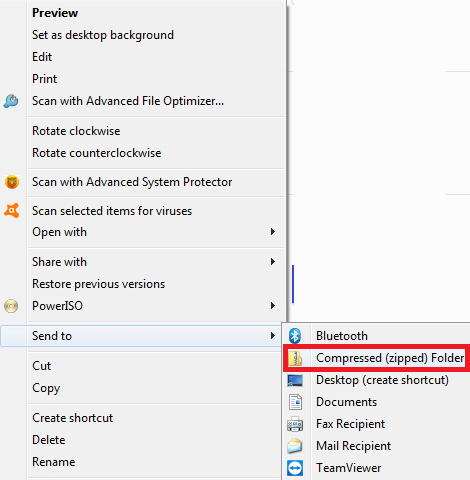
3. Windows 現在將壓縮文件,並在原始文件所在的相同位置創建一個新的 ZIP 文件。 Zip 文件的圖標看起來像一個帶有 Zip 的 Windows 文件夾。
4. Windows 會將文件命名為與原始文件相同的名稱,擴展名為 .Zip。 但是,您可以根據需要重命名文件,方法是選擇 Zip 文件並按 f2 鍵。
如何在 Windows 10 上壓縮多個文件
如果您希望在 Windows 10 上壓縮多個文件,那麼您也可以使用 Windows Zip 輕鬆完成此操作。 想要以有組織的方式向聯繫人發送多個文件的用戶也可以使用此選項。
要在 Windows 10 上壓縮多個文件,請按照下列步驟操作:
1. 打開文件資源管理器並導航到要壓縮的文件。
2. 現在通過同時按住鼠標按鈕並在文件上拖動鼠標指針來選擇所有文件。 現在一旦做出選擇,選擇文件將以藍色突出顯示。
3. 保持選中文件,右鍵單擊它們,然後從菜單中選擇選項,發送到。
4. 在隨後的菜單上單擊選項,壓縮(壓縮)文件夾。
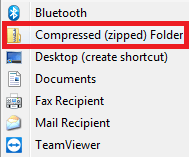
5. 現在,Widows 會將所有文件壓縮到一個壓縮文件夾中,並將該文件夾保存在與文件相同的位置。 要繼續,您還可以重命名該壓縮文件夾。
如何在 Windows 10 中壓縮完整的文件夾
如果您希望通過電子郵件共享一個文件夾(包含多個文件),那麼您的電子郵件提供商將不允許您這樣做。 但是,一旦您壓縮/壓縮該文件夾,您就可以輕鬆發送它。
以下是在 Windows 中壓縮完整文件夾的步驟:
- 打開文件資源管理器並導航到要發送到 Zip 文件的文件夾。
- 右鍵單擊文件夾,然後從菜單中單擊選項發送到。 這將打開另一個菜單。
- 在下一個菜單上單擊選項 Compressed (Zipped) 文件夾。
- 現在 Windows 將開始壓縮文件夾並將其放在與您正在壓縮的文件夾相同的位置。
- 如果需要,然後重命名壓縮文件夾。
如何在 Windows 10 上解壓縮文件
既然您已經學習瞭如何在 Windows 10 上壓縮文件,那麼現在讓我們學習如何在 Windows 10 上解壓縮文件。

1. 打開文件資源管理器並導航到您要解壓縮的文件或文件夾。
2. 找到壓縮文件/文件夾後,右鍵單擊它。
3. 從填充的下拉菜單中單擊全部提取選項。
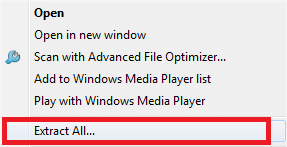
4. 將打開一個新窗口,要求您確認需要提取文件的位置。 默認位置是壓縮文件夾所在的位置。 但是您可以通過單擊“瀏覽”按鈕更改該位置並根據您的選擇設置位置。
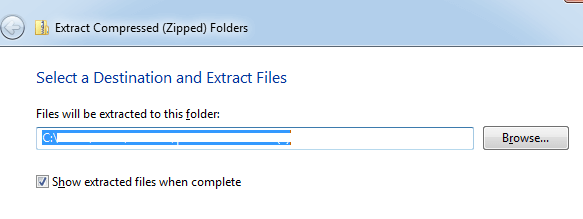
5. 設置好位置後點擊解壓按鈕解壓文件。
這些文件現在將被提取到您選擇的目的地。
常見問題解答
如何在 Windows 10 中解壓縮文件?
為此,請右鍵單擊 .zip 文件並選擇提取文件選項。 現在您需要提及保存提取文件的目標路徑。 您還需要提及更新模式、覆蓋模式和其他必要信息才能在 Windows 10 中成功提取 zip 文件。完成後,單擊Save Settings並按OK 。
如何在 Windows 10 中免費解壓縮文件夾?
要在 Windows 10 中解壓縮 zip 文件夾,請右鍵單擊壓縮文件夾並選擇提取到(文件夾名稱)。 選擇目標路徑,文件將立即解壓縮。 現在,您無需使用任何軟件即可輕鬆免費使用此解壓縮文件。 您還可以選擇“全部提取”選項並按照屏幕上的說明在 Windows 10 中解壓縮文件。
如何在 Windows 10 中壓縮文件?
要在 Windows 10 中壓縮任何文件,請打開文件資源管理器並選擇要壓縮的文件。 選擇後,右鍵單擊所選文件,然後選擇發送到 > Compressed 9zipped) 文件夾。 這是在 Windows 10 中免費壓縮任何文件的即時方式。
我可以使用軟件來壓縮和解壓縮文件嗎?
是的,您可以使用 WinZip、7-zip 等文件壓縮軟件來壓縮和解壓縮文件。 這些強大的工具支持所有主要文件格式以提供有效的結果。 您可以使用這些工具在 Windows 10 中解壓縮大文件並輕鬆共享它們。
哪個是適用於 Windows 10 的最佳壓縮/解壓縮軟件?
WinZip 是適用於 Windows 10 的最佳文件壓縮軟件之一。您可以將此實用程序作為內置解決方案來滿足您的 zip/unzip 需求。 它允許您在 Windows 系統中輕鬆壓縮、保護、共享和解壓縮文件和文件夾。 它支持所有主要文件格式以提供有效的結果。
包起來:
有各種可用的壓縮工具可幫助在 Windows 10 上輕鬆壓縮/解壓縮文件。 但是,如果您想節省一些錢,那麼最好堅持使用內置的 Windows 壓縮工具。 所以,伙計們,這一切都是從我們這邊來的。 如果您發現這些信息有幫助並希望定期收到相同的信息,請在我們的社交媒體平台上與我們聯繫。
下一個閱讀:
如何通過簡單的步驟隨時隨地壓縮大型音頻文件?
Zip Slip:Zip 文件如何變得脆弱?
如何在 Mac、Windows 和 Linux 中壓縮文件
免費在線壓縮 PDF。
