Windows 11/10 桌面上未顯示圖標 [已修復]
已發表: 2022-07-27如果 Windows 10 桌面圖標顯示不正確,可能會非常煩人。 但是,本文闡明瞭如何快速輕鬆地解決此問題。
您有一些緊急任務要完成,但桌面上沒有顯示圖標。 我們理解這種情況可能看起來非常令人沮喪。
因此,本文重點幫助您修復桌面圖標不顯示的問題。 但是,在跳到解決方案之前,最好先看看問題的原因。
如果您知道為什麼圖標沒有顯示在 Windows 10/11 桌面主頁上,那麼解決問題就會變得更容易。 因此,讓我們先來看看可能出了什麼問題。
為什麼桌面上不顯示圖標
以下可能是 Windows 11/Windows 10 桌面圖標無法正常顯示的原因。
- 桌面圖標未啟用
- 桌面圖標設置問題
- 損壞的 Windows 文件
- 緩存文件問題
- 隨機錯誤
以上是桌面上沒有圖標問題的一些核心罪魁禍首。 在了解了問題的可能原因之後,讓我們繼續進行故障排除。
如何修復桌面上未顯示的圖標問題
以下是您如何修復 Windows 11/Windows 10 桌面圖標未顯示問題的方法。
修復 1:激活顯示桌面圖標功能
圖標可能不會出現在桌面上,因為您沒有激活顯示桌面圖標功能。 因此,您可以激活它來解決問題。 以下是執行此操作的分步說明。
- 右鍵單擊桌面並從屏幕菜單中選擇視圖。
- 選擇顯示桌面圖標的選項。
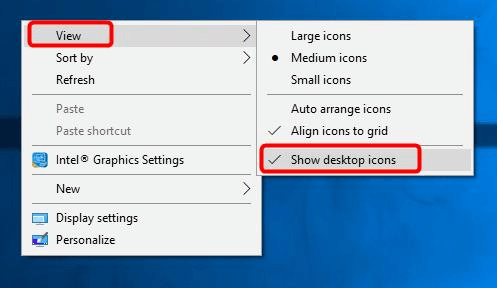
- 檢查上述步驟是否解決了問題,或者 Windows 10 桌面圖標是否仍未顯示。
另請閱讀:如何修復在 Windows 中不顯示以管理員身份運行
修復 2:檢查桌面圖標的設置
沒有正確的桌面圖標設置也可能導致 Windows 10 家庭桌面不顯示問題。 因此,以下是如何檢查和修復這些設置。
- 右鍵單擊您的桌面並選擇個性化選項。
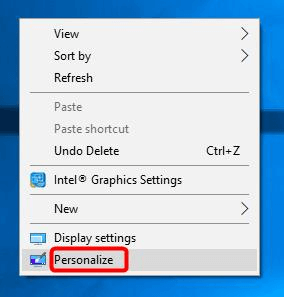
- 從左窗格中選擇主題,然後轉到桌面圖標設置。
- 選擇要添加的桌面圖標,然後單擊“確定”按鈕。
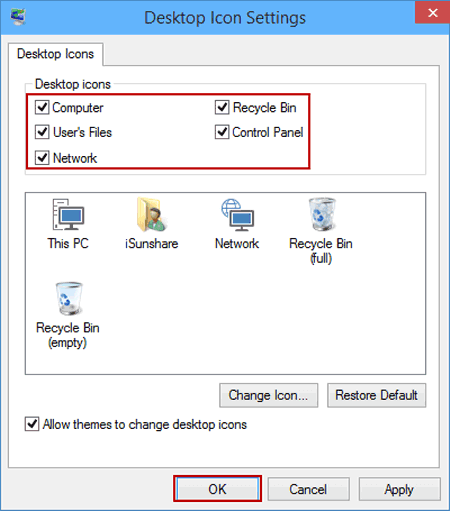
- 轉到桌面,看看您是否獲得了所需的圖標。
修復 3:再次構建圖標緩存
緩存文件的問題可能是 Windows 圖標未顯示的原因。 因此,重建緩存可能會解決此問題。 您可以採取下面分享的步驟來做到這一點。
- 搜索命令提示符並選擇以管理員身份運行選項以啟動它。
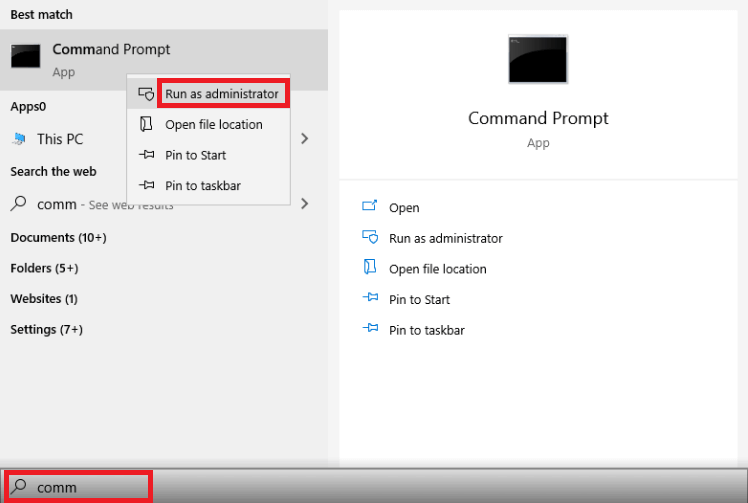
- 複製以下命令並將它們一個接一個地粘貼到命令提示符窗口中。 在每個命令後按 Enter。
taskkill /F /IM explorer.exe
cd /d %userprofile%\AppData\Local
屬性 -h IconCache.db
刪除圖標緩存.db
啟動 explorer.exe - 如果圖標仍未出現在桌面上,請跳至下一個解決方案。
修復 4:嘗試系統還原
系統還原將您的計算機恢復到您開始遇到桌面上未顯示 Windows 11/10 圖標問題之前的狀態。 因此,您可以按照以下步驟將桌面恢復到早期狀態。

- 搜索恢復並打開它。
- 選擇打開系統還原選項。
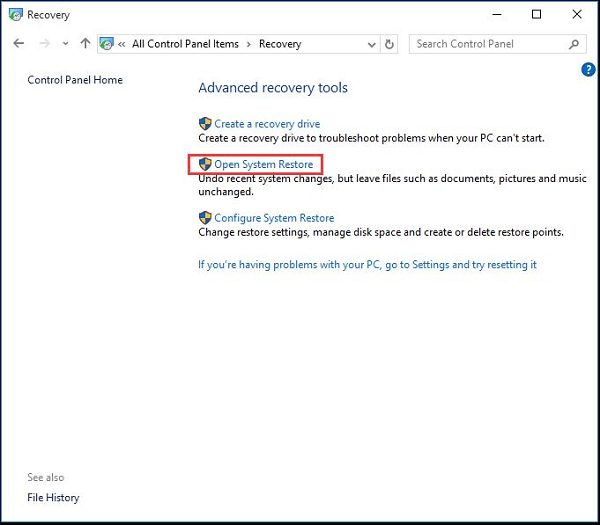
- 選擇不同的還原點,然後選擇下一步。
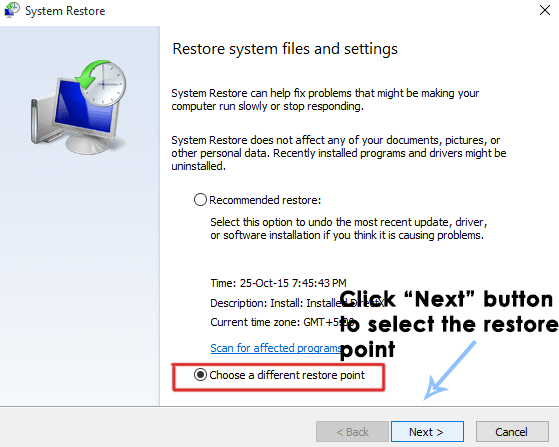
- 選擇要恢復的點,然後單擊下一步繼續。

- 選擇完成以完成該過程。
希望這些圖標重新出現在您的桌面上。 如果桌面圖標仍未顯示,您可以繼續進行故障排除。
另請閱讀: [已解決] Windows 10 上未顯示 USB 驅動器
修復 5:檢查操作系統文件
損壞的系統文件可能會使您收到 Windows 10 桌面圖標不顯示的問題。 因此,以下是如何檢查操作系統文件並修復它們。
- 以管理員身份轉到命令提示符。 您可以按照修復編號中給出的步驟進行操作。 3 打開它。
- 輸入命令sfc/scannow並按 Enter 鍵。

- 完成修復過程後重新啟動計算機。
修復 6:執行計算機重置
您可以重置您的計算機以修復可能導致 Windows 圖標未顯示在桌面問題上的隨機錯誤。 以下是執行此操作的分步說明。
- 使用鍵盤命令Windows+I 啟動計算機的設置。
- 轉到更新和安全並從給定選項中選擇恢復。
- 選擇從重置此 PC 部分開始。

- 現在,按照屏幕上的說明完成重置計算機的過程。
以上步驟一定已經幫助您解決了 Windows 圖標不顯示的問題。 現在,您可以查看下一部分,了解有關修復未顯示在桌面問題上的圖標的所有問題。
經常問的問題
以下是任何人可能對桌面上未顯示的圖標提出的幾乎所有問題的答案。
Q1。 為什麼我無法點擊桌面圖標?
無法點擊的桌面圖標可能是由於快捷方式損壞或文件關聯有問題造成的。 您可以檢查並修復 .Ink 文件關聯來解決此問題。
Q2。 如何在桌面上顯示圖標?
以下是您可以用來顯示桌面圖標的步驟。
- 右鍵單擊您的桌面並選擇個性化選項。
- 從左側窗格中選擇主題。
- 向下滾動並單擊桌面圖標設置。
- 檢查您希望在桌面上顯示的圖標,然後單擊確定。
Q3。 如何修復桌面上不顯示的圖標?
本文分享了許多對桌面上未顯示的 Windows 圖標問題的修復。 您可以應用它們來消除問題。
另請閱讀:如何修復 Windows 10 任務欄不工作
修復了桌面上未顯示的圖標
上面,我們討論了有關修復 Windows 10 桌面圖標未顯示問題的所有內容。 您可以按照本文中共享的修復程序將圖標重新顯示在桌面上。
而且,如果您認為 Windows 10 家庭桌面還有其他更好的修復程序未顯示問題,您可以在評論部分提及相同的內容。 您也可以在評論部分分享您的疑問/問題。
