如何將 PDF 插入 Word
已發表: 2019-06-03
您需要將 PDF 插入到 Word 文檔中嗎? 您有幾個選項可供選擇。
使用更高級的 Microsoft Word 功能可能會有點令人困惑,特別是如果您不熟悉 Word 的許多功能。 更好地使用 Word 的方法是定期學習新功能,然後進行一些練習,以便下次需要使用該功能時。 在這篇操作方法文章中,我向您展示了將 PDF 插入到 Word 文檔中的幾種不同方法,以便您可以選擇最適合您的特定用戶案例的方法。
使用免費在線軟件將 PDF 轉換為圖像
快速鏈接
將所需的 PDF 插入 Word 文檔的一種方法是快速轉換和插入方法。 您可以將 PDF 轉換為 png 或 jpg 圖像,然後將其作為圖片插入到文檔中。
這聽起來對您來說是正確的方法嗎? 嘗試以下簡單步驟將 pdf 轉換為圖像,然後將生成的圖像插入到 Word 文檔中:
第 1 步 – 查找免費的在線 PDF 轉換器
首先,在互聯網瀏覽器上搜索“免費在線 pdf 轉換器到圖像”。 這應該會產生多種結果。 選擇一款免費且無需註冊的軟件。 另外,選擇支持您首選圖像文件格式的程序。
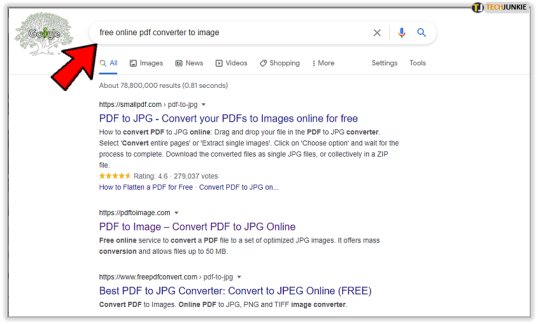
某些程序可能還支持多個 PDF 頁面轉換。 但是,請記住,這些免費軟件程序通常有文件大小和頁面限制。
第二步 – 選擇一個程序並按照轉換說明進行操作
接下來,選擇一個程序並按照說明轉換 PDF。
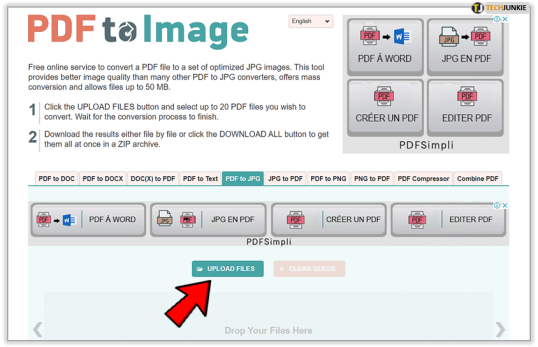
例如,PDF to Image 具有易於理解的界面。 只需單擊頁面底部的“上傳文件”圖標,然後選擇您的 PDF 文件。
第三步 - 下載轉換後的文件
當程序完成轉換後,您將在頁面底部附近看到文件圖標。 單獨下載它們,或選擇“全部下載”將文件保存到您的計算機。
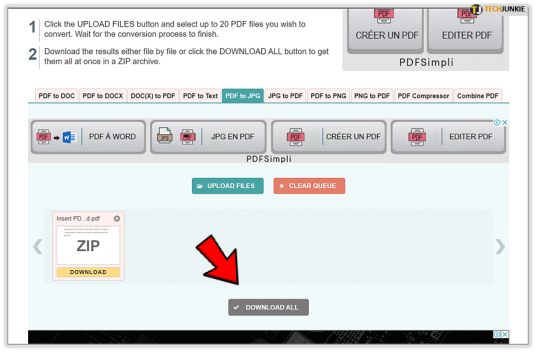
新轉換的文件將以壓縮文件的形式下載,因此您需要決定將它們解壓到哪裡。
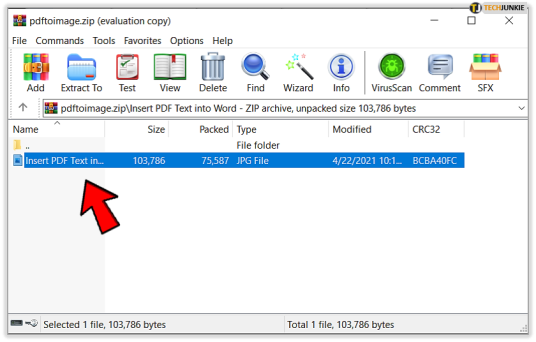
第四步 – 將 PDF 派生圖像插入 Microsoft Word 文檔
如果您已經知道如何在 Word 文檔中插入圖片,那麼最後一步相對簡單。 如果您不這樣做,該過程將非常直接且簡單。
- 單擊文檔中您希望 PDF 顯示的位置
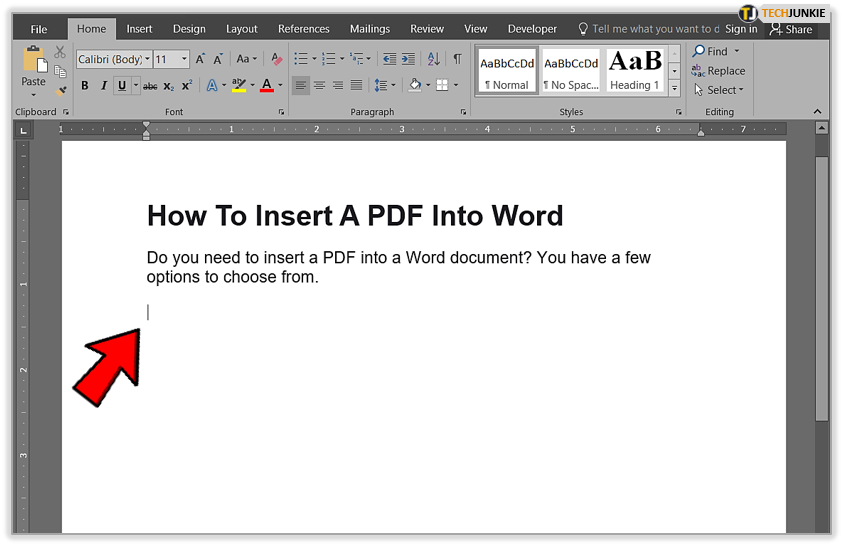
- 接下來,選擇“插入”選項卡,然後選擇“圖片”圖標
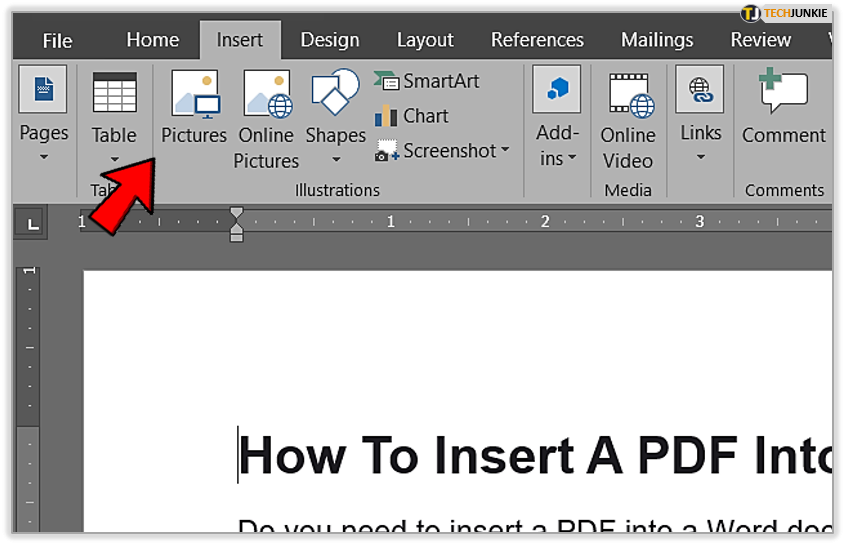
- 然後找到並選擇要插入到 Word 文檔中的圖像
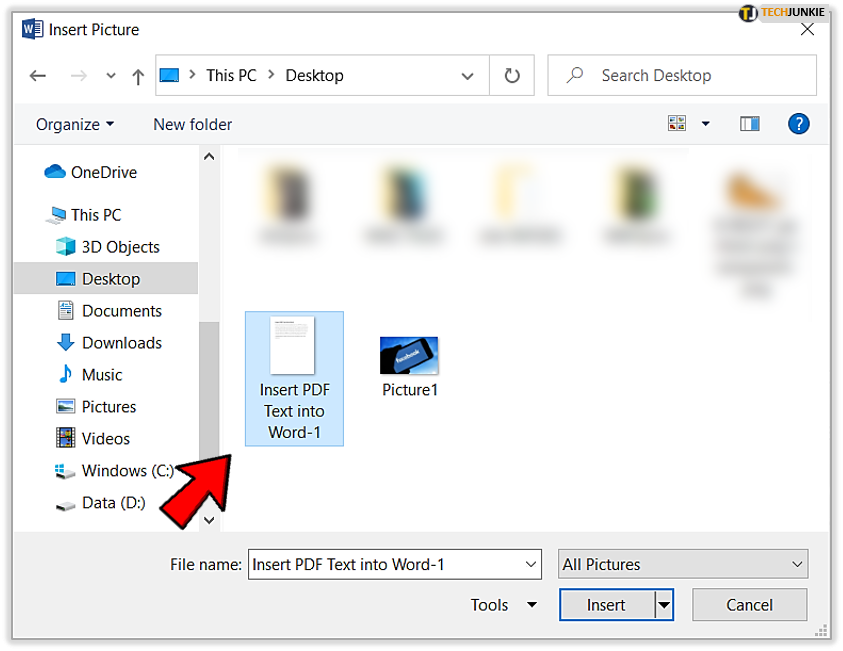
Word 會將圖像插入到您的文檔中。 從那裡您可以編輯圖像以適應文本的流程。

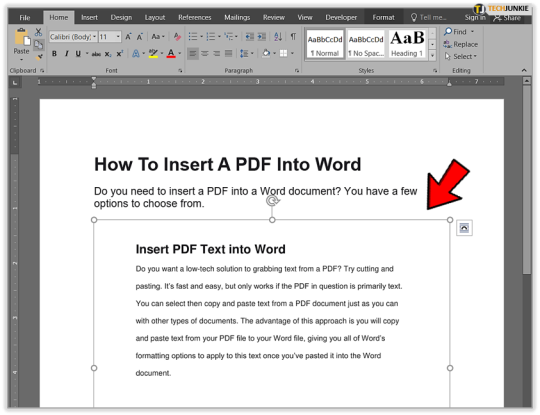
將 PDF 作為對象插入 Word 中
您可以將各種類型的對象插入 Microsoft Word 文檔,包括 Excel 圖表、Powerpoint 演示文稿和 PDF 文件。 但請記住,您插入的 PDF 對像中的大部分格式可能會丟失。 以下是將 PDF 作為對象插入到 Word 文檔中的方法:
- 只需從 Word 菜單中選擇“插入”和“對象”
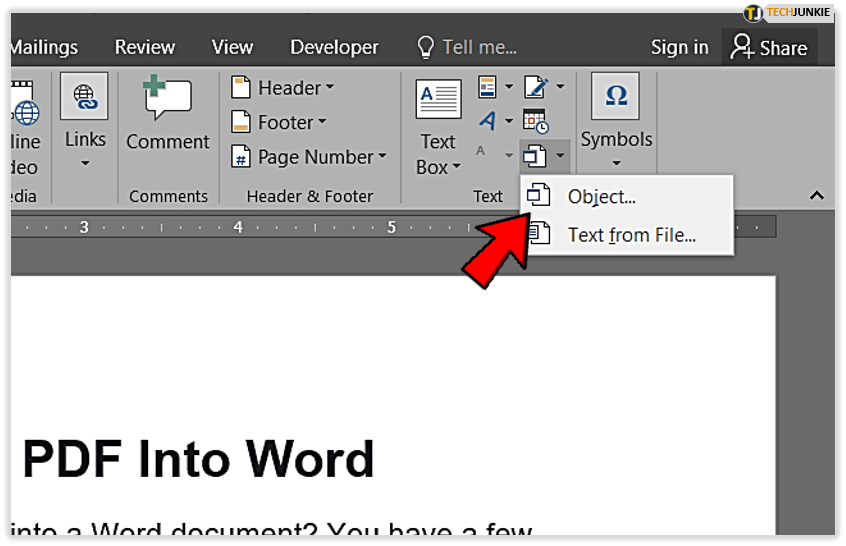
- 從那裡,選擇“從文件創建”選項卡,然後使用“瀏覽”按鈕找到您的 PDF
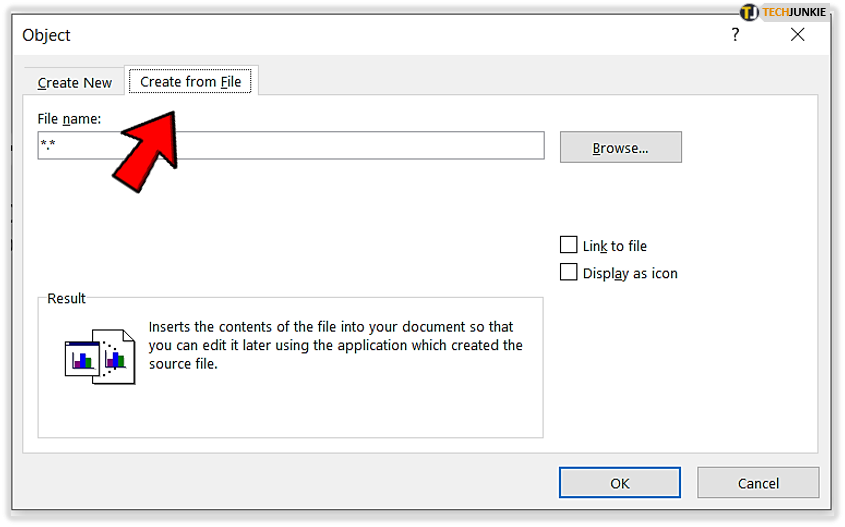
- 然後將 PDF 對象(即您的 PDF 文件)插入到 Word 文檔中
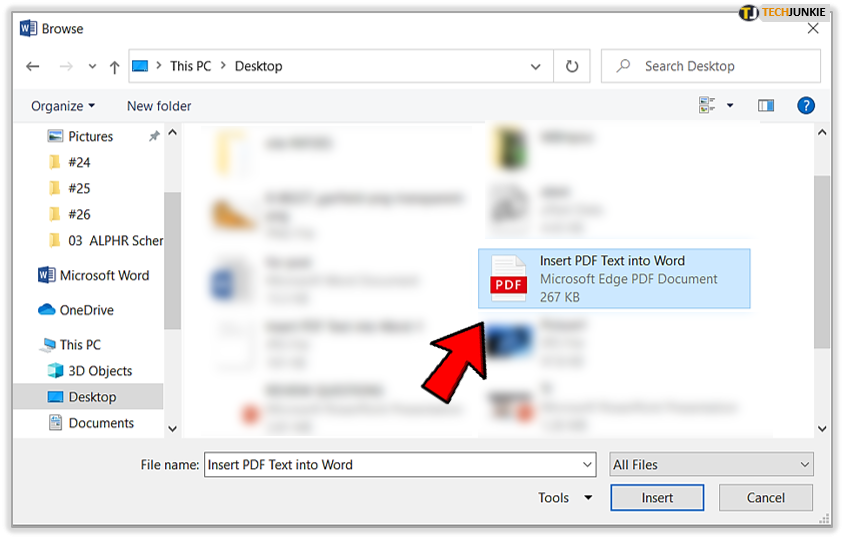
將 PDF 文本插入 Word
您想要一個技術含量較低的解決方案來從 PDF 中抓取文本嗎? 嘗試剪切和粘貼。 它既快速又簡單,但只有當相關 PDF 主要是文本時才有效。 您可以從 PDF 文檔中選擇文本,然後復制並粘貼文本,就像處理其他類型的文檔一樣。 此方法的優點是,您可以將 PDF 文件中的文本複制並粘貼到 Word 文件中,從而在將文本粘貼到 Word 文檔後,可以將所有 Word 格式設置選項應用到該文本。
第一步 – 打開 Word 文檔
首先,您需要打開一個新的 Word 文檔或要將 PDF 文本粘貼到的現有文檔。 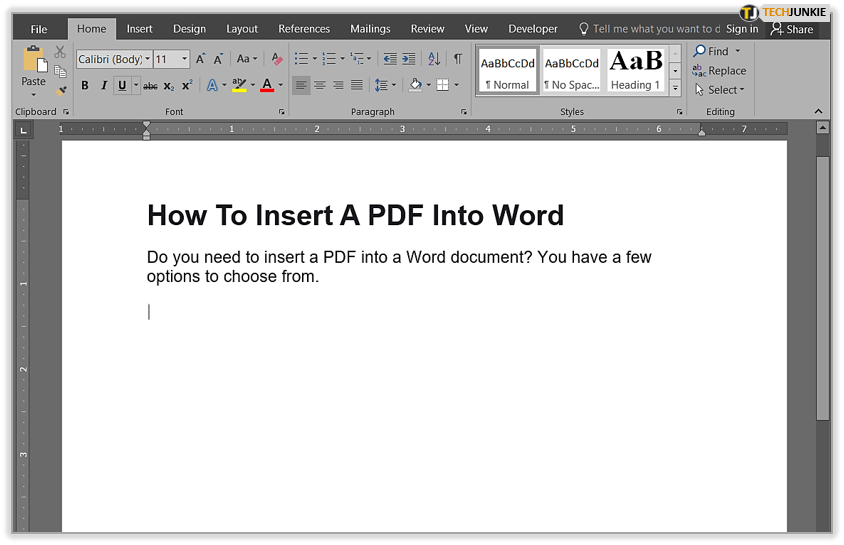
第二步 – 打開您的 PDF
打開 PDF 後,突出顯示並“複製”您需要的文本。 接下來,轉到 Word 文檔並粘貼 PDF 文本信息。 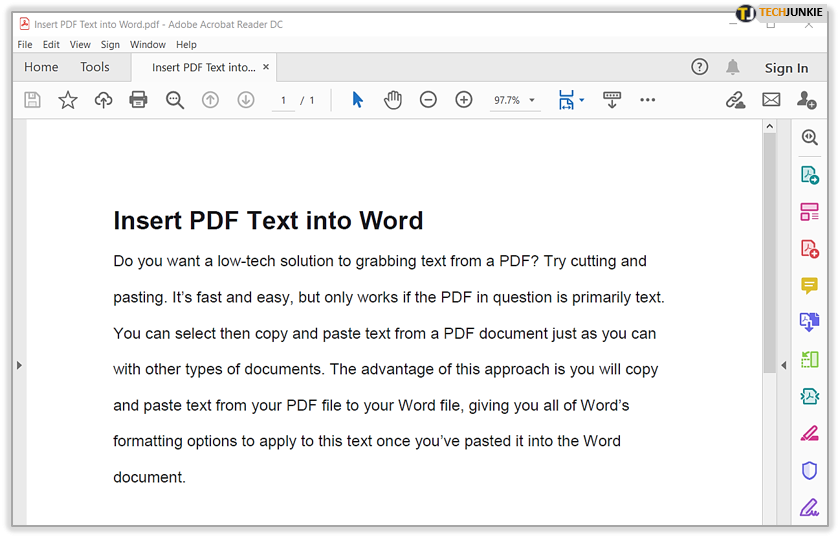
請記住,只有在從 PDF 文檔複製時幾乎沒有格式設置時,此方法才有效。 如果有很多格式,“複製”選項可能無法抓取文本。
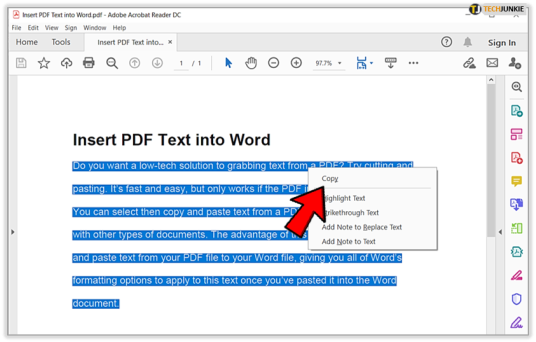
您現在已將 PDF 文檔中的文本粘貼到 Word 文檔中,以便可以對其進行格式化以適應 Word 文檔的樣式和格式。
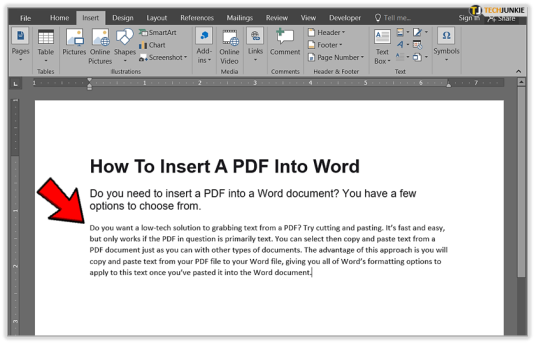
將 PDF 轉換為 Word for Mac
步驟與使用 Mac 將 PDF 插入 Word 相對相似,但可能存在一些標題差異。
例如,要使用 Mac 將 PDF 插入到 Word 中,無需像在 Windows 上選擇“插入對象”後選擇“從文件創建”和“瀏覽”,只需選擇“從文件”即可。
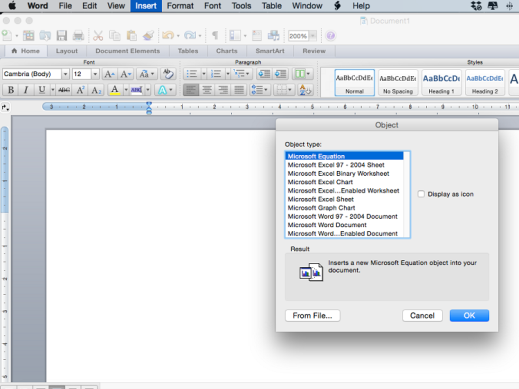
此外,如果您只需要 PDF 中的一些文本,您還可以使用 Mac OS X 用戶的內置“預覽”選項。 此功能允許您直接在計算機上將 PDF 保存為 Word。 但是,這僅以 Word 格式保存文本。 所有圖表、格式和超鏈接都會在此過程中丟失。
要使用預覽選項,請使用“預覽”打開 PDF。 接下來,單擊“文本工具”並突出顯示所需的文本。 然後,將文本複制並粘貼到 Word 文檔中。
如果這聽起來像老式的“剪切和粘貼”,那是因為它就是這樣。 對於 Mac 用戶來說,這只是另一種方法。
替代選項 – 使用完整版 Adobe
您有完整版的 Adobe 嗎? 如果這樣做,您可以繞過前面提到的所有其他繁瑣的步驟。 為什麼? Adobe Acrobat 為付費程序的用戶提供了一個內置轉換器。 如果您經常使用 PDF 格式,那麼 Adobe Acrobat 可能值得您使用。
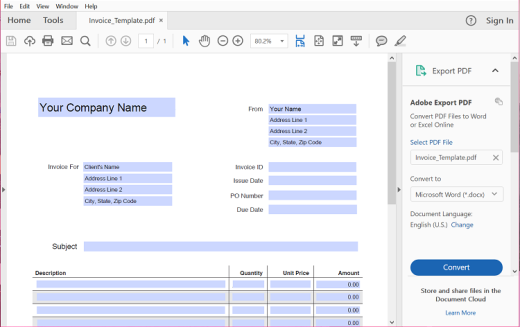
要使用它,只需“導出”您的 PDF 文件並選擇要將 PDF 轉換成的格式。 從那裡,將新轉換的 PDF 文件插入到 Word 中相對容易。 而且通常質量也更高。
如果您還沒有完整版本,您可以選擇按月或按年計劃購買 3 個不同的 Adobe 級別之一。 這值得麼? 只有您可以決定,但如果您的預算非常嚴格,您可以隨時嘗試免費的替代方案。
使用免費在線轉換器時,請注意將 PDF 上傳到單獨的服務器可能不安全。 因此,請謹慎使用這些類型的服務。 雖然它們可能很方便,但如果您經常處理敏感信息,那麼投資購買完整的 Adobe 版本可能是值得的。
結論
將 PDF 插入 Word 的方法有很多種,但有些方法比其他方法更容易。 到目前為止,最簡單的方法是使用完整版本的 Adobe 程序。 但有些人沒有這種選擇的機會或預算。
最後,其他免費選項效果很好,但選擇適合您的方法取決於您自己的需求。 您需要像原始文件一樣保存 PDF 嗎? 或者,您只想抓取文本? 或者您可能希望在將其轉換為 Word 後能夠對其進行編輯。
如果您不確定,請嘗試幾種方法,看看哪一種最適合您。 您可能需要根據 PDF 和您的情況使用不同的選項。
如果您喜歡這篇文章,您可能還會喜歡如何在 Microsoft Word 中使表格適合頁面。
