Insightly 電子郵件集成:如何連接和記錄您的電子郵件
已發表: 2018-01-17Insightly 是一個全面的低成本 CRM,具有有效的聯繫和項目管理工具、自定義報告和許多其他有用的功能。 訂閱以分層定價提供,免費版本最多可供兩個用戶使用。 它與 MailChimp 集成,但提供了足夠的電子郵件營銷功能來自行構建活動。 對於那些通過移動應用程序尋找免費 CRM 的人來說,它是一個可靠的候選人,對於自由職業者來說,它也是一個很好的 CRM。 有關更多信息,請隨時查看我們的 Insightly 概述。
Insightly 提供了很多功能,但它不提供內置的 2 向電子郵件集成。 這意味著,與一些更昂貴的競爭對手不同,您不能直接向 CRM 發送或接收電子郵件,CRM 也不會自動為您記錄電子郵件。 相反,與許多其他類似性質的 CRM 一樣,Insightly 提供了一個特定於用戶的電子郵件地址,電子郵件可以發送或轉發到該地址,從而允許 CRM 記錄它們。 這是一個額外的步驟,對於 CRM 的新用戶來說可能有點令人困惑; 因此,作為 Insightly 的粉絲,我整理了一個 5 步指南,用於設置 Insightly 電子郵件集成和正確記錄電子郵件。
連接您的電子郵件客戶端
1. 單擊右上角的用戶配置文件圖標。
看向 CRM 窗口的右上角。 找到用戶配置文件圖標並單擊它。 這將打開一個下拉菜單,其中包含一系列以“幫助”開頭的選項。
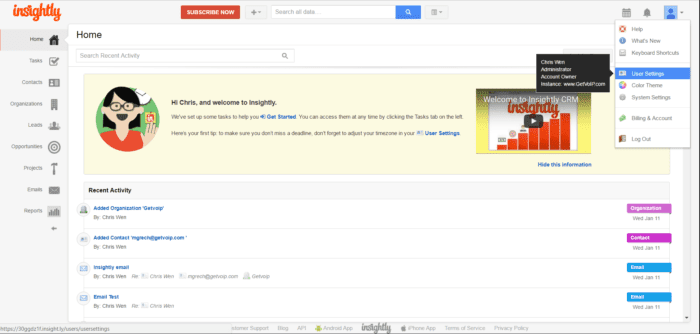
單擊從頂部數第四個的用戶設置。
2. 單擊電子郵件帳戶。
用戶設置屏幕在左側導航面板旁邊打開一列選項卡。 “電子郵件帳戶”選項卡位於頂部的第三個。 單擊該選項卡。
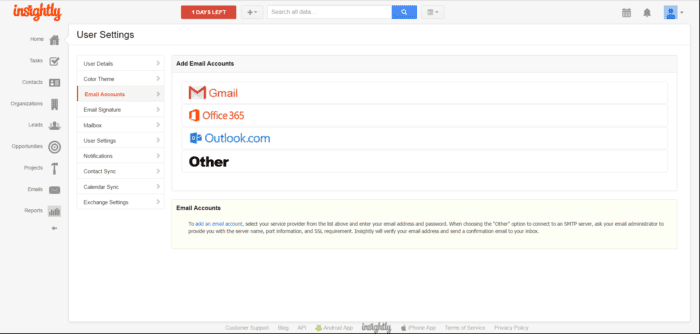
選擇選項卡後,您將看到以四種方式之一添加帳戶的選項。 您可以通過 Gmail、Office 365、Outlook.com 或其他連接帳戶。
3. 選擇要連接的電子郵件客戶端。
Insightly 電子郵件集成有四個選項,其中三個非常簡單——集成您的 Gmail、Office 365 或 Outlook 帳戶。 第四個,“其他”,需要一些工作。
添加 Gmail 帳戶 -您將被帶到一個屏幕以登錄 Gmail(除非您已經在單獨的選項卡中登錄了 Gmail)並授予 Insightly 訪問您的數據的權限。 完成後,您將返回 CRM。
添加 Office 365 帳戶 -系統會提示您將電子郵件地址、密碼和服務器輸入三個單獨的字段。 您可以選擇自動發現服務器設置,也可以手動輸入。
添加 Outlook 帳戶 -您將被帶到一個屏幕以登錄 Outlook,除非您已經這樣做,並授予 Insightly 訪問您的數據的權限。 完成後,您將被帶回 CRM。
添加“其他”帳戶——系統將提示您輸入 SMTP 服務器、端口、確定是否需要 SSL,然後輸入您的電子郵件地址、用戶名和密碼。 如果您的 SMTP 服務器有防火牆限制對已知 IP 地址的訪問,您需要將 Insightly 的 IP 地址或子網添加到服務器的白名單中。
根據您服務器的設置字段,IP 範圍可以以三種方式之一顯示。
204.94.91.129-204.94.91.254
204.94.91.128/25
204.94.91.128
255.255.255.128
Insightly 將驗證您的電子郵件地址並向您指定的電子郵件地址發送確認電子郵件。
4. 單擊導航面板中的電子郵件。
電子郵件模塊位於左側導航面板底部的第二個(報告上方)。 屏幕中間會有一個大的淡黃色橫幅,標有您的個人郵箱。
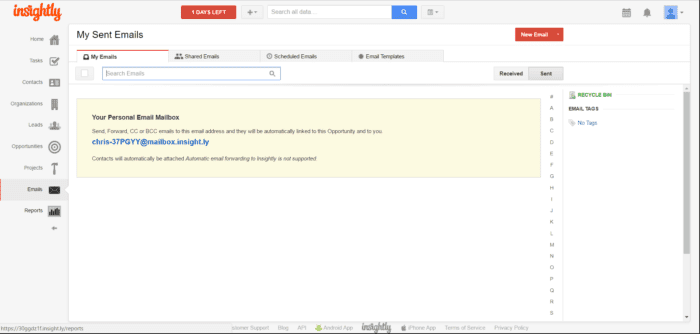
您會在該橫幅的中間看到一個顯眼的超鏈接電子郵件地址。 您需要此地址才能將電子郵件登錄到 CRM。 不要擔心忘記它; 該地址始終可以從此頁面訪問。 將地址複製到剪貼板。
5. 打開您的電子郵件客戶端並發送電子郵件。
我添加了一個 Gmail 帳戶並向我的同事 Matt 發送了一封電子郵件。 將電子郵件記錄到您的 CRM 時,您應該將 Insightly 地址附加為抄送或密件抄送,而不是在電子郵件的主地址框中。 如果你做後者,它會引起一些混亂。 (我稍後會談到。)
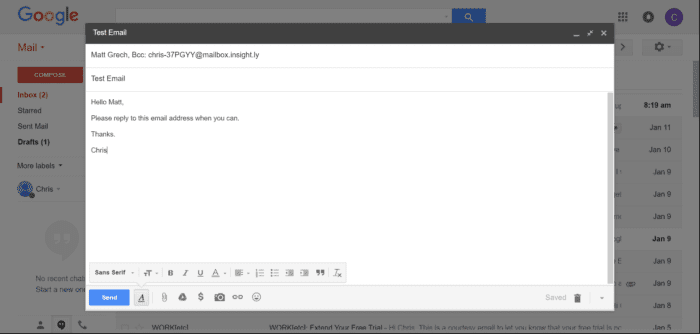

發送電子郵件後,您會看到它出現在“電子郵件”模塊中“我的電子郵件”選項卡的“已發送”部分。
瞧! 您已成功設置 Insightly 電子郵件集成。
注意:您會在“電子郵件”頁面上看到一個紅色的“新電子郵件”按鈕。 單擊此按鈕可能會打開 Gmail 和撰寫電子郵件窗口。 但是,如果您使用 Gmail 以外的電子郵件客戶端,您可能希望禁用此功能(或者如果您想在發送電子郵件之前在 CRM 中格式化您的電子郵件)。
要禁用此功能,請導航回屏幕右上角的“用戶配置文件”按鈕,然後單擊“用戶設置”。
在“用戶設置”屏幕中,查看標有“Insightly 中的電子郵件地址鏈接”的部分。 第一個框,為 Google Apps 打開 Gmail 以發送電子郵件,可能會被選中。 取消選中該框。
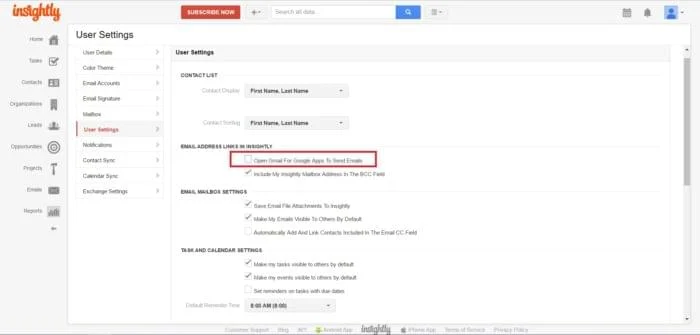
取消選中後,新電子郵件按鈕將不再打開 Gmail。 相反,它會將您帶到撰寫新電子郵件頁面,您可以在其中安排發送電子郵件。 默認選項是立即發送、3 小時後發送或指定日期和時間。
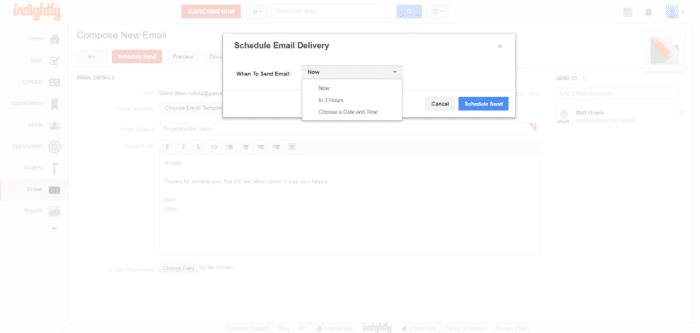
電子郵件將從您連接的電子郵件客戶端發送。
在 Insightly 中正確記錄電子郵件
設置 Insightly 電子郵件集成後,我在記錄電子郵件時遇到了一些麻煩。 CRM 中電子郵件模塊中的淡黃色橫幅提供了有關如何使用用戶特定電子郵件地址的說明:

但我覺得這個信息是可以解釋的。
在我看來,它並沒有真正告訴您需要做什麼才能將正確的消息發送到正確的位置,因此我對其進行了一些測試。 這是我發現的:
當您在抄送或密件抄送字段中發送帶有 Insightly 字符串的電子郵件時,該電子郵件將記錄在您的“已發送”部分下的 CRM 中。
當您在抄送或密件抄送字段中收到帶有 Insightly 字符串的電子郵件時,該電子郵件將記錄在 CRM 中的“已收到”部分下。
但是,如果您收到一封電子郵件,其中發件人將 Insightly 字符串放在“收件人”字段(地址框)中,則該電子郵件將記錄在 CRM 中的“已發送”部分下。 如果您在 CRM 中打開電子郵件,它看起來就像您發送的一樣,即使您沒有發送。
為避免這種情況,請發件人不要在回復中將 Insightly 字符串放入“收件人”字段(地址框)。 否則,它會將消息發送到錯誤的 CRM 日誌。
再說一次,您可能根本不想用任何指示來打擾收件人。 如果是這樣,您需要手動將他們的消息轉發到您的 CRM 以進行記錄。 這是如何完成的:
要將收到的消息轉發到“已收到”部分下的 CRM,請將 Insightly 字符串放入轉發電子郵件的地址框中。
要將收到的消息轉發到“已發送”部分下的 CRM,請將具有洞察力的字符串放在轉發電子郵件的 CC 或 BCC字段中。
如果出於某種原因,您想撰寫一封電子郵件,請將其發送給自己並將其記錄在收到的部分下——這似乎是不可能的。 如果您使用連接的電子郵件帳戶向自己發送電子郵件,則將 Insightly 字符串放在任何字段中都會將電子郵件記錄在“已發送”部分。
在連接我的 Gmail 帳戶後的短時間內,我在記錄的電子郵件出現在 CRM 之前經歷了長達 30 分鐘的延遲。 該問題最終自行解決,並且通過一致的使用,所有記錄的電子郵件都出現在 CRM 中,在 Gmail 中發送或接收它們後只有短暫的延遲。
電子郵件離開!
給你! 您已經設置了您的 Insightly 電子郵件集成,並且您知道如何在適當的文件夾中記錄電子郵件。 不要忘記充分利用電子郵件標籤進行電子郵件分類。 您可以使用 Insightly 電子郵件收件箱字段右側的字母列按發件人的字母順序過濾電子郵件,並通過單擊左側導航面板上的聯繫人模塊並找到您的收件人,您可以瀏覽您與您之間的通信歷史聯繫人。
有關其他 CRM 概述、比較和用戶評論,請務必查看我們不斷擴展的 CRM 軟件比較指南。
