如何在 Mac 和 Windows 上安裝和使用 Wget
已發表: 2022-03-05將內容從 Internet 下載到 Mac 或 Windows PC 的最簡單方法之一是使用網絡瀏覽器。 或者,如果您想更好地控制下載,請使用專用的下載管理器來獲得一些額外的功能。
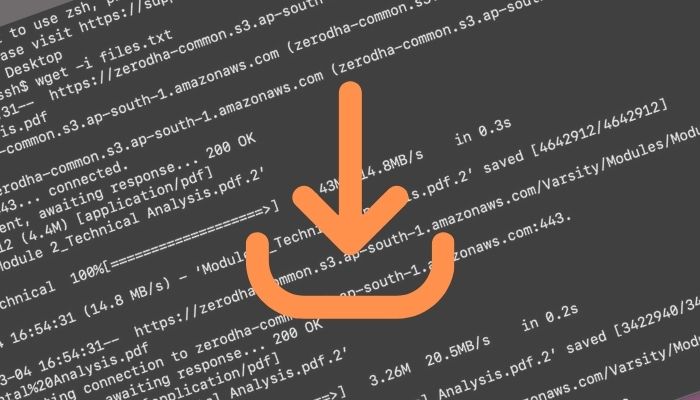
使用它們,您必須獲得一個基於 GUI 的應用程序,每次您希望在線下載文件時都需要啟動該應用程序。 另外,它們通常需要良好的下載速度才能正常工作。
但是,如果您的連接速度很慢,或者您想在無人看管的情況下快速下載文件怎麼辦?
Wget 是這些(以及其他幾個)問題的答案。 它基本上是一個計算機程序,能夠通過 HTTP、HTTPS 和 FTP 協議從 Web 服務器檢索文件,同時快速且易於使用。
讓我們深入了解 Wget 以及如何在 Mac 或 Windows PC 上使用它通過 Internet 下載文件。
目錄
什麼是 Wget?
Wget,也稱為 GNU Wget,是一個基於 CLI 的程序,用於從 Web 服務器檢索內容。 它源自一個舊程序Geturl ,它轉換為“從 URL 獲取內容”(統一資源定位器),其中get (或 GET)是一種用於從網站獲取信息的 HTTP 方法。
Wget 支持通過 HTTP、HTTPS 和 FTP 協議下載,並提供遞歸下載、通過代理下載、對加密下載的 SSL/TLS 支持以及下載暫停/不完整文件的能力等功能。
為什麼要使用 Wget?
在我們開始描述 Wget 的功能和用例之前,重要的是要澄清 Wget 不是 Web 瀏覽器的直接替代品。 相反,它有點像 Mac 和 Windows PC 的附加工具,可用於將文件從網頁快速下載到設備。
除了促進快速下載之外,Wget 還允許您:
- 在 Mac 上恢復中止/中斷的下載
- 在無人看管的後台下載文件
- 從網頁中提取資源(就像網絡爬蟲一樣)
- 遞歸下載文件
- 通過代理下載內容
- 以 WARC (Web ARCHive) 格式保存網站內容
- 在慢速互聯網連接上下載文件
如何在 Mac 和 Windows 上安裝 Wget
Wget 很容易在 Mac 和 Windows 上安裝。 按照以下部分中的說明(取決於您的操作系統)將其安裝到您的計算機上。
在 Mac 上安裝 Wget 的步驟
如果你有一台 Mac,在你的機器上安裝 Wget 所需要的只是 Homebrew。 Homebrew 是一個免費的開源包管理器,預裝在 macOS 上。 因此,除非您已將其刪除,否則它應該存在於您的系統中。
雖然,在繼續 Wget 安裝之前,您確實需要更新所有公式併升級 Homebrew 中的過時軟件包。 為此,請打開終端應用程序並運行以下命令:
brew update && brew upgrade
更新後,您可以使用以下命令在 Mac 上安裝 Wget:
brew install wget
隨著安裝的進行,您將在終端窗口中看到進度。 請坐下來等待它完成。
在 Windows 上安裝 Wget 的步驟
在 Windows 上,Wget 安裝要求您下載程序文件並將其移動到System32目錄——以確保您可以從文件系統中的任何目錄調用 Wget。
首先,在您的網絡瀏覽器中打開下面的鏈接,然後在您的計算機上下載最新版本的 Wget for Windows。
下載:Windows 版 Wget
轉到您的下載文件夾並將 wget.exe 文件複製到C:/Windows/System32 。 當提示確認訪問時,點擊繼續以完成文件複製。
最後,通過打開命令提示符並運行來驗證是否安裝了 Wget:
wget
如何使用 wget
Wget 一開始可能看起來有點嚇人。 但是一旦你掌握了它的語法和選項,它就沒有那麼複雜了。
wget 語法
一般來說,Wget 命令使用以下語法:
wget [option] [url]
…在哪裡
- 選項指定要對提供的 URL 執行的操作
- url是您要從中下載內容的網址
從現在開始,您只需遵循此語法並根據您要執行的操作為您的命令添加選項。 以下是一些最常見的 Wget 操作。
1. 下載文件
要從 URL 下載單個文件,請打開終端或命令提示符並按以下語法運行命令:
wget url/of/the/file
例如:
wget https://example.com/filename.txt
Wget 現在將解析提供的域,連接到服務器並開始下載。 Wget 將向您顯示文件大小、傳輸速度、下載進度以及下載開始時完成下載的預計時間等詳細信息。
下載文件後,您可以在當前工作目錄中找到它,即從您運行 Wget 命令的目錄中找到它。

要識別您當前的工作目錄,請在終端或 CMD 中運行pwd 。 這將返回文件系統中的當前路徑。 複製它並將其輸入文件資源管理器(在 Windows 上)或Finder (在 macOS 上)以到達那裡。
2.將文件下載到特定目錄
正如我們所提到的,Wget 默認將您的下載保存到當前工作目錄。
但是,如果您想將其保存到其他目錄,則可以通過以下兩種方式之一進行。 對於第一種方法,使用 CMD 或終端中的ls (在 macOS 上)/ dir (在 Windows 上)和cd命令將您當前的工作目錄更改為您要保存要下載的文件的目錄。 進入目錄後,運行 Wget 命令下載文件。
另一方面,您可以通過使用 -p(前綴)選項在 Wget 下載命令中明確提及要保存文件的目錄的路徑來避免事先運行這些命令,如下所示:
wget -P absolute/path/to/directory/ url/of/the/file
3. 以不同的名稱下載並保存文件
當您通過 Wget 下載文件時,它會使用在服務器上命名的名稱保存文件。 但是,如果您願意,可以使用-O選項將其保存為不同的名稱。
該命令如下所示:
wget -O file_name_with_extension url/of/the/file
例如:
wget -O phone.jpg https://example.com/image.jpg
4.下載多個文件
有時您可能希望一次從一個或多個網站下載多個文件。 使用 Wget,更容易做到這一點。
只需在您的 Mac 或 Windows 上創建一個文本 (.txt) 文件,然後添加指向您要下載的文件的鏈接。 您可以通過右鍵單擊文件並從菜單中選擇複製鏈接地址來執行此操作。
將這些鏈接添加到文本文件後,打開 CMD 或終端並導航到要保存這些文件的目錄。 進入後,按以下語法輸入命令:
wget -i file_name.txt
例如:
wget -i downloads.txt
5. 通過跳過證書檢查下載文件
SSL 證書驗證網站的身份並啟用加密連接。 如今,它幾乎出現在大多數網站上。 但是,有時您可能希望從沒有有效 SSL 證書的網站下載文件。
在這種情況下,使用標準的 Wget 下載將無濟於事。 相反,您需要使用–no-check-certificate選項繞過 SSL 檢查。
將此添加到您的命令中將如下所示:
wget --no-check-certificate url/of/the/website
例如:
wget --no-check-certificate http://example.com
6. 恢復不完整的下載 Wget
Wget 可以很容易地恢復被中斷的下載。 因此,如果您嘗試在瀏覽器(如 Chrome)中下載文件,但由於某種原因中途停止下載,您可以使用 Wget 從中斷的地方繼續下載。
為此,請打開終端或 CMD 並在命令中使用-c選項,如以下語法所示:
wget -c url/of/the/file
例如:
wget https://example.com/file.txt
7. 鏡像網站
如果您希望創建網站的鏡像(或保存整個網站)到您的桌面,您可以使用-m選項執行此操作,如下面的命令所示:
wget -m url/of/the/website
例如:
wget -m https://example.com
該網站的所有資源,例如 HTML、CSS、JS 和媒體,現在都將保存到您當前工作目錄下的具有網站名稱的目錄中。
8. 通過 FTP 下載文件
Wget 還支持通過 FTP 下載。 要通過 FTP 下載文件,您需要服務器的用戶名和密碼。 之後,您可以簡單地在以下命令語法中指定相同的內容來下載它:
wget --ftp-user=ftp_username --ftp-password=ftp-password ftp://url/of/the/website
例如:
wget --ftp-user=admin --ftp-password=pass@1234 ftp://ftp.example.com/file.pdf
9.限制下載速度
如果出於某種原因,您不希望 Wget 佔用您的全部帶寬(可能是因為您正在進行其他下載或因為它可能會減慢您的瀏覽體驗)您可以使用–limit-rate選項限制 Wget 的下載速度:
wget --limit-rate 20k url/of/the/file
例如:
wget --limit-rate 20k https://example.com/file.txt
10. 在 Wget 中設置超時
到目前為止,我們討論的所有 Wget 操作都假定連接的另一端有一個工作服務器。 但是您可以想像,有時服務器(您嘗試從中下載文件)可能無法正常工作。
在此,由於 Wget 的開發方式,它會一直嘗試連接到服務器,直到下載請求的文件。 但是,您可以通過使用-T選項後跟時間(以秒為單位)來阻止 Wget 這樣做,如下所示:
wget -T 10 url/of/the/file
例如:
wget -T 10 https://cd.example.com/image.jpg
同樣,您也可以限制嘗試次數。 為此,請使用 –tries 選項:
wget --tries=2 url/of/the/file
wget 幫助
在任何時候,如果您需要任何 Wget 命令的幫助或想知道它提供了哪些選項,請運行:
wget -h
你還能用 Wget 做什麼?
Wget 的用例遠遠超出了我們在本指南中介紹的操作。 但是,列表中的內容應該讓您對 Wget 的工作原理有深入的了解,並對它的用法(和可用選項)有一定程度的熟悉,以滿足您的大部分下載需求。
隨著時間的推移,如果您希望探索 Wget 的更多用例,您可以查看 Wget 的手冊頁以了解它們。
