如何在 Windows 11 上安裝和使用 Atlas OS 來提升遊戲效能
已發表: 2024-03-13當我們考慮在 PC 或筆記型電腦上玩遊戲時,我們的目標是讓我們的筆記型電腦具有盡可能最好的規格,同時又不會掏空我們的口袋。 就遊戲電腦而言,您會嘗試組裝最好的 GPU 和其他設備,以幫助順利運行遊戲。 運行資源密集程式和軟體也需要同樣的條件。 然而,使用 Windows 11 和一般的 Windows 作業系統,您可能會在玩大型遊戲和軟體時偶爾遇到問題,包括延遲問題或延遲問題。 這是因為 Windows 11 確保即使是不必要的元件也能共用資源。
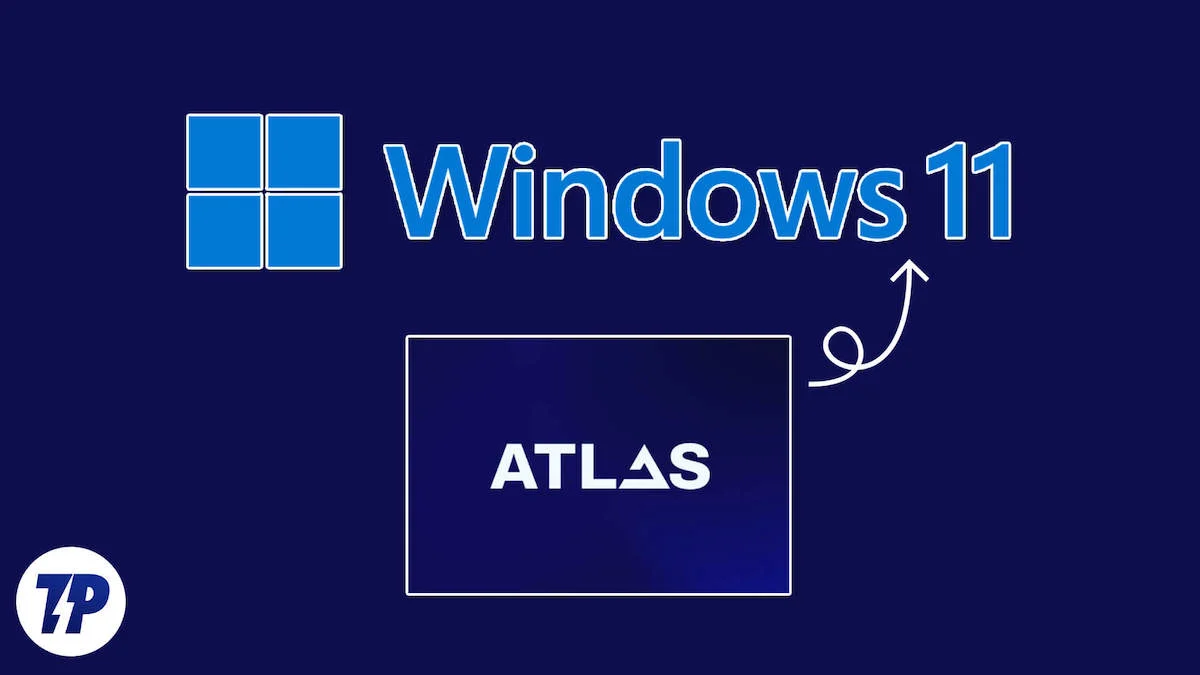
借助名為Atlas OS的作業系統,您現在可以獲得更好的遊戲效能、改進的 FPS 和更低的延遲。 最好的部分是,您無需在 PC 上升級或安裝新硬體。 只需安裝 Atlas OS 即可完成這項工作。 您可能想知道軟體如何幫助獲得更好的 FPS 並減少延遲。 好吧,這就是我們將在本指南中討論的內容,我們將為您提供您需要了解的有關 Atlas OS 及其優勢的所有詳細資訊。
目錄
什麼是Atlas作業系統?

Atlas OS 是一個開源 GPL-3.0 專案和 Windows 10 的自訂版本,作為 Windows 11 的一層安裝,提供最佳化和改進的遊戲玩法和效能。 這是作為遊戲玩家的作業系統而受到大力推廣的。 Atlas OS 背後的團隊聲稱,由於對 Atlas OS 所基於的 Windows 10 作業系統進行了多次調整,他們比傳統的 Windows 11 作業系統取得了巨大的改進。 與普通 Windows 作業系統相比,您可以體驗更高的幀速率和更低的延遲。
Atlas OS 團隊消除了現有 Windows 作業系統的大部分缺點,打造了一款能夠減少系統延遲、網路延遲和輸入延遲的作業系統。 除了提高系統的整體效能之外,它還透過擺脫一些 Microsoft 的追蹤和預先安裝應用程序,為您的 PC 增加了一層額外的安全性。 Atlas OS 團隊對現有的 Windows 作業系統進行了大量調整,以提取這麼多資源。 下面列出了其中一些:
- 他們定制了電源方案
- 減少預裝程式和驅動程式的數量
- 禁用音訊獨佔
- 禁用不需要的設備
- 對於 PC,他們已禁用省電模式
- 耗電的安全程序已停用
- Atlas OS 在所有裝置上自動啟用 MSI 模式
- 引導配置已最佳化以提高效能
- 流程調度已優化並變得更好
Atlas作業系統有哪些優勢?
與現有的 Windows 11 作業系統相比,Atlas 作業系統有幾個優點,其中一些優點如下:
- 效能改進:根據 Atlas OS,它將後台 CPU 使用率降低了 2-10%,並將 RAM 使用率從 2.3GB 降低到 1.2GB,從而提高了作業系統的整體效能。
- 高度優化的遊戲效能:得益於後台進程限制、減少的 RAM 使用以及優先遊戲的能力,Atlas 作業系統在玩遊戲或使用資源密集型程式時提供增強的幀速率、低延遲和改進的用戶體驗。
- 進階安全功能:Atlas OS 聲稱可以讓使用者更好地控制隱私和其他安全設定。 它實施某些群組策略以最大限度地減少資料收集並刪除 Windows 應用程式中嵌入的追蹤。
- 更多空間:Atlas OS 擺脫了微軟的追蹤程序,還刪除了所有預先安裝的應用程式(通常稱為臃腫軟體),為 PC 提供了全新的狀態,以獲得更好的效能。
如何在Windows 11上安裝Atlas作業系統?
要安裝Atlas OS,您必須擁有原始Windows 11版本。 Atlas OS 不適用於盜版 Windows 11。此外,您需要重新安裝 Windows 11,因為 Atlas OS 需要重新安裝 Windows 11 才能獲得最佳效能。 因此,您需要先將 Windows 11 ISO 下載到本機 PC,然後按照我們的專用指南中提到的步驟進行安裝。
Windows 11重裝完成後,請依照下列步驟下載Atlas OS:
- 開啟您最喜歡的網頁瀏覽器並造訪Atlas OS 官方網站。
- 下載Atlas Playbook和AME Wizard Beta 。
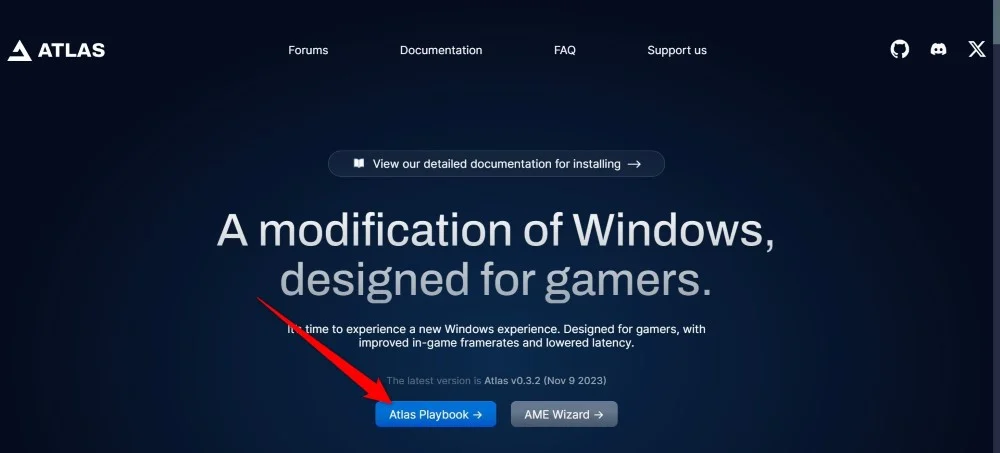
- 將這兩個 ZIP 檔案解壓縮到 PC 上的任意資料夾中。
- 啟動AME 精靈測試版。
- 按一下將 .abpx 檔案拖曳到左側窗格中的載入 PlayBook按鈕。
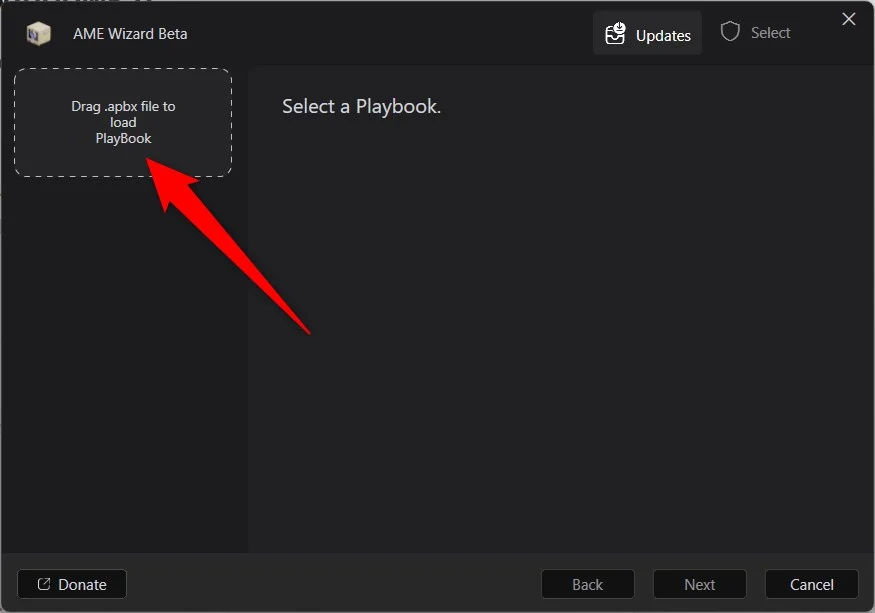
- 選擇.apbx文件,在我們的例子中是AtlasPlaybook_v0.3.2.apbx 。 該文件將需要一些時間來載入。
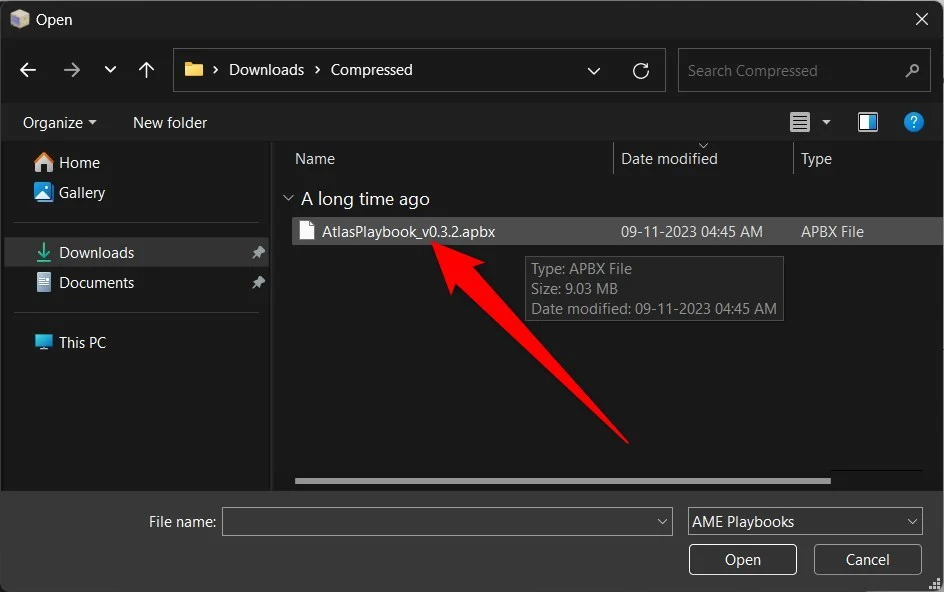
- 您需要停用 Windows 安全性才能安裝 Atlas OS。 只需點擊“運行”操作按鈕即可。

- 選擇開啟 Windows 安全性。
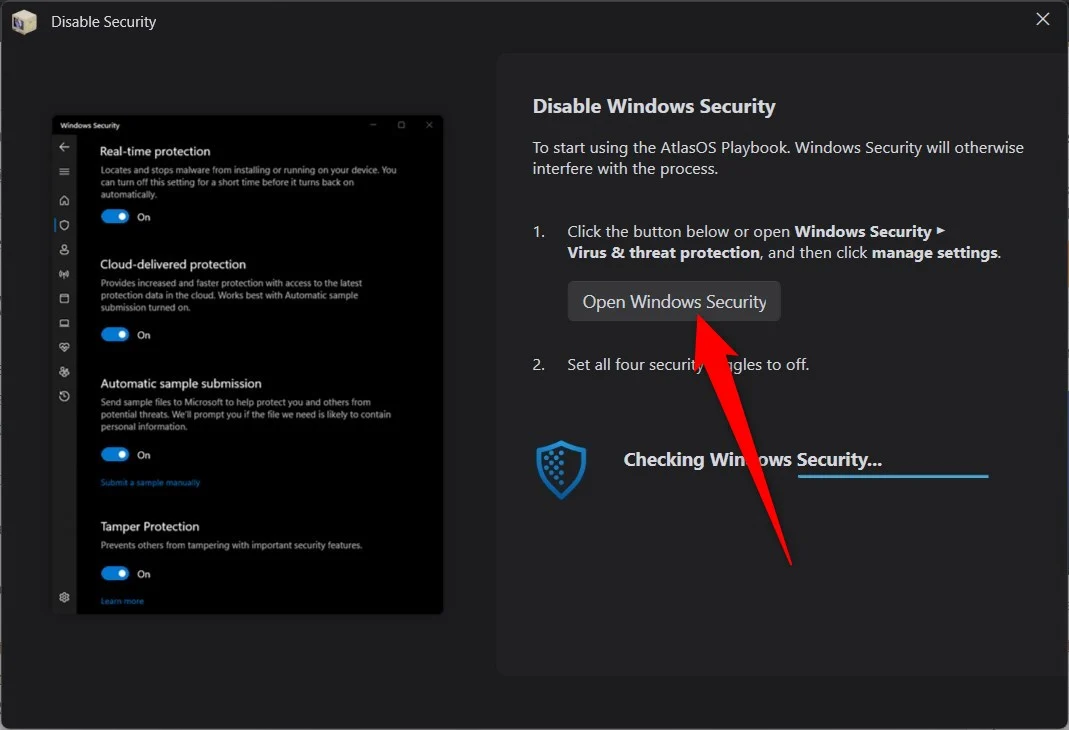
- 關閉所有四個選項,即即時保護、雲端交付保護、自動樣本提交和篡改保護。
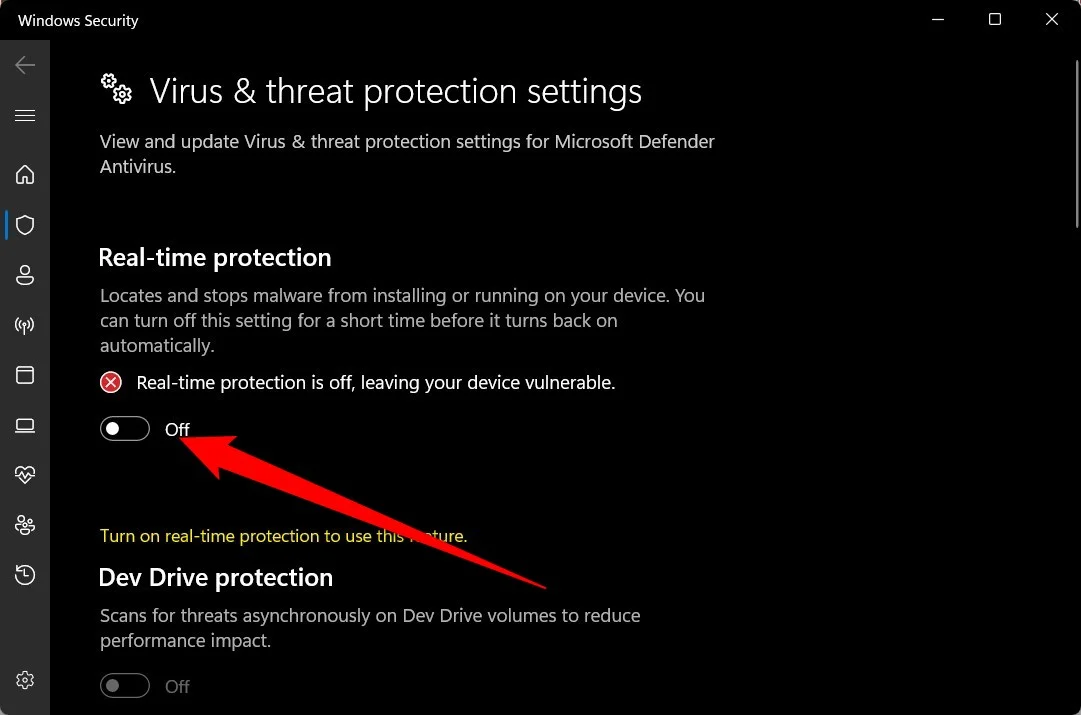
- 在安裝精靈中按一下「下一步」 。

- 此精靈將驗證您的 Windows 11 已啟動並檢查是否符合要求。 按一下“下一步”繼續。
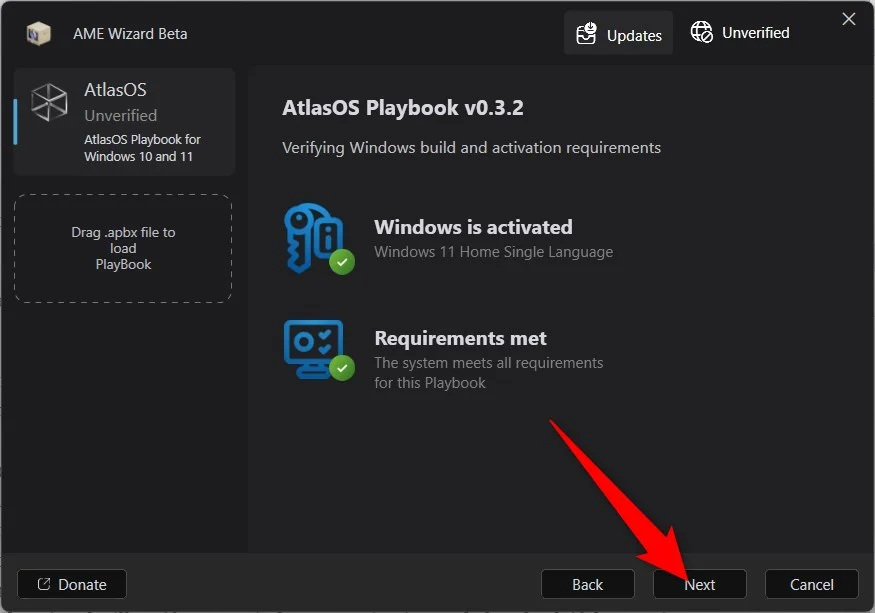
- 接受許可協議。
- 瀏覽設定選項以及它們將對您的 PC 執行的操作,然後按一下「下一步」 。

- 系統會詢問您幾個問題,例如您想要安裝並使用哪個網頁瀏覽器作為預設瀏覽器等。仔細選擇每個選項,然後完成安裝過程。
- 完成後,Atlas OS將安裝在您的PC上。 現在您已準備好調整 PC 的效能並從中獲得最佳遊戲效能。
Atlas OS 中有哪些可用的不同配置?
Atlas OS 提高效能的主要想法是停用 Windows 作業系統中不必要的系統進程,這些進程會破壞遊戲體驗。 下面,我們提到了 Atlas OS 中預設禁用的一些配置選項,您可以透過執行相應的註冊表檔案來啟用這些選項。

配置
- 後台應用程式:被Atlas OS停用,可以透過執行後台應用程式資料夾中的Background Apps.reg並重新啟動來啟用。
- 藍牙:被 Atlas OS 停用以使系統更快回應。 若要啟用它,請執行藍牙資料夾中的啟用藍牙.cmd檔案並重新啟動。
- 故障排除:Atlas OS 停用此功能,可以透過執行Diagnostics and Troubleshooting 資料夾中的Enable Troubleshooting.cmd檔案並重新啟動來啟用此功能。
- 驅動程式更新:Atlas OS 在安裝過程中,讓您可以選擇自動安裝驅動程式或手動安裝驅動程式。 您可以選擇執行該檔案並重新啟動電腦以使變更生效的選項。
- 遊戲模式:遊戲模式是一項 Windows 功能,旨在使遊戲更加流暢,但它通常不會產生所需的結果。Atlas OS 預設會停用此功能,您可以透過執行Enable Game Mode.reg檔案來啟用它。
進階配置
- 親和性:Windows 預設將大多數驅動程式放在 Core 0 上,可以使用 Atlas OS 進行更改以提高效能和延遲。
- 啟動配置:非常負責任地調整選項,因為您可能會搞砸事情,或者使用正確的設定可以改善預啟動行為。
- DSCP :您可以啟用差分服務代碼點 (DSCP) 來管理網路流量並路由來自特定應用程式(例如遊戲或資源密集型程式)的資料。
- NVIDIA Display Container :您可以啟用/停用 NVIDIA Display Container 以連接到一些 NVIDIA IP,針對幾乎不接觸和配置 NVIDIA 控制面板的人。
- 靜態 IP :您可以將網路設定為靜態 IP,這也有助於減少所需的服務數量。
可選調整
- Alt-Tab :您可以在舊的 Windows 7 Alt-Tab 選單或新的 Windows 10 Alt-Tab 選單之間進行選擇。
- 交付優化:Atlas OS 預設禁用交付優化,因為雖然這可以幫助加快更新速度,但它會在背景運行,從而消耗資源。 您可以透過執行Enable Delivery Optimization.reg檔案將其開啟。
- 檔案總管自訂:預設情況下,檔案總管視圖處於緊湊視圖模式。 此外,作業系統還會從快速存取中刪除所有資料夾,停用圖庫,並且不在側邊欄中顯示可移動磁碟機。
- 鎖定螢幕:Atlas OS 預設啟用鎖定屏,您可以透過執行Hide Lock Screen.reg檔案來啟用。
安全
- 緩解措施:Atlas OS 有多個腳本和提示,可協助啟用或停用 Windows 內的緩解措施。 Windows 使用這些緩解措施來解決舊電腦的安全問題,但是,PC 的效能可能會因這些緩解措施而惡化。 如果您希望獲得最大的安全性,那麼您可以在 Mitigations 資料夾中執行Enable All Mitigations.cmd ,但這會降低效率,而且您可能也無法執行某些訓練器和 mod。
- Defender :Atlas OS 可讓您對 Microsoft Defender 進行精細控制。 您可以透過執行Toggle Defender.cmd來啟用或停用 Defender,從 Defender 資料夾切換 Defender 腳本。
- 核心隔離:在核心隔離 (VBS) 資料夾中,Atlas OS 為您提供有關哪個核心隔離處於活動狀態、哪些功能可用以及其他核心隔離快捷方式的所有資訊。 請注意,Windows 11 中預設啟用核心隔離,它為您提供最佳的保護,但會犧牲效能,這就是為什麼 Atlas OS 會為您提供所需的所有信息,並讓您決定要啟用哪一項或禁用。
有關Atlas OS提供的完整配置列表,您可以查看官方網站。
Atlas OS常見問題及解答
1. Atlas OS比Windows更快嗎?
由於減少了臃腫軟體、對後台應用程式的限制以及其他功能(上面列出),與Windows 11 相比,Atlas OS 可以改善效能和延遲。此外,沒有任何不必要的應用程式和服務,您將體驗到快速回應的Windows 作業系統在玩遊戲和執行資源密集型程式時獲得更高的 FPS。
2. Atlas OS適合低端PC嗎?
由於其各種功能和令人印象深刻的輸出,Atlas OS 是低階和高階 PC 用戶的絕佳選擇。 與普通作業系統相比,低階 PC 使用者將體驗到更流暢的 UI 和效能,而高階 PC 使用者將體驗到快速反應、更快且 FPS 更高的體驗。
3. 使用Atlas OS安全嗎?
Atlas OS基於Windows,是一個開源項目,其檔案可在公共GitHub儲存庫中取得。 簡單來說,Atlas OS 是 Windows 作業系統的一層,減去不需要的程式和腳本。
4. Atlas OS 有替代方案嗎?
您可以嘗試並檢查多種其他作業系統,看看它們是否能為您提供最佳效能。 例如,有 Revi OS,它更接近庫存,即不會刪除很多程序,然後還有 Tiny 11,它可能是更好的選擇,因為它刪除了更多應用程式和功能。
