如何在 Windows 上安裝和配置 Git
已發表: 2021-09-03Git 是軟件開發程序員和開發人員中最流行的版本控制系統 (VCS)。 它是免費和開源的,適用於所有主要操作系統:Linux、macOS 和 Windows。
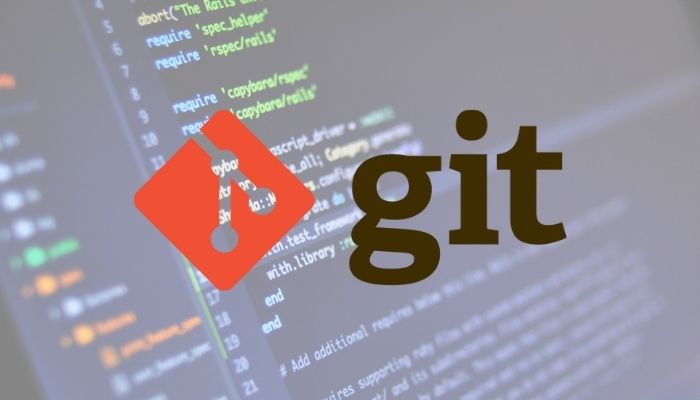
如果您是軟件開發的新手,學習 Git 被認為是一項基本技能。 但為了開始,第一步是在您的計算機上安裝和配置它。
但是,由於這可能會讓某些人感到困惑,因此這裡有一個討論 Git 的指南,並演示了在 Windows 上安裝和配置 Git 的步驟。
目錄
什麼是 Git,為什麼需要它?
Git 是一個分佈式版本控制系統,用於協作和維護項目。 它由 Linus Torvalds 創建,用於開發 Linux 內核,後來移植到 macOS 和 Windows 操作系統。
作為 DVCS,Git 沒有集中式存儲庫。 相反,當有人克隆 Git 存儲庫時,它會完全鏡像到該人的計算機上,以及對其所做更改的完整歷史記錄。
使用 Git,您可以快速有效地管理所有項目並與其他開發人員實時協作,而不會冒意外修改原始源代碼(或項目文件)的風險。
以下是您需要使用 Git 的一些原因:
- 它簡化並加快了管理項目文件的過程。
- 它允許多個開發人員同時處理一個項目。
- 它有助於避免與多個開發人員的項目中的代碼衝突。
- 它在系統上鏡像存儲庫,以允許您獨立工作 - 甚至離線。
- 它允許您跟踪對文件所做的更改。
- 它可以讓您在錯誤更改的情況下恢復以前版本的文件。
如何在 Windows 上安裝 Git
Git 可以通過幾種不同的方式安裝在 Windows 上。 您可以使用自動安裝設置或利用 Chocolatey 包管理器通過命令行安裝 Git,或者從源代碼安裝它的目錄以獲得最新版本。
1. 使用 Chocolatey 安裝 Git
Chocolatey 是一個 Windows 軟件包管理器,可幫助您在 Windows PC 上安裝和更新軟件包。 它適用於所有版本的 Windows,從 Windows 7 開始。
要使用 Chocolatey,您首先需要在您的 PC 上安裝它。 為此,請使用管理權限打開 Windows 命令提示符並運行以下命令:
@"%SystemRoot%\System32\WindowsPowerShell\v1.0\powershell.exe" -NoProfile -InputFormat None -ExecutionPolicy Bypass -Command "[System.Net.ServicePointManager]::SecurityProtocol = 3072; iex ((New-Object System.Net.WebClient).DownloadString('https://community.chocolatey.org/install.ps1'))" && SET "PATH=%PATH%;%ALLUSERSPROFILE%\chocolatey\bin"
或者,您可以使用管理權限運行 PowerShell 並運行:
@"%SystemRoot%\System32\WindowsPowerShell\v1.0\powershell.exe" -NoProfile -InputFormat None -ExecutionPolicy Bypass -Command "[System.Net.ServicePointManager]::SecurityProtocol = 3072; iex ((New-Object System.Net.WebClient).DownloadString('https://community.chocolatey.org/install.ps1'))" && SET "PATH=%PATH%;%ALLUSERSPROFILE%\chocolatey\bin"
安裝 Chocolatey 後,重新啟動 CMD 或 PowerShell。 現在,輸入下面的命令並按Enter以在您的計算機上安裝 Git:
choco install git.install
按照提示完成安裝。 完成後,使用以下命令驗證安裝:
git --version
要升級 Git,請運行:
choco upgrade git.install
2. 使用 Installer 安裝 Git
如果您不習慣使用 CLI,可以使用 Git 安裝程序在 Windows PC 上安裝 Git。 為此,首先,從下面的鏈接下載 Git 安裝程序。
下載:Git 安裝程序
下載後,運行文件。 在“用戶帳戶控制”提示中,點擊“是”以打開安裝窗口。
點擊下一步繼續設置。

在Select Components窗口中,勾選Additional icons 、 Windows Explorer integration ( Git Bash Here和Git GUI Here )和Add a Git Bash Profile to Windows Terminal複選框。 單擊下一步。
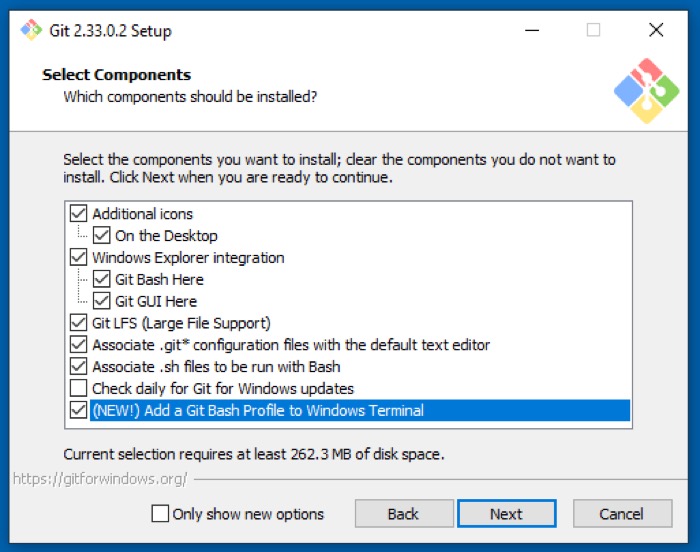
當被要求為 Git 選擇默認編輯器時,點擊下拉按鈕並選擇您選擇的編輯器。 默認情況下,Git 設置為使用 Vim 文本編輯器,但由於它對某些人來說可能令人生畏,因此還有其他文本編輯器可供選擇,例如 Atom、Notepad++、Visual Studio Code 和 Sublime Text。 選擇一個並點擊Next 。
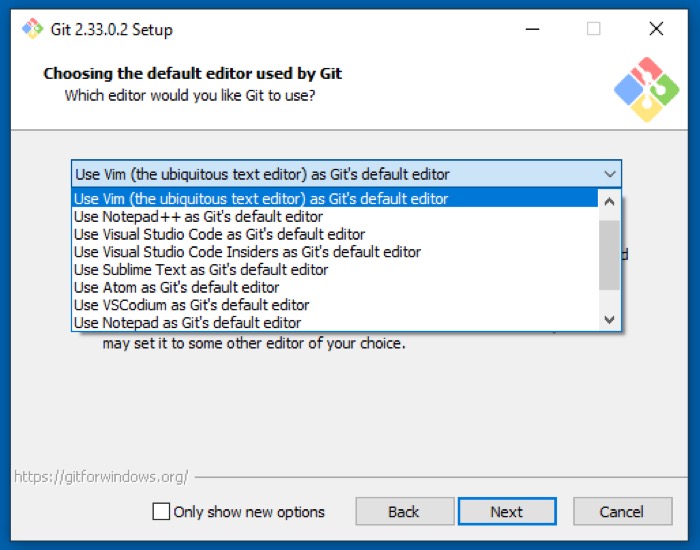
接下來,您需要為您在存儲庫中創建的初始分支設置默認名稱。 選擇讓 Git 決定使用 master,這是大多數人使用的。 但是,您可以通過選擇覆蓋新存儲庫的默認分支名稱並在下面的文本字段中輸入名稱來設置自定義名稱。 選擇後,點擊下一步。

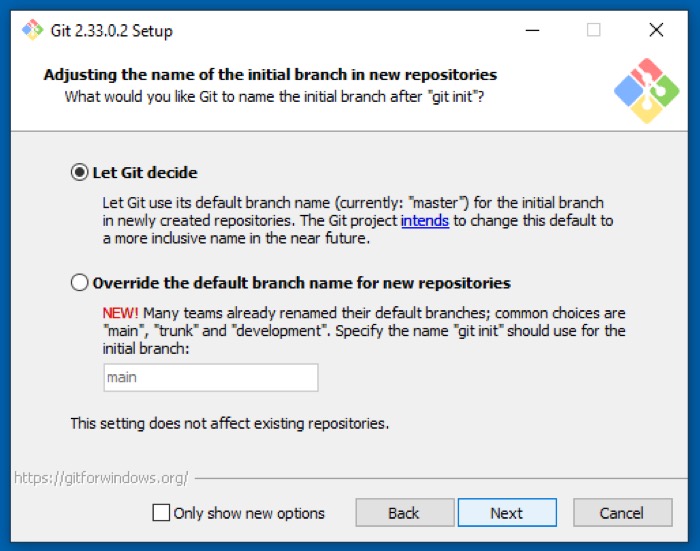
在Adjusting your PATH environment屏幕上,從命令行和 3rd-party software 中選擇 Git 。 這樣做將允許您從 Git Bash、命令提示符、PowerShell 或任何其他軟件使用 Git。 單擊下一步繼續。
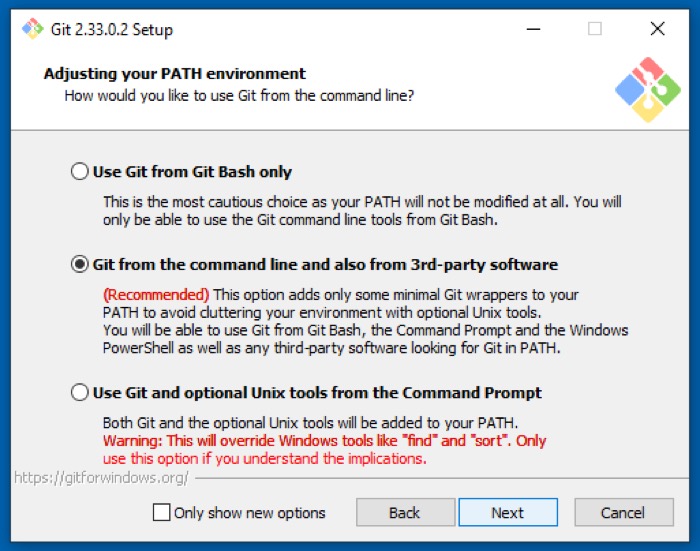
選擇使用 OpenSSL 庫作為傳輸後端來驗證服務器證書,然後單擊下一步。
在行尾轉換選項中,選擇Checkout Windows-style,commit Unix-style endings以避免跨平台兼容性問題。 點擊下一步。
現在,選擇MinTTY(MSYS2 的默認終端)以獲得更好的兼容性,然後點擊Next 。
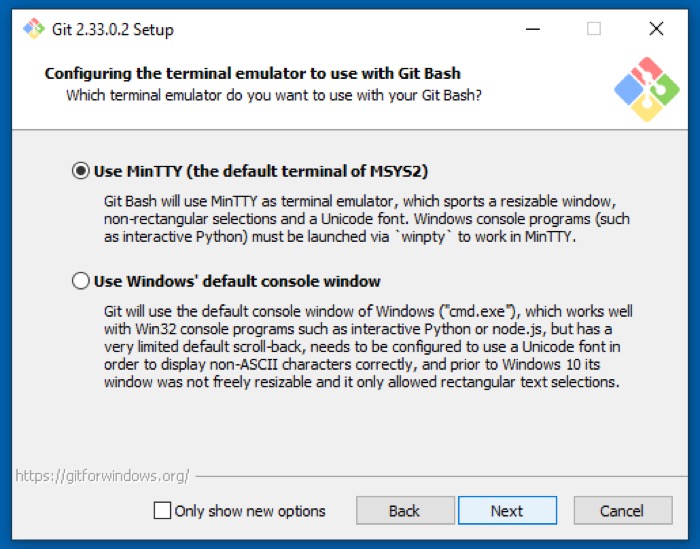 對於默認的 git pull 行為,選擇Default (fast-forward or merge) 。 使用此設置,當您使用 git pull 時,它會在可能的情況下將當前分支快進到 fetches 品牌。 如果沒有,它將創建一個合併提交。 單擊下一步繼續。
對於默認的 git pull 行為,選擇Default (fast-forward or merge) 。 使用此設置,當您使用 git pull 時,它會在可能的情況下將當前分支快進到 fetches 品牌。 如果沒有,它將創建一個合併提交。 單擊下一步繼續。
當要求選擇憑證助手時,選擇Git Credential Manager Core並點擊Next 。
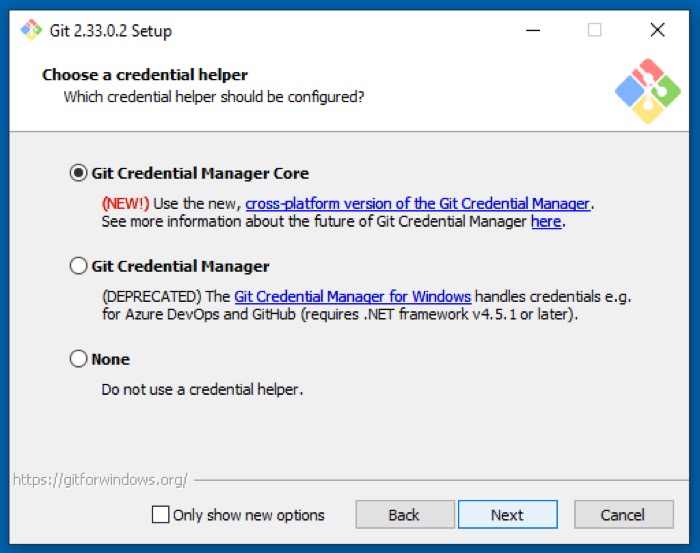
在額外選項屏幕上,選中啟用文件系統緩存以加快 Git 操作,然後單擊下一步。 如果需要,您還可以選擇啟用符號鏈接以改進路徑名解析。
不選擇實驗性功能,然後點擊安裝開始在您的 PC 上安裝 Git。 完成後,點擊Finish 。
現在,要確認是否已安裝 Git,請運行 Git Bash。 或者,使用管理權限打開 CMD 並運行:
git --version
如果它返回一個版本號,這意味著 Git 已經安裝並且可以使用了。
如何在 Windows 上配置 Git
一旦你在你的 PC 上安裝了 Git,就可以配置它的一些設置來調整它的外觀和行為了。 你只需要這樣做一次,配置將永遠存在——即使在你更新 Git 之後。
設置用戶身份
首先,您對 Git 存儲庫的每次提交都需要附加用戶名和電子郵件地址。 為了避免每次提交都需要提供它,Git 允許您設置默認用戶身份。 這樣,您的所有提交都使用相同的身份(用戶名和電子郵件地址)。
要設置您的身份,請在提升的命令提示符中運行:
git config --global user.name "Your Name"
git config --global user.email [email protected]
在這裡, –global選項將為所有存儲庫設置您的默認身份。 但是,如果您想為特定存儲庫設置它,您可以通過進入該存儲庫文件夾並運行不帶–global選項的命令來實現。
完成後,通過運行驗證更改:
git config --list
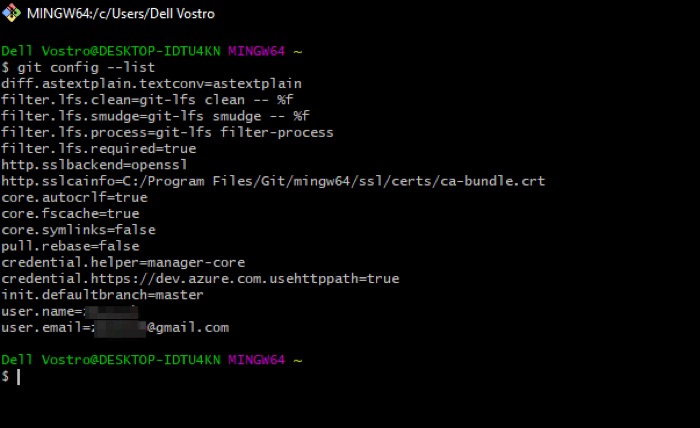
或者,您也可以通過導航到C:\Users\user_name\並找到.gitconfig文件來訪問 Git 配置文件。
在 Windows 上為 Git 配置 SSH
SSH (Secure SHell) 是一種用於在兩個系統之間進行安全網絡通信的協議。 將 SSH 與 Git 結合使用可讓您在 PC 和 Git 存儲庫之間安全地移動文件,並通過安全通道遠程發出各種 Git 命令。
不僅如此,它還允許您在每次想要將更改提交到存儲庫時都無需輸入您的用戶名和密碼。
要生成 SSH 密鑰,請打開 Git Bash 並運行以下命令:
ssh-keygen -t rsa -b 4096 -C "your_email_address"
接下來,它會提示您確認存儲 SSH 密鑰的位置。 按 Enter繼續使用默認位置。 您現在需要設置密碼來為 SSH 添加額外的安全層。 輸入強密碼,然後按Enter 。
最後,您現在需要將 SSH 密鑰添加到 SSH 代理。 為此,您首先需要啟用 OpenSSH。 為此,打開任務管理器( Ctrl + Shift + Esc ),單擊“服務”選項卡,然後點擊底部的“打開服務”。
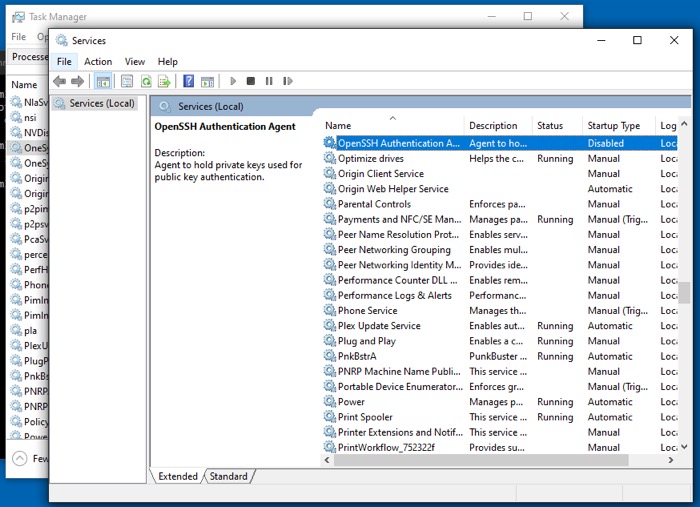
在這裡,找到OpenSSH Authentication Agent並雙擊它。 點擊“服務狀態”下方的“開始”按鈕以啟動它,然後單擊“確定”。
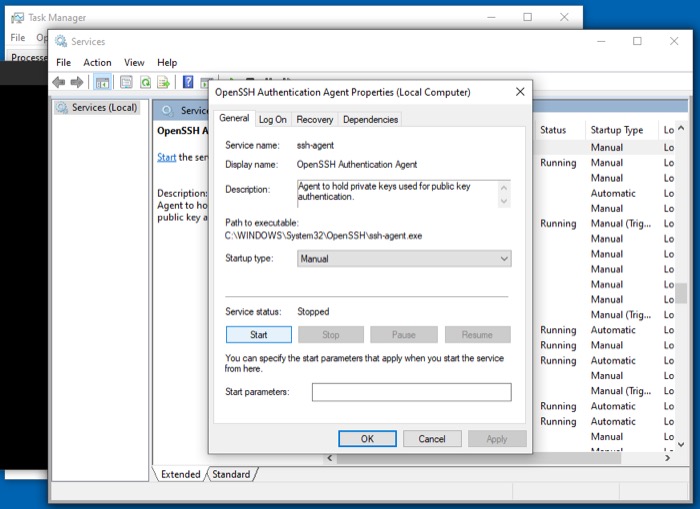
現在,以提升模式打開 CMD 並運行:
start-ssh-agent
SSH 代理啟動並運行後,轉到 Git Bash 並運行以下命令以添加您之前生成的 SSH 密鑰:
ssh-add ~/.ssh/id_rsa
當提示輸入密碼時,輸入您之前設置的密碼,然後按 Enter 以設置身份。
使用 Git 成功管理項目
如果您嚴格按照本指南進行操作,您應該在 Windows 計算機上啟動並運行 Git。 隨後,您應該能夠使用它來管理您的所有項目文件並與其他開發人員協作(如果您正在與團隊合作)。
此外,為了提升您的體驗並更有效地管理您的 Git 存儲庫,您還可以使用 GitHub:一種用於管理 Git 存儲庫的基於雲的託管服務。
