英特爾無線 AC 9560 驅動程式不工作{已修復}
已發表: 2023-09-25如果您想修復 Windows 11/10 上的英特爾無線 AC 9560 驅動程式無法工作錯誤,請使用此簡單指南,其中列出了一些輕鬆修復此錯誤的最佳解決方案。
英特爾無線 AC 9560 是一款微晶片,可讓 Windows 用戶在其裝置上使用藍牙和 Wi-Fi。 這款晶片支援藍牙 5.1 和 TX/RX Streams 2×2 Wi-Fi 連接,以驚人的速度提供相當強大的連接。 該設備整合到各種基於英特爾的設備中,也可由用戶單獨購買。
然而,由於某種原因,晶片可能無法工作並顯示一條訊息「Intel Wireless AC 9560 驅動程式無法運作」。要理解這個錯誤,首先你需要知道什麼是驅動程式。
驅動程式就像一組說明文件,定義任何設備的工作方式。 因此,每當出現與驅動程式相關的此錯誤或任何其他錯誤時,通常是因為驅動程式已損壞或過時。 然而,也可能存在其他一些原因。
為什麼會出現 Intel Wireless AC 9560 驅動程式無法工作錯誤?
出現Intel Wireless AC 9560驅動程式下載不工作關鍵字的主要原因是:
- WLAN 自動設定服務未運作— 如果您的個人電腦上執行 WLAN 自動設定服務出現問題,導致適配器不活動,則可能會出現此錯誤訊息。
- 過時的驅動程式 -當驅動程式過時時,您也可能會遇到此問題。因此,修復該錯誤的完美解決方案是在 Windows 10 上執行 Intel Wireless AC 9560 驅動程式更新。
- Windows 更新出錯或臨時檔案損壞 –由於您在電腦上安裝的最新 Windows 更新而出現的英特爾無線 AC 9560 驅動程式問題可能會導致電腦各個部件出現各種問題。同樣,損壞的系統檔案(例如臨時檔案)也可能帶來問題和複雜性。
- 網路連線問題:如果您的電腦遇到網路擁塞或異常情況,可能會導致適配器出現連線問題。它會影響適配器的功能以及它與電腦互動的方式。
現在我們已經了解了英特爾無線 AC 9560 驅動程式 Windows 10 錯誤背後的原因,讓我們繼續修復它。
如何修復英特爾無線 AC 9560 驅動程式下載錯誤?
在本文的後續部分中,您將找到多個經過測試和驗證的解決方案來修復英特爾無線 AC 9560 驅動程式無法工作錯誤。 按時間順序嘗試所有解決方案,直到問題解決。
修復 1:嘗試稍微關閉電腦
為了開始對 Windows 10 上的英特爾無線 AC 9560 驅動程式更新問題進行故障排除,您需要先強制電腦完全關閉。 當電源切斷時,您的電腦將以稱為“硬關機”的方式關閉。 這樣做的優點是可以關閉電腦電源,而不允許其在記憶體中保存後續重新啟動可能需要的任何資料。 這個簡單的解決方法已得到遇到該問題的其他客戶的驗證,很有可能恢復您對 Wi-Fi 和藍牙的存取。 如果要修復英特爾無線 AC 9560 驅動程式下載錯誤,您想要執行硬關機,請按住電腦上的電源按鈕(無論您使用的是桌上型電腦還是筆記型電腦)並一直按住直至斷開電源線從您的機器。
切斷電源後,您應該從電腦上拔下交流電源適配器,並從筆記型電腦中取出電池。 現在,開啟藍牙或 Wi-Fi,檢查問題是否仍出現。
另請閱讀:Windows PC 上的 802.11 n WLAN USB 適配器驅動程式下載
修復 2:重設 WLAN 自動配置
英特爾無線 AC 9560 驅動程式更新錯誤的下一個修復是重置 WLAN。 由於刪除驅動程式而導致的連線快速遺失也可能是由於缺乏服務依賴而導致的。 WLAN 自動配置服務最有可能造成這種行為,因為它最有可能導致這種行為。
如果是這種情況,您應該可以透過前往「服務」面板、調整 WLAN 自動配置服務的行為並將其啟動類型設為「自動」來解決問題。 如果您這樣做,您將成功解決該問題。 有關如何實現此目標的說明可在以下步驟中找到:
- 若要啟動搜尋框,請按Windows鍵。
- 接下來,要進入「服務」面板,請輸入相同的內容並同時按Ctrl、Shift 和 Enter鍵。
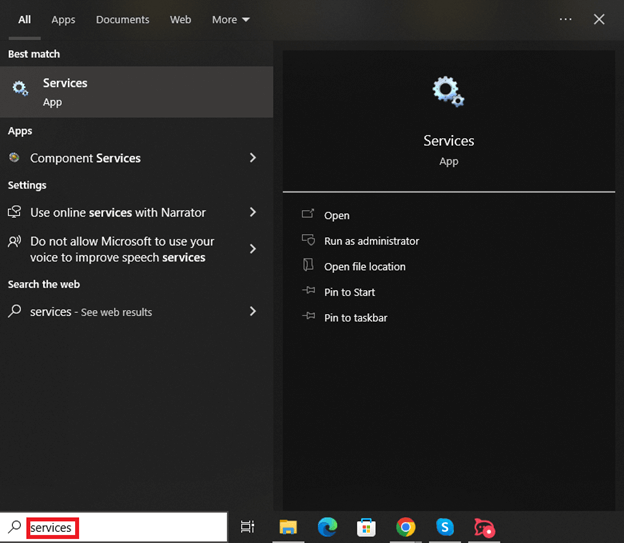
- 導覽至可用服務清單的底部,然後右鍵點選WLAN 自動設定選項。
- 若要存取屬性,請從上下文功能表中選擇它們。
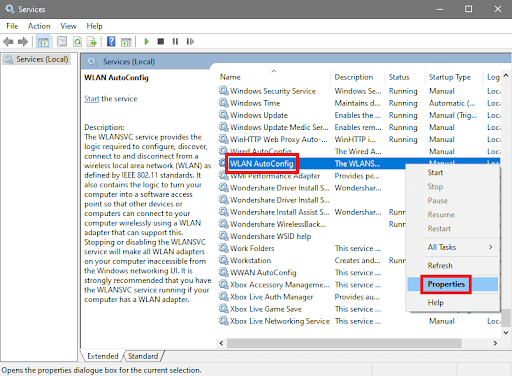
- 按一下常規選項卡,然後在做出選擇後將啟動類型變更為自動。
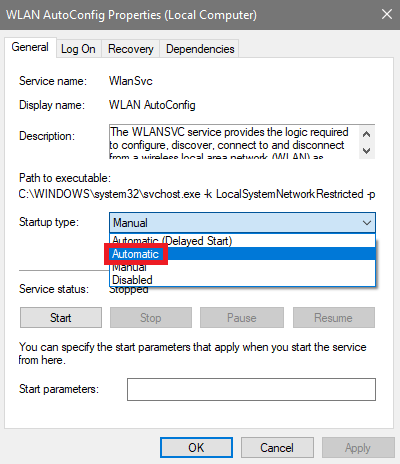
- 點擊“應用”按鈕儲存變更後,您需要重新啟動電腦。
- 下次啟動時檢查並連接 Wi-Fi 網絡,看看情況是否有改善。
如果此解決方案未能成功修復英特爾無線 AC 9560 驅動程式更新,您應該繼續執行下一個解決方案。

另請閱讀:Intel 乙太網路連接 I219-V 驅動程式下載和更新
修復 3:使用 Bit Driver Updater 更新 Wi-Fi 和藍牙驅動程式
如果上述方法無法解決問題,您也可以嘗試升級藍牙和Wi-Fi組件的驅動程式。 儘管如此,仍有兩種不同的驅動程式更新方法,分別稱為自動和手動。 這種方法簡單明了,對每個人都有幫助,因此我們將展示如何使用自動化方法來應用它。
要透過自動化方法更新英特爾無線 AC 9560 驅動程式 Windows 10 和所有其他驅動程序,您需要下載一個用作驅動程式更新程式的第三方軟體。 為了成功完成此過程,您可以尋求位元驅動程式更新程式的協助。 Bit Driver Updater 被廣泛認為是目前透過網路提供的最可靠、最有效的驅動程式升級解決方案之一。 如果您使用此工具,解決問題將毫無困難。
該程式非常擅長為各種設備提供驅動程式更新,只需按一下按鈕即可。 透過許多附加的複雜功能,控制驅動程式的過程變得更加簡單。 其中一些功能包括驅動程式備份和還原、忽略清單、更新計劃和雙語介面等。
如何使用Bit驅動更新程式?
您可以使用以下說明作為指南來幫助您更新英特爾無線 AC 9560 驅動程式並修復您可能遇到的任何問題:
- 您可以透過點擊下麵包含的「立即下載」按鈕來取得該實用程式。
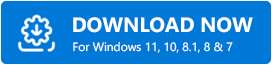
- 在您自己的電腦上安裝程式並繼續。
- 當您使用此程式時,您的電腦將自動檢查可用更新。 請耐心等待工具完成掃描。
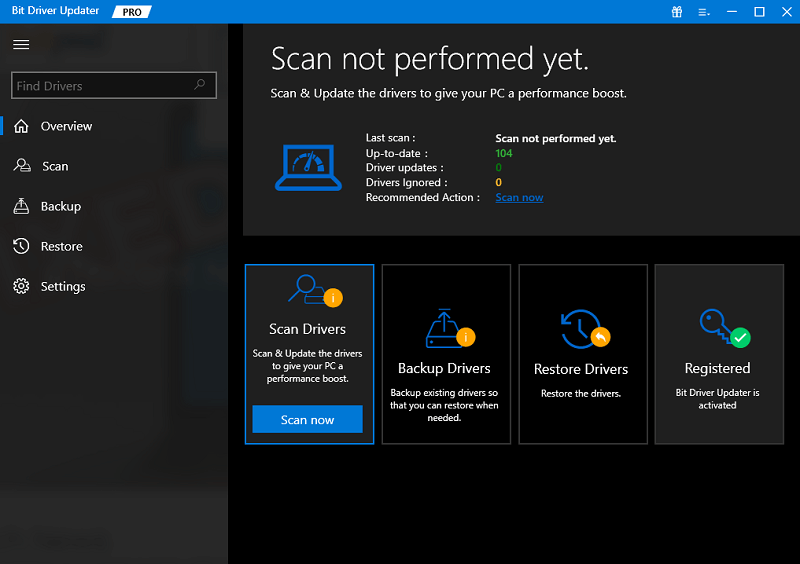
- 該實用程式完成列出系統上目前安裝的所有過時驅動程式後,請按一下「全部更新」按鈕。 執行此操作後,您將能夠簡單地更新各種驅動程序,包括 USB 驅動程式。
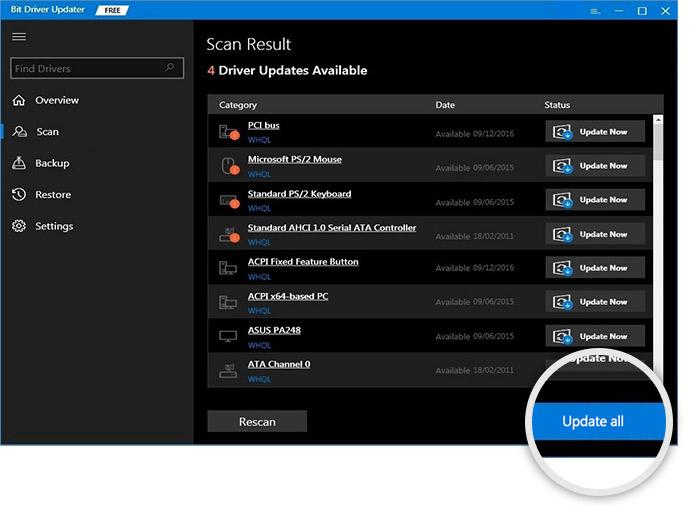
- 過程結束後,您應該重新啟動電腦系統。
如果您仍然遇到該問題,請按照下一個解決方案進行操作。
另請閱讀:適用於 Windows 10、11 的華碩 USB BT500 驅動程式下載和更新
修復 4:將作業系統更新到最新版本
在 Windows 上執行更新是修復英特爾無線 AC 9560 驅動程式無法運作問題的下一步。 過時的作業系統可能會破壞系統及其服務的各種正常操作。 這包括導致此錯誤的網路晶片。 若要修復問題並安裝 Windows 的最新更新,請依照下列步驟操作:
- 按 Windows 按鈕,輸入檢查更新,然後按一下Enter 。
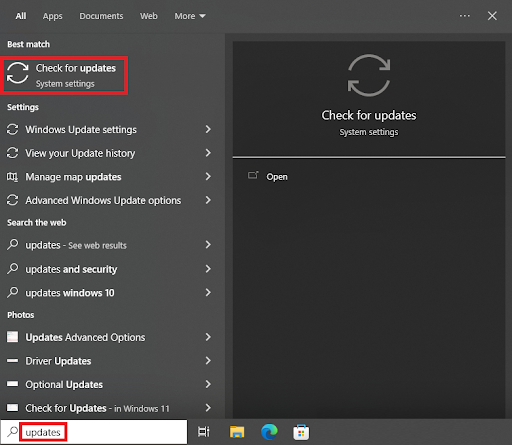
- 按一下“檢查更新”選項。 現在,你的電腦將在線上尋找最新的 Windows 更新。
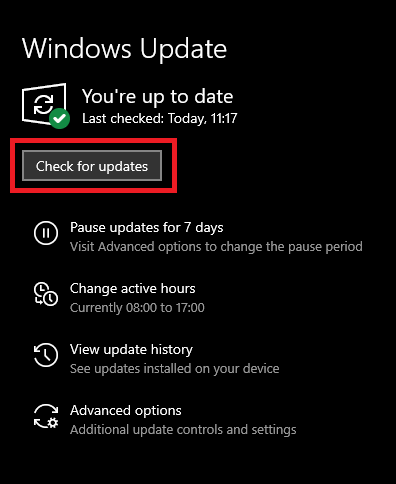
- 下載並安裝所有可用更新。不要忘記下載系統更新和其他更新,例如常規更新、附加更新和可選更新。
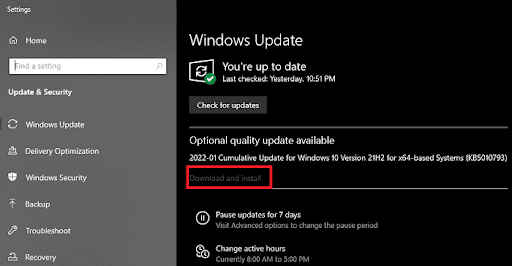
另請閱讀:如何下載適用於 Windows 10、11 的 Realtek Wifi 驅動程式
英特爾無線 AC 9560 驅動程式 Windows 11:已成功修復
因此,這就是您可以輕鬆修復 Windows PC 上的網路介面卡錯誤的方法。 我們希望您按照先前與您分享的步驟和流程不會遇到任何問題。 但是,如果您有任何疑問,可以使用下面的評論部分與我們聯繫。 寫下與英特爾無線 AC 9560 驅動程式不工作及其他相關的所有問題。
