適用於 Windows 11、10、8、7 的 iPhone 驅動程序下載和安裝
已發表: 2023-05-16下載、安裝和更新適用於 Windows PC 的 iPhone 驅動程序的詳細指南。閱讀整篇文章以獲取完整信息。
連接 iPhone 等 Apple 設備時,Windows PC 是否無法檢測到它們? 別擔心,只需下載並安裝最合適的最新 Apple 設備驅動程序即可解決此問題。
通常,只要您嘗試將 iPhone 或 iPad 連接到 Windows 計算機,只有當您的 Windows PC 上安裝了最新版本的 Apple 驅動程序時,您的機器才會自動識別您的 Apple 設備。 但是,如果您沒有使用相應驅動程序的最新版本,那麼您的系統將無法識別您的 Apple 設備,如 iPhone 或 iPad。
因此,您必須在 Windows 11、10、8、7 PC 上下載 iPhone 驅動程序。 為了在這方面幫助您,我們準備了本指南,在這裡您將學習 3 種方便的方法來執行相同的任務。
但是,如果您沒有時間閱讀整篇文章並尋找執行 iPhone 驅動程序下載的最快方法,那麼您應該使用 Bit Driver Updater。 它是最好的驅動程序更新工具,可以在 Windows PC 上自動掃描並安裝最新版本的驅動程序。 不僅如此,實用工具只需單擊一下即可修復所有有故障的驅動程序。 它也是加速 PC 性能的理想選擇。 要免費下載 Bit Driver Updater,請單擊下面的按鈕。
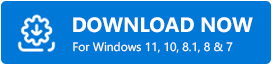
下載、安裝和更新適用於 Windows 11、10、8、7 的 iPhone 驅動程序的方法
下面我們匯總了幾種下載適用於 Windows 11、10、8、7 PC 的 Apple 設備驅動程序的方法。 您無需嘗試所有方法,只需逐一嚐試並選擇最適合您的方法即可。 現在,事不宜遲,讓我們開始閱讀下面的方法。
方法 1:手動下載並安裝 iPhone 驅動程序
如果您有完整的技術知識,尤其是關於驅動程序的知識並且有大量時間,那麼您可以使用此方法。 您可以通過 iTunes 查找、下載和手動安裝適用於 Windows 11、10、8、7 PC 的 iPhone 驅動程序。 為此,您需要先安裝 iTunes,然後下載正確的 Apple 設備驅動程序。 稍後,運行下載的文件並按照屏幕上的說明進行操作,以在您的 PC 上安裝最新版本的 iPhone 驅動程序。
另請閱讀:適用於 Windows 10/8/7 PC 的 Apple Magic Mouse 驅動程序下載和安裝
方法 2:使用 Bit Driver Updater 自動獲取最新的 iPhone 驅動程序(推薦)
如果您發現手動下載 Apple 設備驅動程序有點麻煩,那麼您可以藉助最好的驅動程序更新工具(如 Bit Driver Updater)自動完成。
它是全球公認的驅動程序更新程序軟件,可自動檢測您的 Windows 操作系統版本,然後開始掃描您的機器以查找舊的或有故障的驅動程序。 即使您不具備技術領域的專業知識,您仍然可以毫不費力地使用此驅動程序更新程序。
您可以使用免費版或專業版的 Bit Driver Updater 更新過時的驅動程序。 但是,它的專業版只需點擊幾下。 以下是自動下載和安裝適用於 Windows 11、10、8、7 PC 的 iPhone 驅動程序的分步指南。
第 1 步:下載位驅動程序更新程序。
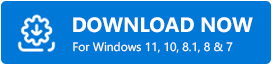
第 2 步:雙擊Bit Driver Updater 的安裝文件,然後按照屏幕上的說明完成安裝過程。
第 3 步:在您的計算機上運行驅動程序更新程序並等待它完成掃描過程。
注意:通常,Bit Driver Updater 會自動開始掃描您的設備,但在極少數情況下,它不會自行運行。在這種情況下,您需要通過單擊左側菜單窗格中的“掃描”按鈕來手動執行掃描。
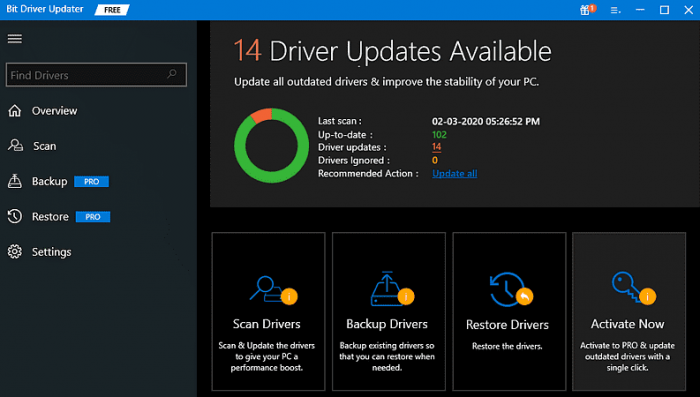

步驟4:之後,屏幕上會提示需要更新的驅動程序列表,現在,找到您要更新的驅動程序,然後單擊旁邊的“立即更新”按鈕。
第 5 步:或者,單擊“全部更新”選項以獲取 PC 上安裝的所有過時驅動程序的正確版本。
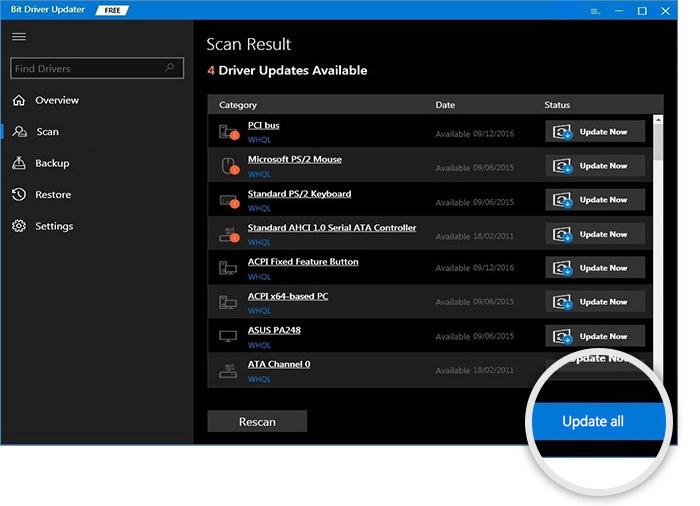
看,幾步之內你就完成了。 是不是很省力? 如上所述,要釋放其全部功能,您需要依賴其專業版。 使用專業版,您還將獲得 24/7 全天候技術支持和 60 天完全退款保證。
另請閱讀:如何在 Windows 10、8、7 上更新驅動程序 – 更新設備驅動程序
方法 3:運行 Windows 更新以安裝 iPhone 驅動程序
在 Windows PC 上查找和下載 Apple 設備驅動程序的另一種方法是通過 Windows 更新。 以下是使用此方法的簡單步驟:
第 1 步:在您的鍵盤上,同時按下Windows 徽標 + I鍵以啟動 Windows 設置。
第 2 步:接下來,查找“更新和安全”選項並單擊它。
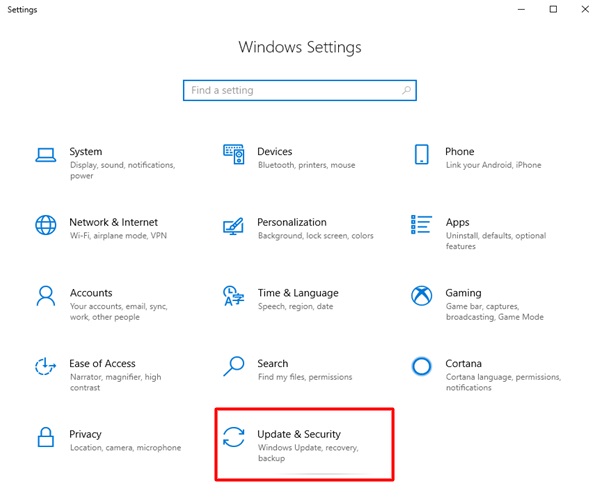
第 3 步:之後,從左側菜單窗格中選擇Windows 更新,然後單擊檢查更新。
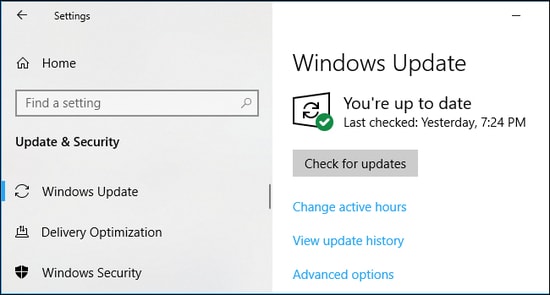
現在,等待 Windows 操作系統完成查找最新更新的過程。 如果 Windows 發現任何可用更新,則會自動下載並安裝它們。 Windows 不僅會安裝最新補丁,還會帶來新功能、改進、錯誤修復等。
方法 4:使用設備管理器手動下載和安裝 iPhone 驅動程序
最後,您還可以藉助設備管理器來更新,不僅是 iPhone 驅動程序,還有其他驅動程序。 使用此工具的過程有點複雜且需要手動操作。 因此,請嚴格按照下面提供的步驟操作並了解如何使用設備管理器:
- 首先,按 Win+X 組合鍵並從菜單中打開設備管理器。
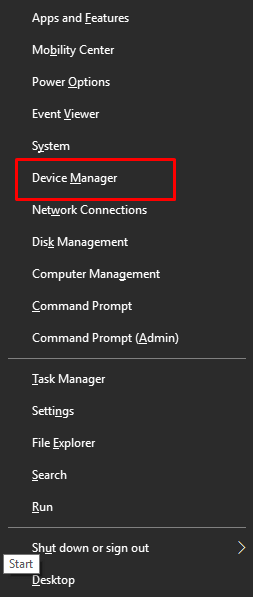
- 查找通用串行總線控制器類別並展開它。
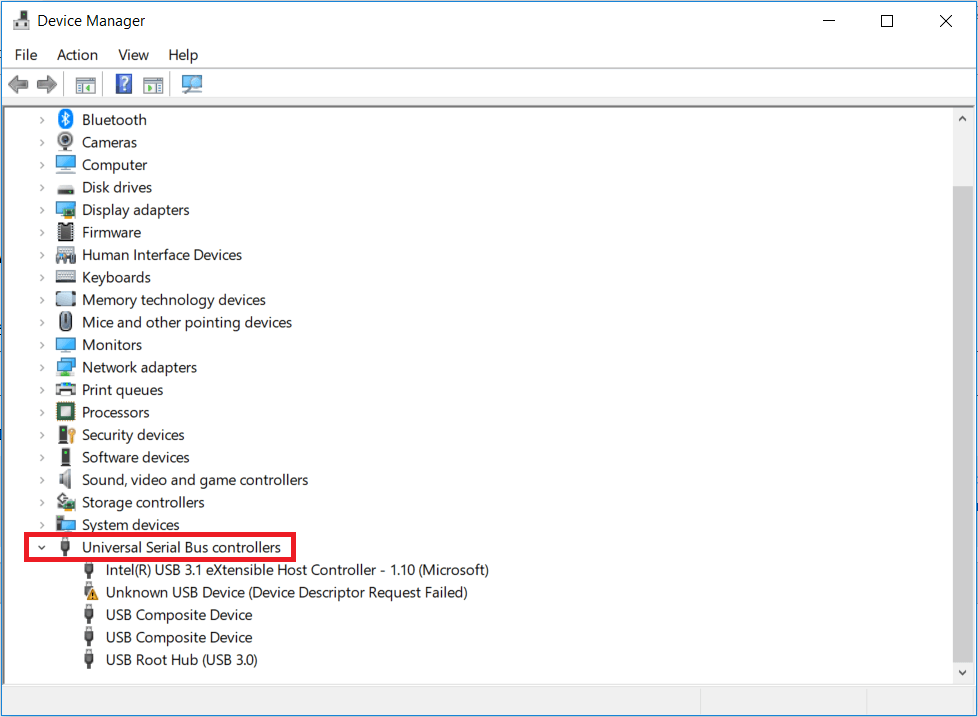
- 右鍵單擊所有可用的 USB 驅動程序,然後選擇名為Update Driver的選項。
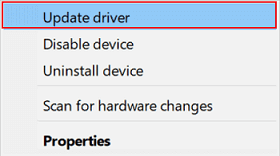
- 單擊名為“自動搜索驅動程序更新”的選項。
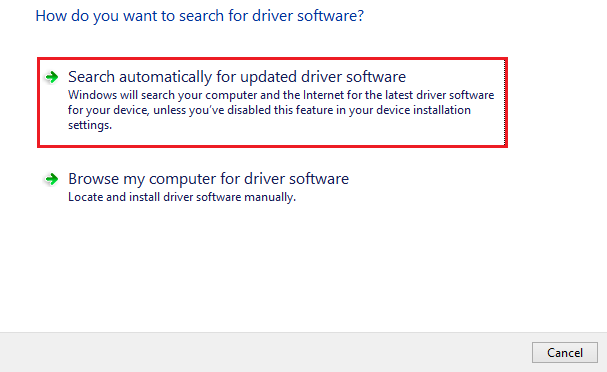
- 按照出現的說明安裝驅動程序。
- 安裝更新後重新啟動系統。
另請閱讀:如何在 Windows 10 上更新設備驅動程序? {簡單指南}
適用於 Windows PC 的 iPhone 驅動程序下載和更新:完成
這些是在 Windows 11、10、8、7 PC 上下載、安裝和更新 iPhone 驅動程序的最簡單但最有效的方法。 我們希望這篇文章能以最好的方式幫助您。
如果您有任何疑問、疑問或進一步的建議,請在下面的評論中告訴我們。 除此之外,請訂閱我們的時事通訊以獲取更多與技術相關的文章或新聞。 為了更快地更新,您還可以在 Facebook、Instagram、Twitter 和 Pinterest 上關注我們。
