您可能不知道但應該開始使用的 20 大 iPhone 功能
已發表: 2022-04-28iPhone 因其易於拿起和使用而受到許多人的稱讚。 雖然這根本不是一件壞事,但它通常帶有負面含義,這意味著它的操作系統提供的功能和自定義選項比 Android 少。

目錄
您必須知道的頂級 iPhone 功能
最近,Apple 似乎支持改變這種關於 iOS 的觀念。 這一點在其最近的 iOS 版本中很明顯,這些版本引入了大量新功能和自定義選項,似乎更專注於讓用戶根據自己的喜好自定義設備。 如果您是 iPhone 的老用戶,那麼您很可能熟悉其中的許多新功能,並且可能會在新功能推出時跟進。
但是,如果您不是或者您最近從 Android 切換到 iOS,您可能不會立即發現它們。 為了簡化這一點並幫助您充分利用您的 iPhone,以下是您應該了解並立即開始使用的一些頂級 iPhone 功能。
1.點擊你的iPhone來改變它的壁紙
Back Tap 是 iOS 14 中引入的一項輔助功能。它允許您點擊(雙擊或三次點擊)iPhone 的背面來執行一系列操作。
例如,您可以使用它來鎖定屏幕、調出應用程序切換器、打開手電筒,甚至運行快捷方式。 正是這種運行快捷方式的能力,我們可以使用它來運行我們的快捷方式,它會在您每次雙擊或三次點擊 iPhone 背面時自動查找新壁紙並將其設置為 iPhone 的壁紙。

我們有一個單獨的操作方法帖子專門用於創建此快捷方式並將其分配給 Back Tap,您可以在此處查看。
2. 使用手勢剪切、複製和粘貼文本
在 iOS 13 和 iPadOS 13 中,Apple 引入了三指手勢,使 iPhone 和 iPad 上的文本操作比以往任何時候都更容易。 這些包括:
- 複製:三指捏合
- 剪裁:三指雙捏
- 粘貼:三指捏出
- 撤消:三指向左滑動
- 重做:三指向右滑動
- 快捷菜單:三指單擊
當您執行任何這些手勢時,它會顯示在頂部的確認框中,以通知您剛剛執行的操作。
3.使用文本替換快速輸入文本
文本替換是一項方便的 iOS 和 macOS 功能,讓您只需鍵入幾個字符即可輸入單詞或短語。 您可以將其視為文本擴展,您可以在其中輸入一個觸發關鍵字,將其擴展為擴展版本。
例如,您可以將“生日快樂”的文本替換為“ hb ”,之後,每次鍵入“ hb ”並點擊空格,它就會擴展為“生日快樂”。
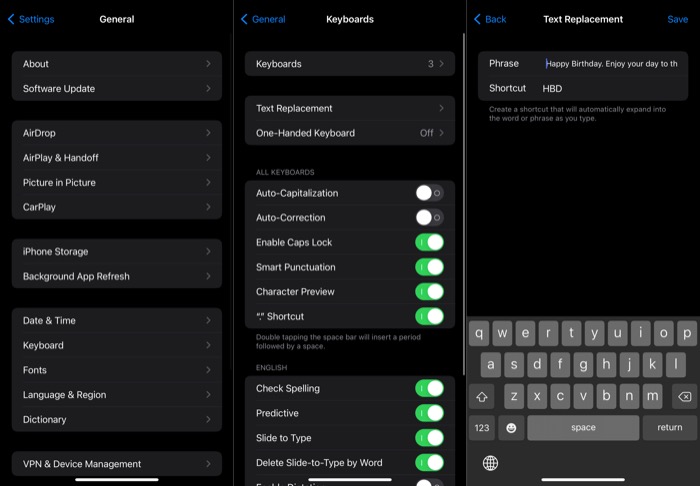
當然,這只是一個示例,您可以為各種其他用例設置文本替換。 以下是您需要遵循的步驟:
- 打開 iPhone設置。
- 轉到常規 > 鍵盤。
- 單擊文本替換並點擊右上角的加號 ( + ) 圖標。
- 在短語文本字段中輸入短語。
- 點擊快捷方式旁邊的文本字段並添加觸發器。
- 點擊保存。
4. 快速搜索 iPhone 上的任何內容
與 Mac 上的 Spotlight Search 類似,Apple 還在其 iPhone 和 iPad 上提供了類似的搜索功能,稱為Search ,這使得在您的設備和互聯網上查找項目變得更加容易。 以下是如何使用它:
- 從主屏幕中間向下滑動。
- 點擊搜索字段並輸入您的搜索查詢。
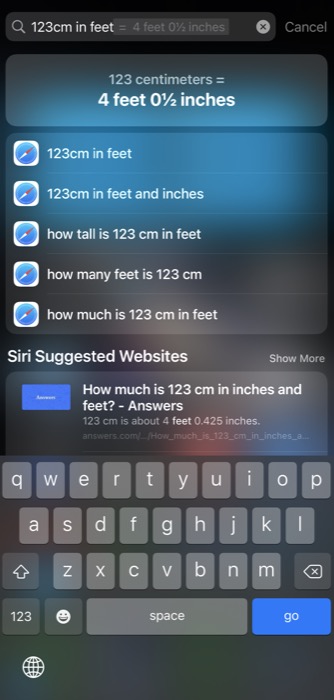
- 搜索將在您輸入查詢時開始顯示結果。 如果您想查看更多結果,請單擊顯示更多,或單擊結果將其打開。
除了讓您手動搜索內容外,搜索還提供 Siri 建議,基本上是您的 iPhone 根據您的使用情況向您建議的應用程序和操作建議。
如果您想控制“搜索”中顯示的內容,請轉到“設置”>“Siri 和搜索”並啟用/禁用針對各種搜索選項和建議的選項。
5.本機掃描文檔
掃描文檔是數字化物理文檔的一種方便且有效的方法。 儘管 App Store 中充斥著各種文檔掃描應用程序,但如果您擔心隱私問題——並且覺得在這些應用程序上掃描機密文檔不安全——你可以在 iPhone 上使用 Apple 的內置文檔掃描儀。
它隱藏在 iPhone 上的 Notes 應用程序下,非常易於使用。 以下是使用它的步驟:
- 打開筆記應用程序。
- 通過點擊加號 ( + ) 按鈕創建新筆記,或點擊現有筆記將其打開。
- 點擊相機按鈕並選擇掃描文檔。
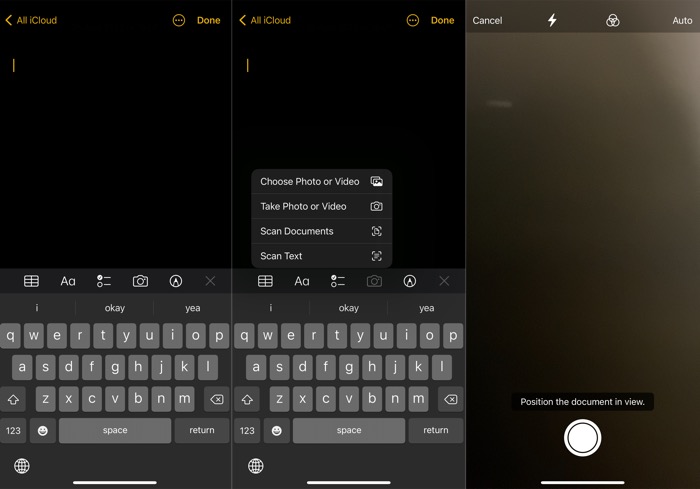
- 將文檔放在平坦的表面上,然後將相機對準它,確保它在視圖中正確定位。
- 按住幾秒鐘,應用程序將自動掃描文檔。 如果沒有,請按底部的快門按鈕。
- 掃描文檔後,單擊“保存”按鈕進行保存。
- 要重新掃描,請單擊Retake 。
Notes 會自動將您掃描的文檔保存在打開的便箋中。 如果您想對其進行註釋,請點擊它並相應地使用標記工具。 此外,如果您需要,Apple 還允許您將其作為 PDF 保存在本地存儲或 iCloud 上。
6. 滑動式打字速度更快
在 iOS 13 中,Apple 終於在其鍵盤上引入了備受期待的滑動輸入功能,因此用戶不再需要依賴第三方鍵盤應用程序來在他們的 iPhone 上使用它。 當然,準確度與您在 Gboard 或 SwiftKey 鍵盤上獲得的精度不相上下,但仍然相當不錯。
默認情況下,應在 iPhone 上啟用滑動輸入。 要驗證這一點,請轉到Settings > General > Keyboard ,並確保在此處啟用Slide to Type選項。 此外,如果您希望一次刪除整個幻燈片輸入單詞,請打開按 Word 刪除幻燈片輸入。
現在,要輸入一個單詞,只需用手指在鍵盤上的字母上滑動,它就會註冊它們並在屏幕上輸出單詞。
7.靜音未知電話
從 iOS 13 開始,您可以將 iPhone 上的未知呼叫者靜音,以避免接到您不認識或聯繫人中沒有的人的來電。 如果您在一天內接到大量來自未知號碼的電話,此功能可確保您不會被這些電話打擾。
請按照以下步驟進行設置:
- 打開設置。
- 單擊電話並選擇靜音未知呼叫者。
- 切換靜音未知呼叫者的開關。
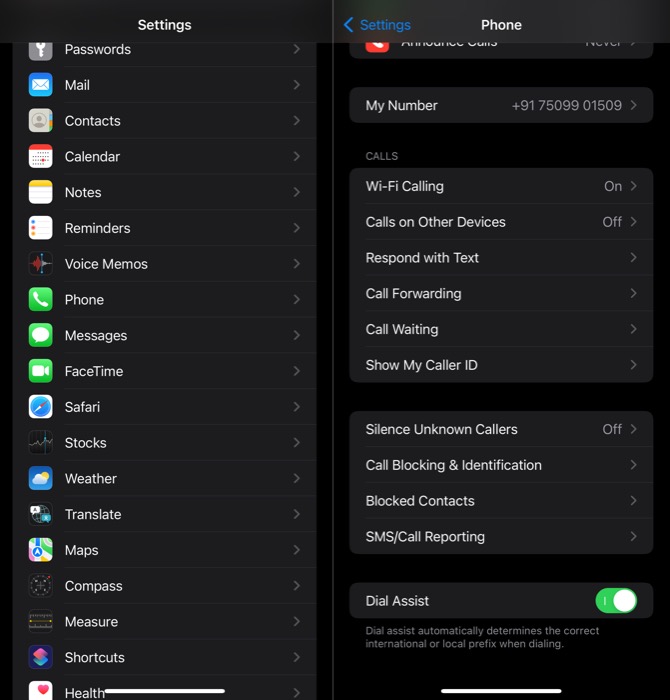
但是,請注意,來自您已與之交換過短信或在電子郵件中收到的號碼的電話仍然會接通。
8. 快速 Shazam 一首歌
Apple 收購 Shazam 後不久,它為 Shazam 添加了一個控制中心操作,以幫助您快速 Shazam 一首歌曲。 所以現在,您不再需要進入應用程序來識別歌曲。
為此,請確保您已在控制中心添加 Shazam 操作。 您可以通過進入設置 > 控制中心並點擊音樂識別旁邊的加號 ( + ) 按鈕來執行此操作。
完成後,下次您要識別歌曲時,調出控制中心並點擊 Shazam 圖標按鈕。 在它返回歌曲後,您可以在 Apple Music 或 Spotify 上播放它,或者直接將其添加到您的播放列表中。 哎呀,你甚至不需要問“這是什麼歌,Siri?”。 只需點擊並知道。
9. 使用實時文本閱讀圖像中的文本
iPhone 總是需要第三方應用程序來識別物體。 但在 iOS 15 中,Apple 終於為其相機和照片應用程序帶來了內置的 OCR 閱讀器,從而消除了對此類應用程序的需求。
該功能稱為Live Text ,可讓您識別照片中的文本,並允許您在各種應用程序中對其執行各種操作。 默認情況下它是禁用的,因此您需要先啟用它,您可以使用以下步驟來啟用它:
- 打開設置。
- 點擊常規 > 語言和地區。
- 切換Live Text的按鈕。
啟用後,打開相機應用程序並將其指向您要使用的文本。 點擊相機應用程序右下角的實時文本圖標,它將提取文本,然後您可以復製或共享、在互聯網上查找或將其翻譯成另一種語言。

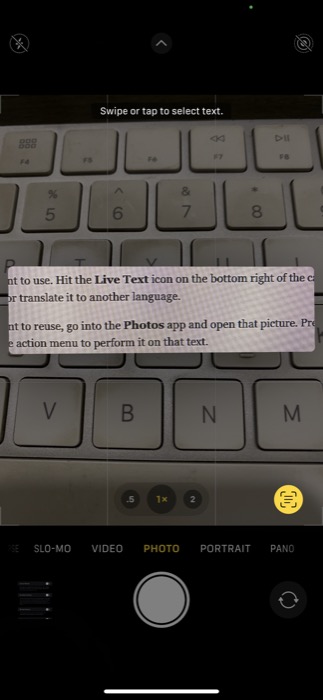
同樣,如果您已經有一張包含要重複使用的文本的圖片,請進入照片應用程序並打開該圖片。 按住要提取的文本以選擇它。 然後,單擊操作菜單中的相應操作以對該文本執行。
10. 把你的 iPhone 當作放大鏡
內置放大鏡是 iPhone 上的另一個隱藏功能,很多用戶都不知道或使用它。 它本質上是一種輔助功能,可讓您使用相機放大事物。
雖然 Apple 最初要求您從輔助功能設置中啟用該功能,但從 iOS 14 開始,放大鏡現在是一個獨立的應用程序,您可以像任何其他應用程序一樣啟動它。 或者,如果您想快速訪問它——或者也想從鎖定屏幕訪問它——您可以將它添加到您的控制中心。
啟動後,使用滑塊調整縮放級別。 如果天黑,您可以打開閃光燈或增加亮度。 同樣,還有一個選項可以提高對比度並應用效果以更好地聚焦在取景器中的對像上。
要捕獲圖像,請點擊快門按鈕。 點擊頂部的共享圖標,然後選擇保存圖像以將其保存到照片中。
11. 廣告商跟踪的限制
Apple 使用廣告跟踪根據您在 Apple News 和 App Store 上閱讀和查找的內容為您提供相關的搜索廣告。 雖然 Apple 表示它不會訪問其他應用程序的數據,但如果您對此感到偏執或不希望公司訪問您的使用行為(即使在 Apple News 和 App Store 等應用程序上),您可以關閉個性化廣告以限制被跟踪。
為此,請打開設置並轉到隱私。 向下滾動並選擇Apple Advertising ,然後在以下屏幕上關閉Personalized Ads按鈕。
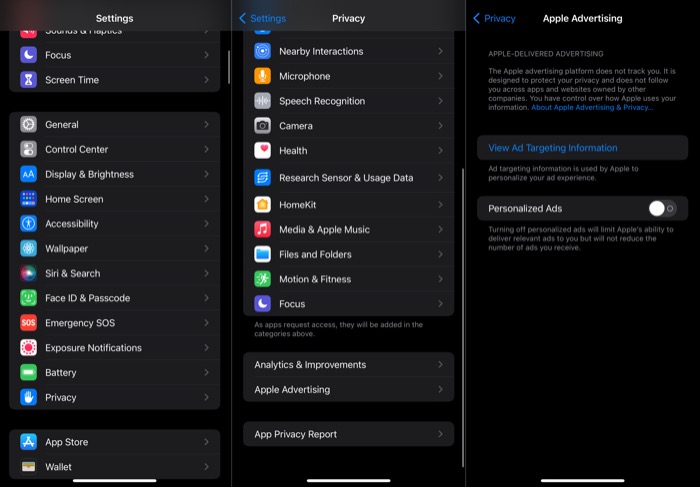
12. 使用 SharePlay 在 FaceTime 通話中分享經驗
隨著 iOS 15 的更新,Apple 為 FaaceTime 添加了一系列新功能。 其中一項功能是SharePlay ,它使您能夠在進行 FaceTime 通話時共享屏幕內容,因此您和所有其他參與者可以一起欣賞電影、瀏覽互聯網或在您的設備上做任何其他事情。 最好的部分是參與者可以從任何設備加入,無論是 iPhone、iPad 還是 Mac。
以下是在 iPhone 上使用 Shareplay 的方法:
- 打開FaceTime 。
- 單擊“新 FaceTime”按鈕開始新通話。 或者,點擊任何現有聯繫人或群組以開始最近的 FaceTime 通話。
- 接通電話後,點擊SharePlay按鈕(FaceTime 下拉橫幅中的最後一個選項)。
- 單擊共享我的屏幕。
FaceTime 現在將開始共享您的 iPhone 屏幕。 從底部向上滑動以轉到主屏幕並導航到要與通話參與者共享的應用程序。
13. 使用私人 Wi-Fi 地址
與大多數通過 Internet 通信的設備一樣,iPhone 也使用 MAC 地址(在 iPhone 的情況下也稱為 Wi-Fi 地址)。 這是一個 12 位字母數字地址,可幫助網絡對設備進行身份驗證並允許其與該網絡上的其他設備進行通信。
但是,由於每部 iPhone 都有一個唯一的 MAC 地址,因此可以使用它進行在線跟踪。 為了限制這一點,Apple 在 iOS 15 中提供了一項名為Private Wi-Fi address的新隱私功能,它會在每個網絡連接到它們時隨機化你的 MAC 地址。
以下是為網絡啟用私有 Wi-Fi 地址的步驟:
- 打開 iPhone設置。
- 單擊Wi-Fi ,然後點擊要在其上使用私人 Wi-Fi 地址的 SSID(Wi-Fi 名稱)旁邊的i按鈕。
- 向下滾動並打開Private Wi-Fi Address旁邊的按鈕。
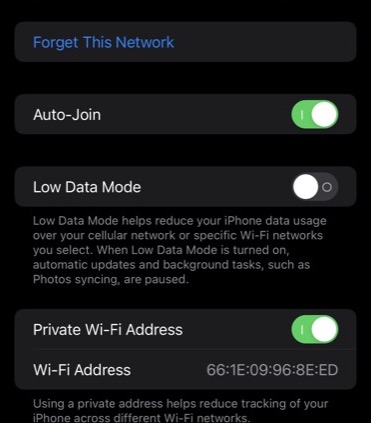
- 出現提示時,點擊Continue 。
等待一段時間,直到你的 iPhone 重新連接到這個 Wi-Fi 網絡,你應該有一個私人 Wi-Fi 地址。
14.使用焦點限制分心
Focus是 iOS 15 中的一項全新功能,可通過最大限度地減少 iPhone 上各種應用程序的干擾,幫助您更好地專注於您的任務。 Apple 提供了一系列預設的對焦模式來幫助您入門,您可以修改或按原樣使用這些模式。 但是,如果您希望從頭開始設置新的專注模式,您也可以選擇這樣做。
要設置焦點模式,請打開設置並單擊焦點。 然後,點擊其中一種現有的專注模式,並在以下屏幕上切換其名稱旁邊的開關。 或者,您也可以在控制中心添加 Focus 控件並使用它來啟用 Focus。
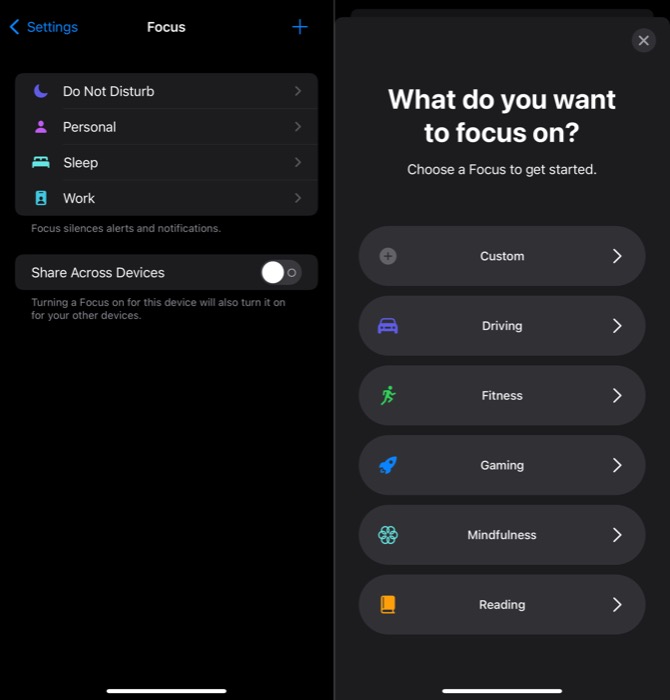
如果您想設置新的專注模式,我們會在詳細的專注模式指南中為您介紹。
15. 安排通知摘要
iOS 15 上的通知是另一個大修的元素。 改善 iPhone 通知體驗的功能之一是通知摘要,它可以讓您為所有不必要的通知安排發送時間,這樣您就不會全天被它們分心,但仍然可以趕上它們。
以下是在 iPhone 上安排通知摘要的步驟:
- 啟動設置應用程序並轉到通知。
- 單擊計劃摘要並在下一個屏幕上切換計劃摘要旁邊的開關。
- 在APPS IN Summary 下,打開您想要將其通知包含在通知摘要中的應用旁邊的開關。
- 在SCHEDULE下,點擊1st Summary旁邊的計時器為您的摘要設置時間表。 如果您想再添加一個時間表,請單擊SCHEDULE下的綠色加號 ( + ) 按鈕並為其設置時間。
16. Safari 中的分組標籤
標籤組是一項新的 Safari 功能,可讓您將相關的瀏覽器標籤分組到單獨的組中,以保持它們井井有條。 這不僅可以讓您的瀏覽器井井有條,還可以確保一次只打開相關的選項卡,從而改善您在 Safari 中的整體瀏覽體驗。
以下是在 Safari 中創建標籤組的步驟:
- 啟動Safari 。
- 點擊右下角的標籤按鈕,然後點擊X Tabs ,其中X是您在 Safari 中打開的標籤數量。
- 在選項卡組窗口中,單擊新建空選項卡組。
- 在New Tab Group提示中為該選項卡組命名,然後點擊Save 。
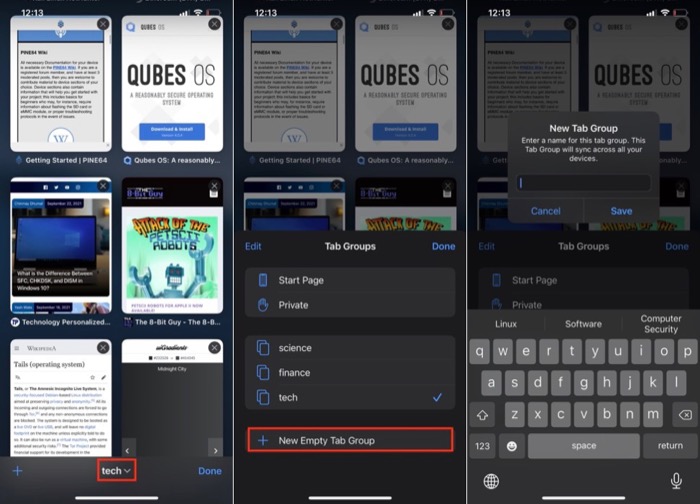
Safari 現在會將所有選項卡放在一個選項卡組中,您可以像常規選項卡一樣打開或關閉該選項卡。 此外,您還可以通過向左滑動選項卡組,單擊編輯,然後輸入新名稱來重命名選項卡組。
我們在詳細的 Safari 標籤組帖子中介紹了標籤組的更多功能,這可以幫助您更有效地使用它。
17. 將小部件添加到您的主屏幕
iOS 14 中引入的一項值得注意的變化是添加了小部件,您可以將其添加到 iPhone 的主屏幕上,以便一目了然地查看信息或執行某些操作,具體取決於應用程序。
以下是在主屏幕上添加小部件的步驟:
- 長按任何主屏幕頁面,直到圖標開始抖動。
- 單擊左上角的加號 ( + ) 圖標,然後在以下屏幕上搜索小部件。
- 找到小部件後,點擊它以查看所有可用的小部件選項。 根據您的喜好選擇一個,然後點擊添加小部件按鈕添加它。
當您第一次添加小部件時,某些小部件可能會要求您配置它的一些選項,您只需點擊它並在以下提示中選擇所需的選項即可。
如果您想四處移動小部件,請點擊並按住它並在屏幕上拖動它,就像您使用應用程序一樣。 此外,您還可以創建一個包含多達 10 個小部件的小部件堆棧,以有效地使用屏幕空間。
為此,請使用與上述相同的步驟將小部件添加到主屏幕。 將所需的所有小部件填充到堆棧中後,單擊並拖動它們到主屏幕上的小部件頂部以堆疊它們。
現在,每次您需要訪問堆棧中的所有小部件時,在小部件堆棧上向上或向下滾動以顯示它們。 查看我們的小部件指南以了解更多信息。
18.使用快捷方式自動執行瑣碎的操作
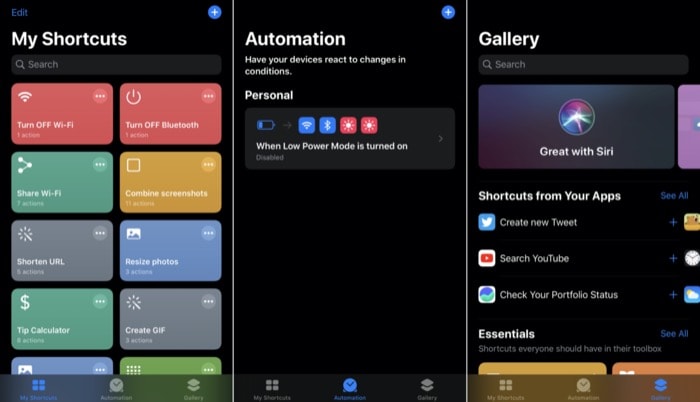
快捷方式是一段時間以來對 iPhone 的最佳補充之一。 這是一款自動化應用程序,可讓您在 iPhone 上自動執行各種 iOS 操作,因此您無需手動進行操作。
事實上,不僅如此,快捷方式還可以讓你做一些非常酷的事情,例如,自動更改壁紙、調整圖像大小、拼接圖像等等。
我們已經詳細介紹了快捷方式以及它可以幫助您的所有各種事情,您可以在此頁面上查看。
19. 拖放項目
Apple 在 iPad 上提供拖放功能已經有一段時間了,隨著 iOS 15 的發布,它現在也將該功能擴展到 iPhone,儘管實現方式略有不同。
因此,如果您必須在應用程序之間移動項目(媒體、文本、文件等),您只需將它們從一個應用程序拖放到另一個應用程序中即可。 或者在同一個應用程序中進行。
要使用此功能,請單擊並按住要移動的項目,直到它從背景中分離出來。 然後,在仍然用一根手指握住它的同時,用另一根手指導航到要放置該項目的應用程序,然後放開它以將其留在那裡。
20.一次重新排列多個應用程序
為了簡化用戶體驗並讓用戶更輕鬆地在主屏幕上排列應用程序,Apple 現在終於允許您一次選擇多個應用程序並在頁面之間移動它們。 這為您節省了單獨移動應用程序的麻煩——這曾經是一項相當乏味的任務——並且還使您能夠更快地創建文件夾。
要重新排列多個應用程序,請點擊並按住一個應用程序,直到它開始晃動並稍微將其拖離其位置。 然後,在按住它的同時,用另一根手指點擊您要移動的其他應用程序以選擇它們。
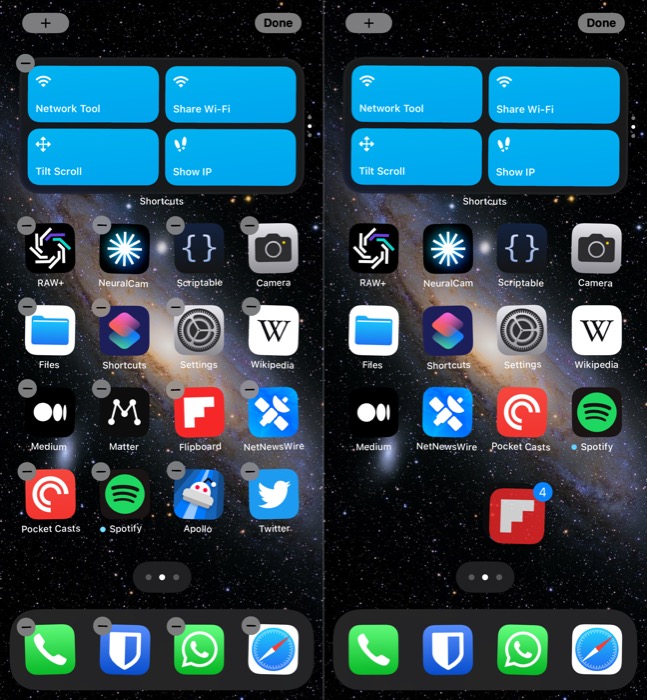
選擇後,用另一根手指滾動到要移動它們的頁面,然後鬆開握住應用程序的手指。 要使用此選擇創建文件夾,請先將一個應用程序排除在選擇範圍之外,然後將其他應用程序放在上面。 在此之後,為此文件夾命名,您將擁有一個新文件夾。
摘要:釋放 iPhone 的全部潛力
了解如何使用各種 iPhone 功能可以讓您充分發揮設備的潛力,因此您可以將其用於打電話和發短信以外的其他用途。 上面列出了一些您必須開始使用才能充分利用 iPhone 的最佳 iPhone 功能。
