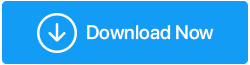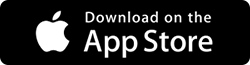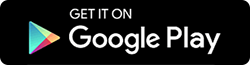iPhone 無法連接到 Wi-Fi? 這是解決方法
已發表: 2020-05-16您看到一個開放的 Wi-Fi 網絡並嘗試連接它,但令人驚訝的是沒有這樣做。 現在你開始思考為什麼你的 iPhone 沒有連接到 Wi-Fi。 你的 iPhone 有問題還是 Wi-Fi 網絡是罪魁禍首。 不管是什麼原因,在本文中,我們將嘗試為所有類型的 iPhone Wi-Fi 問題找到解決方案。
另請閱讀: Mac 未連接到 Wi-Fi 網絡? 這是解決方法
iPhone Wi-Fi 連接問題疑難解答:
Wi-Fi 在 iPhone 上無法正常工作可能有多種原因,從 Wi-Fi 信號較弱到軟件故障,或者可能是 iPhone 上的硬件問題。 但好消息是 iPhone Wi-Fi 問題可以通過嘗試我們將在文章中討論的一些簡單故障排除步驟來解決。
確保飛行模式已關閉
啟用飛行模式後,它將自動禁用您的蜂窩網絡以及包括藍牙在內的 Wi-Fi 網絡。
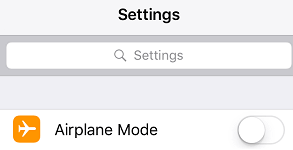
因此,首先您需要確保 iPhone 上的飛行模式已禁用。 如果已啟用,則將其關閉,並檢查它是否解決了 iPhone 無法連接到 Wi-Fi 的問題。
確保 Wi-Fi 已打開
在繼續推進故障排除步驟之前,非常有必要檢查基本的東西。 因此,請確保您的設備上啟用了 Wi-Fi。 您可以從控制中心打開。 對於 iPhone X 及更高版本,從屏幕右上角向下滑動,然後點擊 Wi-Fi 圖標以啟用它。
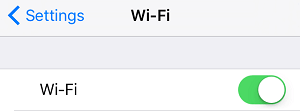
如果 Wi-Fi 已經打開然後嘗試禁用它,等待 30-45 秒然後再次打開它以檢查它是否解決了問題。
確保您可以訪問 Wi-Fi 網絡
如果您嘗試連接到受密碼保護的 Wi-Fi 網絡,則需要有密碼才能訪問該網絡。 Wi-Fi 網絡旁邊的鎖定圖標確認它受密碼保護。 如果您嘗試訪問任何此類網絡,則首先您需要輸入密碼。 如果您沒有,那麼很遺憾您無法訪問該網絡。
檢查您的調製解調器/路由器:
如果您的 iphone 已連接到 Wi-Fi 但無法訪問互聯網,則意味著這意味著路由器或網絡提供商有問題。 基本上我們從不關閉我們的路由器,但事實是,與任何其他電子設備一樣,路由器也需要重新開始來解決許多與網絡相關的問題。 因此,要解決此問題,請關閉路由器,等待 45 秒,然後再次打開以檢查是否解決了 iPhone 上的 Wi-Fi 無法連接問題。
重啟你的 iPhone
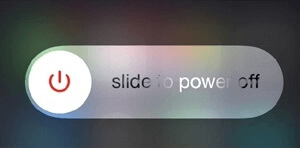
對於許多用戶來說,重啟他們的 iPhone 已經解決了 Wi-Fi 問題。 如果它對他們有用,那麼它也可能對你有用。 所以關閉你的 iPhone,等待幾秒鐘,然後重新打開它,檢查你的 iPhone 現在是否能夠再次連接到 Wi-Fi。
另請閱讀:保持 Wi-Fi 和路由器免受惡意軟件侵害的提示
關閉 Wi-Fi 輔助
Apple 在您的 iPhone 上提供了 Wi-Fi 輔助功能,以便當可用的 Wi-Fi 連接較弱或較差時,設備會自動切換到蜂窩網絡。
在您的設備上,Wi-Fi 輔助功能默認為開啟。 所以iPhone沒有連接到Wi-Fi的問題可能是由這個功能引起的。
因此,讓我們關閉此功能以檢查它是否可以通過以下步驟解決問題:
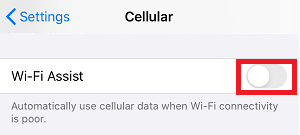
要禁用 Wi-Fi 輔助,請打開 iPhone 設置 > 蜂窩網絡 > 通過將按鈕滑動到 Wi-Fi 輔助功能前面的關閉位置來關閉 Wi-Fi 輔助。
現在再次嘗試重新連接到 Wi-Fi 網絡以檢查問題是否已解決。
忘記 Wi-Fi 網絡
您的 iPhone 以前是否總是自動連接到 Wi-Fi 網絡,但現在無法連接? 然後您需要忘記該網絡並按照以下步驟重新加入它:
1. 打開 iPhone 設置並點擊 Wi-Fi。
2. 現在點擊您的 Wi-Fi 網絡。
3. 現在點擊下一個屏幕上的忘記此網絡選項。
4. 在彈出的確認框中,點擊忘記確認。
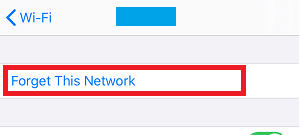
5. 等待幾秒鐘,然後再次點擊可用網絡。 提供 Wi-Fi 網絡的密碼,檢查是否能解決 iPhone 無法連接 Wi-Fi 的問題。
關閉 Wi-Fi 的定位服務
為了提升定位服務,您的 iPhone 使用附近的 Wi-Fi 網絡。 現在一方面它提高了定位服務的準確性,另一方面它可能導致 iPhone Wi-Fi 問題。
因此,為了解決這個問題,讓我們嘗試使用以下方法關閉 Wi-Fi 的定位服務:
1. 打開 iPhone 設置並點擊隱私選項。
2. 在隱私屏幕上,點擊定位服務。
3. 現在向下滾動並點擊系統服務。
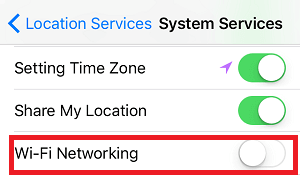
4. 在系統服務屏幕上,關閉 Wi-Fi 網絡旁邊的按鈕。

重置 iPhone 的網絡設置
如果您的任何網絡設置損壞,那麼它將阻止 iPhone 連接到 Wi-Fi。 重置網絡設置將刷新內存緩存、DHCP 設置並將網絡設置重置為默認值。
注意:由於此步驟會將網絡設置重置為默認設置,因此您所有已配對的設備都將取消配對,您需要再次輸入密碼才能連接之前連接的 Wi-Fi 網絡。
1. 打開 iPhone 設置並點擊常規選項。
2.向下滾動到底部並點擊重置選項。
3.現在在下一個屏幕上,點擊重置網絡設置選項。
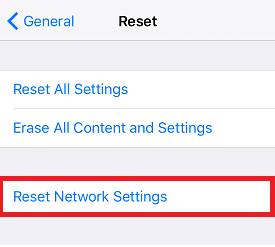
4. 在確認彈出窗口中再次點擊重置網絡設置。
現在輸入 Wi-Fi 密碼後,檢查您的設備是否能夠連接到 Wi-Fi。
續訂 DHCP 租約
要解決 iPhone Wi-Fi 問題,您也可以去更新 DHCP Lease。 它的基本作用是為您提供一個新的 IP 地址和來自路由器的路由數據。 雖然您也可以手動設置 IP 地址,但如果您對網絡及其設置不太了解,最好不要手動設置 IP。
如果您遇到與位於同一網絡上的其他設備的衝突並導致 iPhone 無法連接到 Wi-Fi 的問題,此步驟會很方便。
1. 打開 iPhone 設置並點擊 Wi-Fi。
2. 在下一個屏幕上,您可以找到所有可用的 Wi-Fi 網絡。 現在點擊您連接的網絡(它前面會有一個藍色複選標記)。
3. 現在在下一個屏幕上點擊更新租約選項。
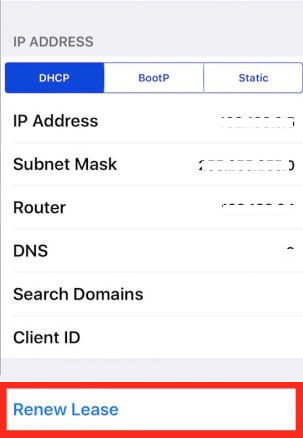
4. 在彈出的確認框中,再次點擊續訂進行確認。
由於續訂 DHCP 租約有助於解決各種網絡連接問題,我們希望它也能解決您遇到的問題。
切換到開放 DNS
如果您的 Internet 提供商的 DNS 服務器出現問題、關閉或忙碌,那麼用戶也可能面臨 Wi-Fi 在 iPhone 上無法正常工作的問題,或者 iPhone 連接到 Wi-Fi 但無法上網。 要解決此問題,您可以切換到 Open DNS 服務器或 Google。
1. 打開 iPhone 設置 > Wi-Fi > 選擇您的 Wi-Fi 網絡。> 向下滾動並點擊配置 DNS 選項。
2. 現在在下一個屏幕上,首先點擊手動選項,然後點擊添加服務器選項。
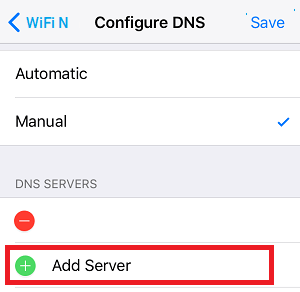
3. 如果要切換到 OPEN DNS,請鍵入 208.67.222.222 或 208.67.222.220;如果要使用 Google DNS 服務器,請鍵入 8.8.8.8 和 8.8.4.4
4. 點擊保存按鈕以保存更改。
將您的 iPhone 重置為默認出廠設置。
如果上述所有步驟都未能解決 iPhone 無法連接到 Wi-Fi 的問題,那麼這是您在到達授權的 Apple 服務商店之前可以嘗試的最後手段。
但請注意,將 iPhone 重置為出廠設置會擦除您的所有設備數據。
要將 iPhone 重置為出廠設置,請點擊“設置”>“通用”>“重置”>“刪除所有內容和設置”。
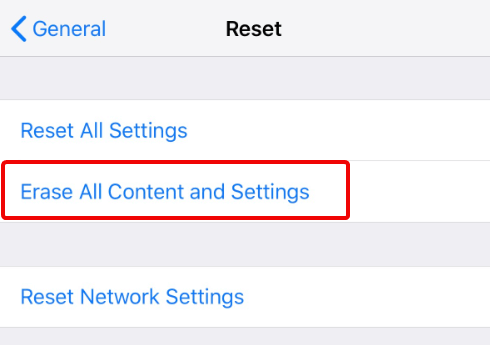
由於此選項將擦除您的所有數據,我們建議您備份數據。 你可以在我們下面的兩篇文章上
如何使用 iTunes 在計算機上備份 iPhone/iPad 數據
如何使用 iTunes 在 iCloud 上備份 iPhone/iPad 數據
如果您的 iCloud 存儲空間不足,您可以使用第三方備份解決方案RightBackup來備份您的所有數據。
單擊此處下載 RightBackup
聯繫 Apple 授權服務中心
您的設備 (iPhone) 本身可能存在硬件問題,導致 Wi-Fi 無法在您的 iPhone 上運行。 在這種情況下,我們會向您推薦當地的 Apple Store 商店或服務中心,並請專家進行檢查。
包起來
所以,伙計們,我們希望上面列出的步驟可以幫助您解決 iPhone 無法連接到 Wi-Fi 的問題。 請在下面的評論框中告訴我們哪些步驟適合您。 此外,如果您不想錯過任何此類故障排除文章,請在我們的社交媒體渠道上關注我們。