如何在沒有狀態欄的 iPhone 上截屏
已發表: 2016-05-04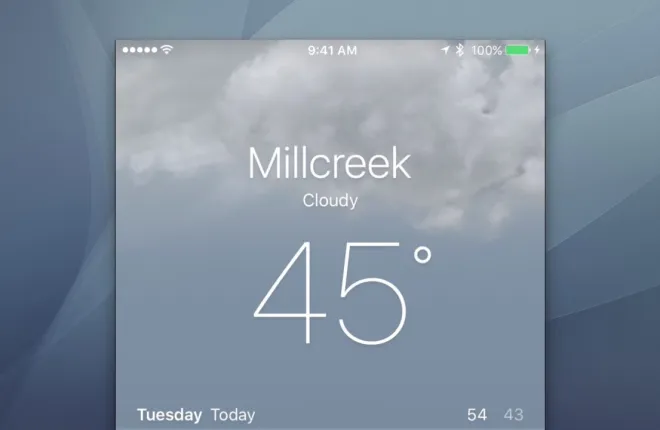
在 iOS 中截屏很容易,但默認情況下,您會在截屏頂部看到 iPhone 或 iPad 的實際狀態欄,包括較差的蜂窩信號欄、隨機時鐘以及可能較低的電池壽命。 如果您要捕獲屏幕截圖以供個人參考,這很好,但如果您打算與他人分享您的 iOS 屏幕截圖 - 例如,用於包含在用戶手冊中、提交到 iOS App Store 或用於類似的教程在TekRevue — 您可能不希望混亂的狀態欄影響您的形象。
第三方 Mac 應用程序(例如 Status Cleaner)可以通過將您的實際狀態欄替換為顯示完整信號欄、100% 電池電量和特定時鐘時間的狀態欄來改善您的 iOS 屏幕截圖,但這些應用程序僅對具有實心的狀態欄有效背景顏色。 在許多現代 iOS 應用程序中,例如天氣應用程序和谷歌地圖,內容顯示在整個屏幕上,狀態欄疊加在頂部,沒有純色背景。 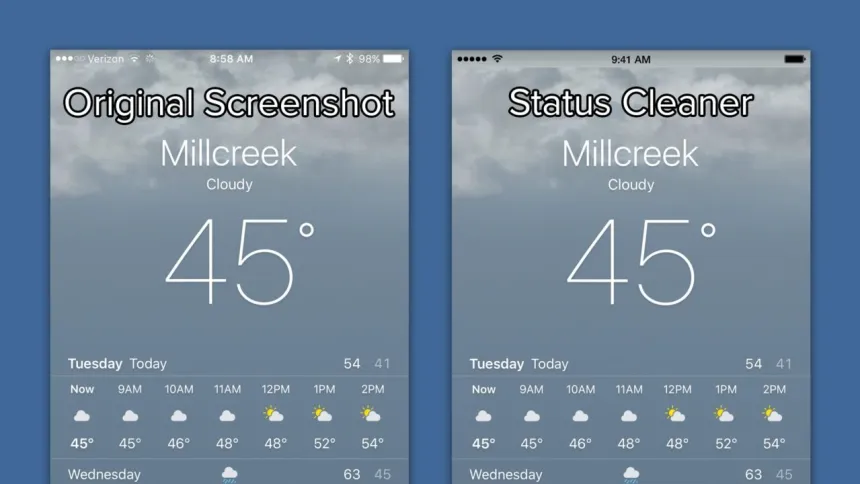
像 Status Cleaner 這樣的應用程序會嘗試匹配屏幕頂部狀態欄後面的一般顏色或圖案,但它無法複製確切的背景,這會導致狀態欄的背景明顯不合適在您的最終屏幕截圖中。
雖然目前還沒有像 Status Cleaner 這樣的應用程序那樣快速的解決方案,但由於 Apple 在 OS X Yosemite 中引入了通過 Quicktime 進行 iPhone 屏幕錄製,因此有了相對簡單的解決方案。 使用這種主要用於支持iOS設備視頻錄製的方法,由於Apple實施該過程的方式,您可以獲得帶有乾淨狀態欄的屏幕截圖。 但是這種方法有一些要求,並不適合所有用戶。
首先,這是一個僅限 Mac 的解決方案,因此您必須使用運行 OS X Yosemite 或更高版本的 Mac。 您還需要配備運行 iOS 8 或更高版本的 Lightning 接口的 iOS 設備,因此配備 30 針的舊款 iPhone 和 iPad 不符合條件。
但是,如果您滿足這些要求,請拿起您的 iPhone 或 iPad 的 Lightning 數據線,並使用它將您的設備連接到您的 Mac。 如果這是您第一次將 iPhone 或 iPad 物理連接到 Mac,您可能需要通過在設備上選擇“信任”計算機來授權連接。 一旦完成並且您的 iDevice 連接到 Mac,啟動 QuickTime Player 應用程序,該應用程序默認位於您的 Applications 文件夾中。
注意: OS X 中的 iPhone 和 iPad 屏幕錄製需要 QuickTime Player X,而不是可能安裝在 Mac 上的舊版 QuickTime 7。 確保在啟動應用程序時選擇正確版本的 QuickTime。
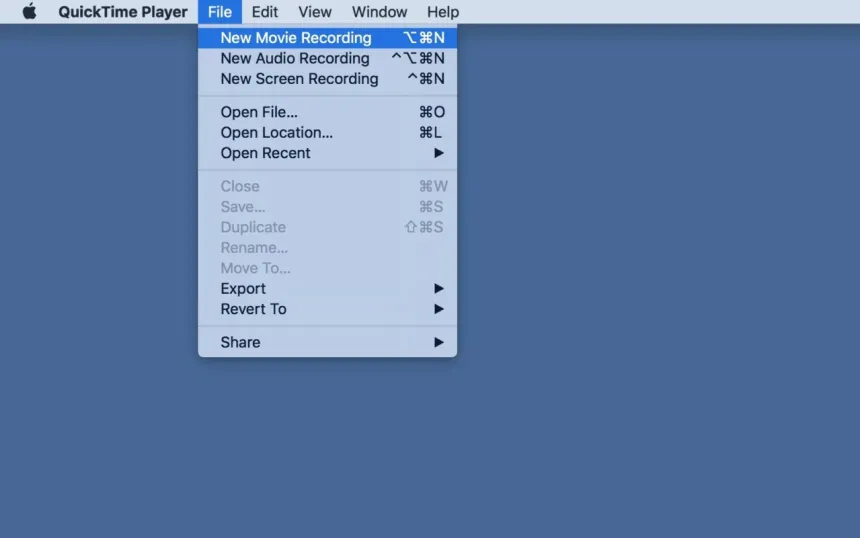
在 QuickTime 打開的情況下,從菜單欄中選擇文件 > 新電影錄製,或使用鍵盤快捷鍵Option-Command-N 。 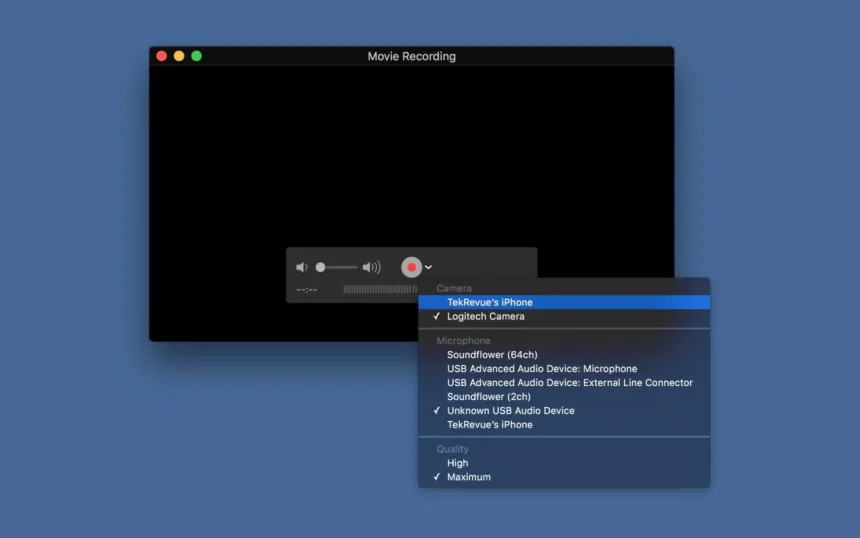
將出現一個新的錄製窗口。 單擊“錄製”按鈕右側的向下箭頭,然後在“相機”部分中,選擇您的 iPhone 或 iPad。 錄製窗口可能會閃爍並自行重新定向,但片刻之後,您應該會看到您的設備屏幕已復製到您的 Mac 上。 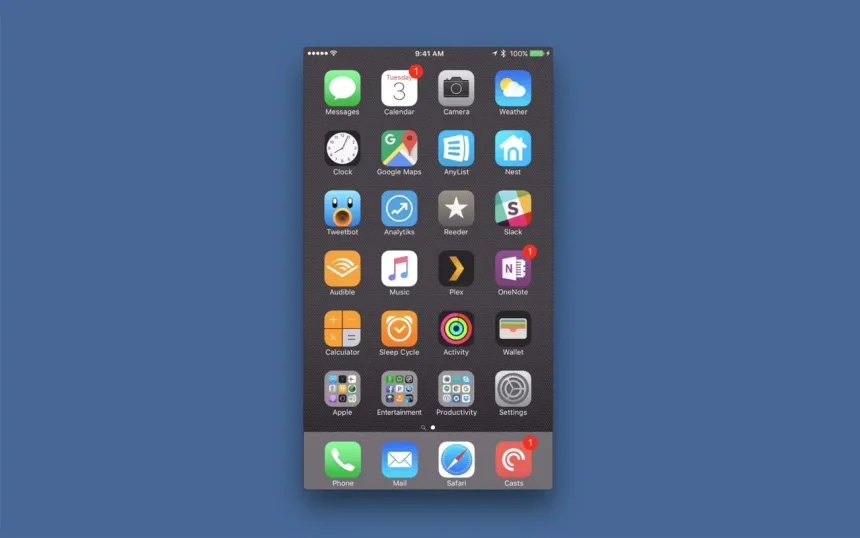
接下來,查看 QuickTime 錄製窗口的頂部,您會看到一個“乾淨”的狀態欄,其中包含完整的蜂窩信號、完美的 Wi-Fi 連接、充滿電的電池以及設置為像徵性時間的時鐘“上午 9 點 41 分”。 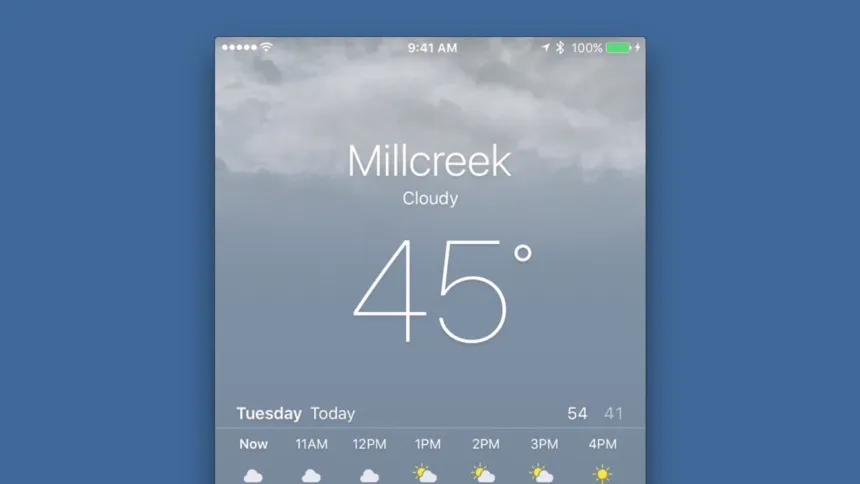
現在看看你的實際 iPhone 或 iPad,你也會在那裡看到相同的狀態欄。 這個技巧可以在缺乏堅實背景的應用程序中為您提供乾淨的狀態欄的原因是,當您啟動 QuickTime 屏幕錄製時,Apple 會更改 iPhone 或 iPad 上的實際狀態欄。 現在,即使整個過程是為錄製視頻而設計的,您也可以隨時使用 Mac 內置的截圖工具來截取 iOS 設備的截圖,並在任何應用程序中完成完美、乾淨的狀態欄。
完成乾淨的屏幕截圖後,只需退出 QuickTime 或斷開 iPhone 或 iPad 與 Lightning 線纜的連接。 只要您執行任一操作,您設備的狀態欄就會恢復正常(不用擔心,狀態欄的更改完全是膚淺的,任何依賴時間或 Internet 連接的應用程序都將繼續在後台正常運行在您錄製屏幕截圖時)。

限制
雖然上述方法非常適合捕獲所有類型的 iOS 屏幕截圖,並且是當前唯一在沒有純色背景的應用程序中捕獲乾淨狀態欄的方法,但與上述解決方案(如 Status Cleaner)相比,存在一些限制。
首先,無法使用 QuickTime 方法更改時間。 確實,“上午 9 點 41 分”是 Apple 和許多第三方開發者用來宣傳他們的應用程序的流行時間,但它可能並不適合所有屏幕截圖場景。 像 Status Cleaner 這樣的應用程序可以讓用戶為他們的屏幕截圖設置自定義時間,包括以 24 小時格式顯示時鐘或沒有“AM/PM”期間指定的能力。
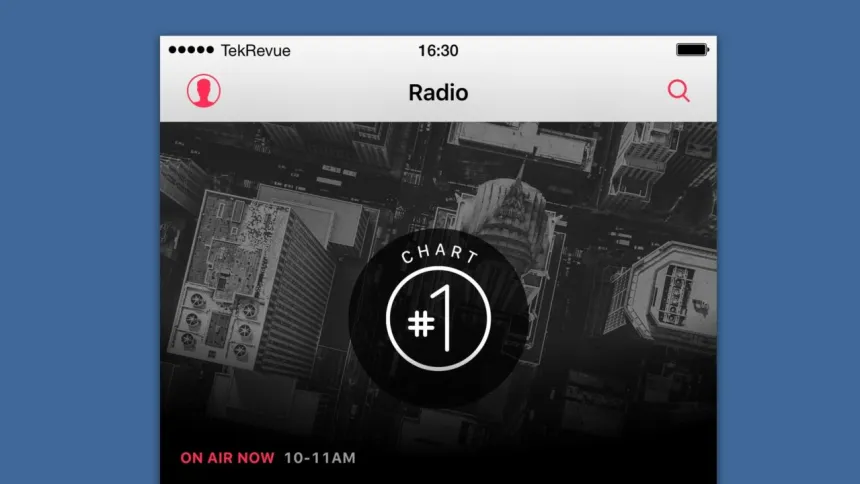
與 QuickTime 方法相比,Status Cleaner 等應用程序允許進行更多的自定義。
第二個問題是缺乏自定義 Wi-Fi 和蜂窩信號顯示強度的能力。 使用 QuickTime 方法,Wi-Fi 和蜂窩強度將始終充滿,而 Status Cleaner 等應用程序可讓您設置特定的蜂窩強度,包括或省略 Wi-Fi 指示器,並設置自定義運營商文本。
考慮到這些限制,用戶可能希望保留一個像 Status Cleaner 這樣的應用程序來處理在狀態欄後面使用純色背景的 iOS 應用程序的屏幕截圖,並且僅在處理使用狀態欄的應用程序時才使用 QuickTime 方法。透明背景。
故障排除
如果您無法讓 QuickTime 顯示您的 iPhone 或 iPad 屏幕,請首先確保您已通過您的設備和/或 iTunes 授權連接。 接下來,嘗試退出任何其他可能嘗試訪問設備的應用程序,例如 iTunes 或照片。 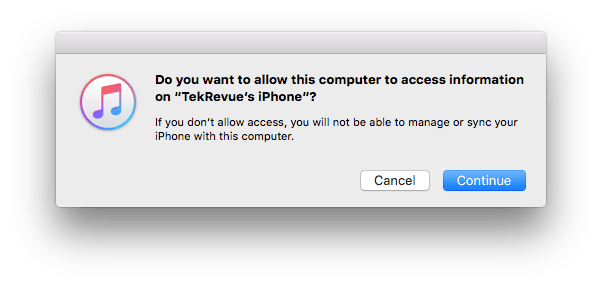
如果一切都失敗了,請確保您的 Lightning 電纜完全正常工作並且沒有損壞。 您可能還希望嘗試在 Mac 上使用不同的 USB 端口。 通過 QuickTime 錄製您的 iPhone 或 iPad 屏幕設置起來可能有點棘手,但如果您的 Mac 和 iDevice 滿足前面提到的系統要求,您應該能夠通過一些端口交換和應用程序故障排除來實現它。
