如何修復 Windows 10、11 中的內核安全檢查失敗錯誤
已發表: 2023-04-07用戶在安裝 Windows 10/11 或升級到 Windows 10/11 時經常遇到內核安全檢查失敗的問題。 此停止錯誤有多種原因。 對於 BSOD 內核安全檢查失敗錯誤,硬盤驅動器、損壞的數據或過時的驅動程序都可能是罪魁禍首。
如果你的電腦遇到這個問題,只會進入藍屏死機。 提供以下方法來幫助您解決內核安全檢查失敗 Windows 10 錯誤。 但在深入研究解決方案之前,我們必須了解錯誤到底是什麼。
什麼是Error Kernel Security Check Failure?
如果您的 Windows 10 或 11 系統遇到內核安全檢查失敗,這意味著您系統上的重要文件未通過兼容性或完整性檢查。 因此,要解決此問題,您需要修復這些文件或組件。 或者乾脆刪除它們。
內核安全檢查失敗的解決方案 Windows 10、11
以下方法將幫助您解決 BSOD 內核安全檢查失敗 Windows 11 或 10 錯誤。 按照解決方案的順序解決問題,而不會浪費您的任何關鍵時間。
方法一:進入安全模式
嘗試解決停止代碼內核安全檢查失敗錯誤時要做的第一件事是進入安全模式。 這是如何完成的
借助電源按鈕強制關閉 Windows 10 設備。 然後點擊進入安全模式選項。 在安全模式下,內核安全檢查失敗錯誤將不會出現和 Windows 10。
但在某些情況下,您可能無法進入安全模式。 對於此類設備,您必須啟用引導選項。 如果使用此方法無法修復 Windows 內核安全檢查失敗錯誤,請嘗試下一個解決方案。
另請閱讀:如何修復 Windows 10 中的關鍵進程死機 BSOD 錯誤{已解決}
方法 2:更新驅動程序
BSOD 內核安全檢查失敗錯誤背後最常見的問題是系統驅動程序過時或損壞。 您可以通過多種方法更新系統驅動程序。 但是,如果您手動執行驅動程序更新,則識別有問題的驅動程序然後進行更新可能會非常耗時。
因此,一個方便的選擇是依靠自動驅動程序更新軟件。 Bit Driver Updater 就是這樣一種工具,只需單擊一下,它不僅可以更新特定的系統驅動程序,還可以更新所有系統驅動程序。 此外,您可以在方便時通過該工具安排更新。 所有驅動程序數據均已備份,可在需要時恢復。
要解鎖完整功能,請使用 Bit Driver updater Pro 版本。 它提供長達 60 天的完整退款保證。 此外,您還可以獲得 24*7 客戶支持和一鍵式驅動程序更新。
使用 Bit Driver Updater 自動更新驅動程序
- 通過下面的下載按鈕下載 Bit Driver Updater。 雙擊並按照屏幕上的步驟將其安裝到您的 WIndows 上。
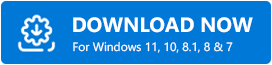
- 安裝完成後,啟動軟件並按“掃描”選項。
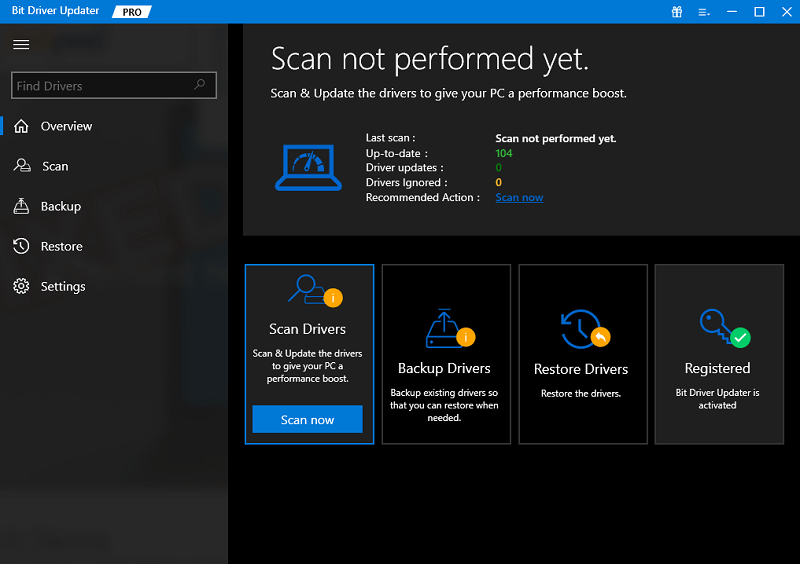
- 等到掃描完成,屏幕上會顯示待處理驅動程序更新的完整列表。
- 滾動到列表末尾,然後按“全部更新”選項,只需單擊一下即可下載更新。
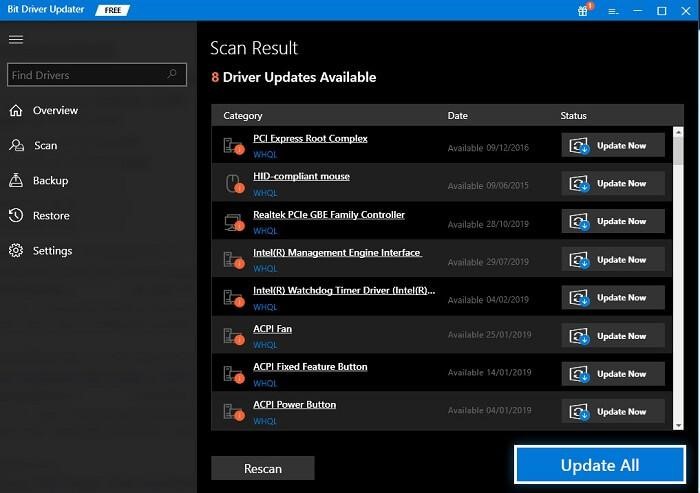
注意:如果您使用免費版的 Bit Driver Updater,請使用“立即更新”選項一次下載一個更新。

安裝更新並重新啟動您的 PC。 就是這樣。 Bit Driver Updater 使驅動程序更新變得快速和簡單。
現在使用最新更新檢查它,內核安全檢查失敗問題已修復。 如果問題仍然存在,請嘗試以下解決方案。
方法 3:運行 SFC 掃描
如果錯誤 Windows 內核安全故障是由於損壞或損壞的系統文件造成的,請使用系統文件檢查器來修復它。 應用以下步驟來解決該問題。
- 同時按Windows 和 S鍵,然後在搜索欄中鍵入cmd 。 右鍵單擊 apt 結果並選擇以管理員身份運行選項。
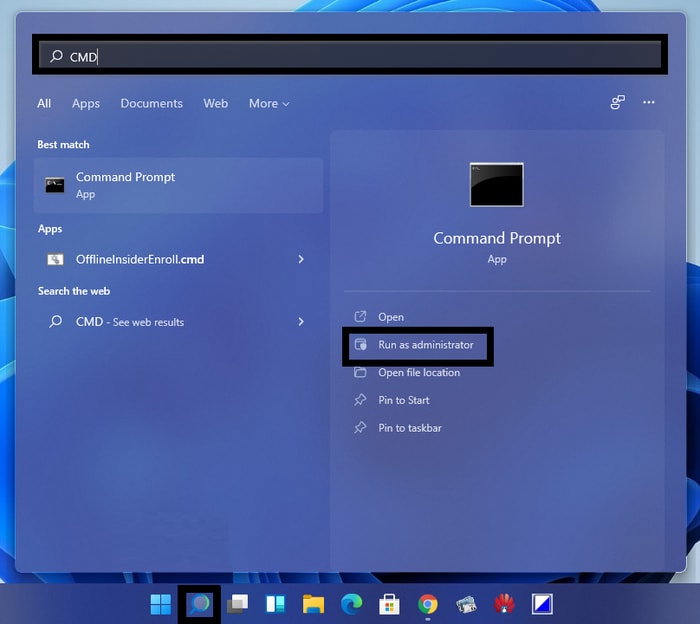
- 在命令提示符下輸入以下命令,或者直接從下方粘貼。
證監會/掃描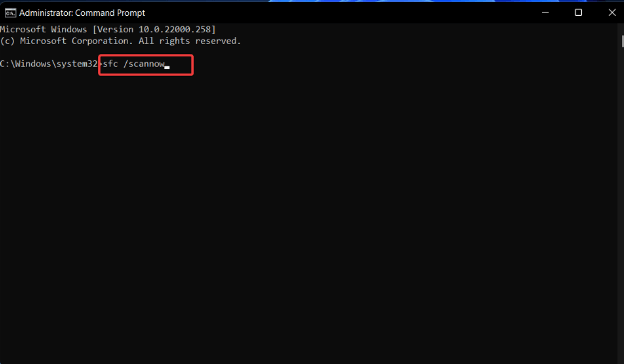
等待該過程完成並重新啟動您的電腦以檢查 Windows 內核安全檢查失敗問題是否已修復。 此掃描將修復系統上的錯誤文件。
但是,如果問題仍然存在,請嘗試以下兩個解決方案。
另請閱讀:如何修復 Windows 10 上的系統服務異常 BSOD 錯誤
方法 4:使用 CheckDisk
如果上述解決方案與修復內核安全檢查失敗 Windows 11 或 10 問題無關,請使用 CheckDisk 工具。 內置工具 Windows 將通過掃描驅動器中的問題並自動解決它們來修復故障驅動器。
以下是使用 CheckDisk 需要遵循的說明。
- 在搜索欄中鍵入 cmd,然後單擊以管理員身份運行選項。
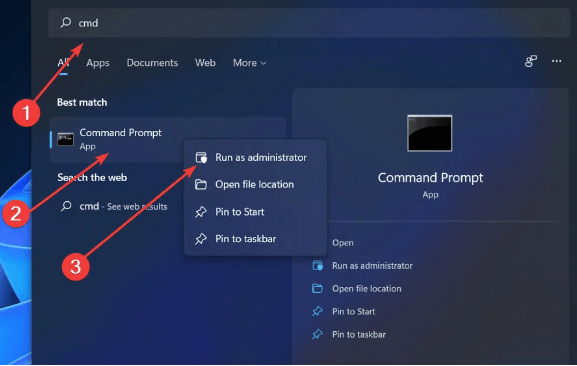
- 編寫以下命令,然後按鍵盤上的Enter鍵運行。
Chkdsk C: /f /r /x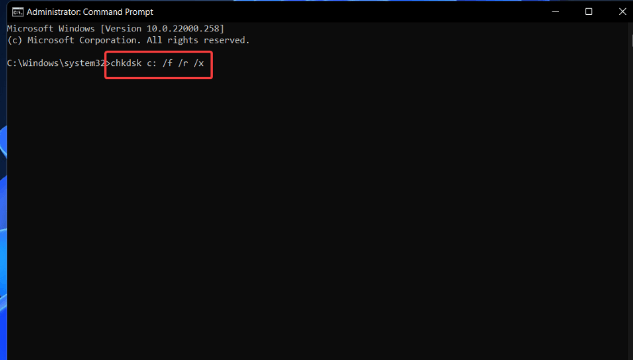
等待直到驅動器掃描完成。 如果停止代碼內核安全檢查失敗錯誤與故障驅動器相關聯,則此掃描將修復它。 否則,請嘗試使用下一種方法解決 Windows 10 或 11 設備上的錯誤。
方法 5:下載掛起的 Windows 更新
Windows 會定期為其客戶發布更新以實現持續改進。 因此,對於內核安全檢查失敗 Windows 10 或 11 錯誤檢查您的系統是否有任何待處理的更新。 下載這些更新還可以提高設備的性能和速度。
下面介紹瞭如何下載可用的最新 Windows 版本
第 1 步:使用鍵盤快捷鍵Windows + I打開設備上的“設置”應用。
第 2 步:現在單擊Windows 更新,然後按高級設置選項。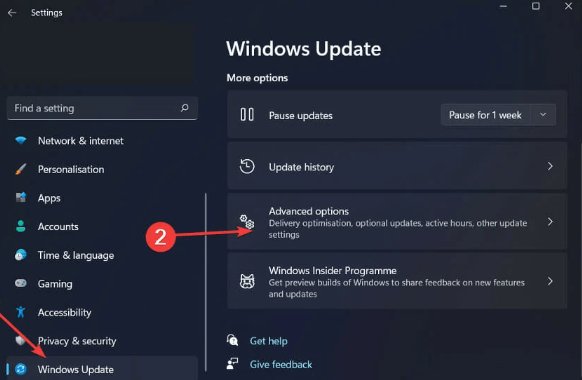
第 3 步:現在在“其他選項”下單擊“可選更新”部分。
第 4 步:選擇驅動程序更新並選中所有未決驅動程序更新的複選框。要下載它們,請單擊“下載並安裝”按鈕。 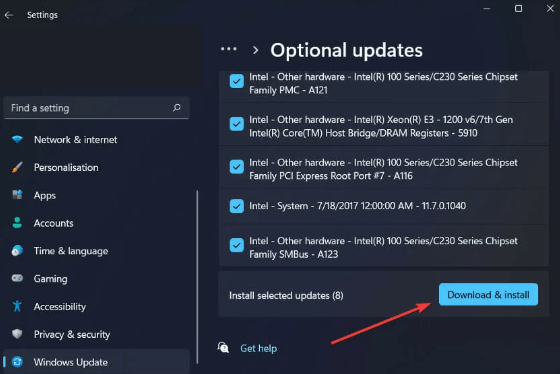
等到該過程完成並在完成後重新啟動以使更新生效。 此後,檢查 BSOD 內核安全檢查失敗 Windows 10 問題是否已修復。
另請閱讀:如何修復 Windows 10 上的驅動程序電源狀態故障
內核安全檢查失敗錯誤:已修復
在這裡,我們總結了我們簡單而有效的故障排除指南,以解決內核安全檢查失敗問題。 確保以給定格式應用解決方案以快速解決錯誤。 如果所有解決方案都沒有幫助,則問題可能出在您的系統上。 因此,要解決此問題,請重置您的 Windows 並檢查是否可以修復錯誤。
但是,如果您仍然有任何疑慮或問題,請通過下面的評論部分與我們聯繫。 如果您覺得這篇文章體貼周到,請確保您訂閱我們的博客以獲取類似的技術指南。 此外,對於技術新聞和更新,請在我們的社交渠道(即 Facebook、Twitter、Instagram 和 Pinterest)上關注我們。
