Kodi vs MediaPortal – 將新媒體中心添加到 Windows 10
已發表: 2016-06-14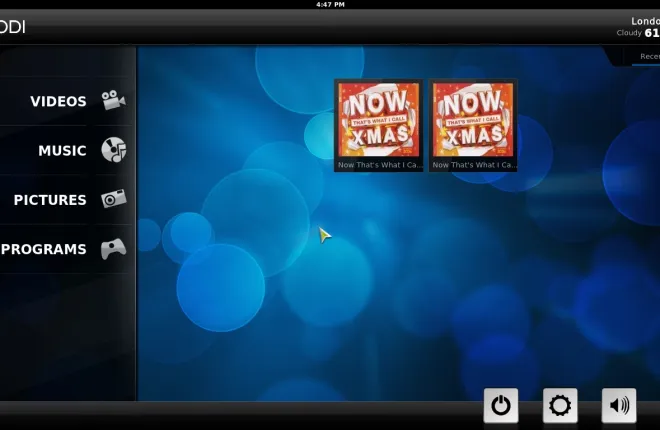
儘管微軟為 Windows 10 添加了許多新選項,例如此處介紹的任務視圖,但他們也刪除了一些內容。 例如,微軟從 Windows 10 中刪除了媒體中心。這是一個方便的一體化媒體播放器,您可以使用它播放音樂、視頻和圖片幻燈片。 但是,您仍然可以使用一些第三方軟件包將新的媒體中心添加到 Windows 10。
科迪媒體中心
Kodi 最初是 Xbox 媒體中心,但現在可用於其他平台。 您可以將此軟件添加到 Windows、Android、Linux 和 Mac OS。 打開此頁面並單擊 Windows 的安裝程序以保存其安裝嚮導。 然後打開安裝嚮導並完成安裝 Kodi 的步驟。
完成後,打開下圖中顯示的 Kodi 媒體中心。 Kodi 主頁包括一個導航欄,您可以從中選擇音樂、視頻、圖片、程序、設置和天氣(如果添加的話)。 左下角有一個關閉按鈕,您可以使用它來關閉,還有一個星號按鈕,您可以選擇打開您的加星標媒體。
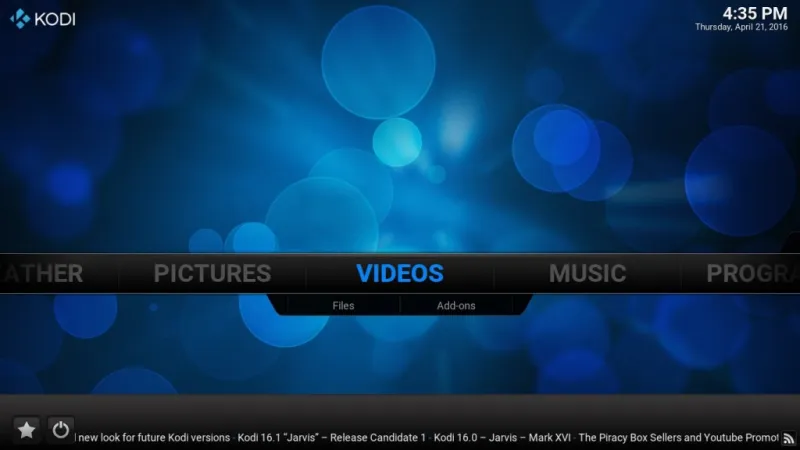
Kodi 具有側邊欄和上下文菜單,您可以使用它們導航和選擇選項。 例如,從主頁中選擇音樂以打開下面快照中顯示的菜單。 將光標移動到窗口左側,或按向左箭頭鍵,打開側邊欄。
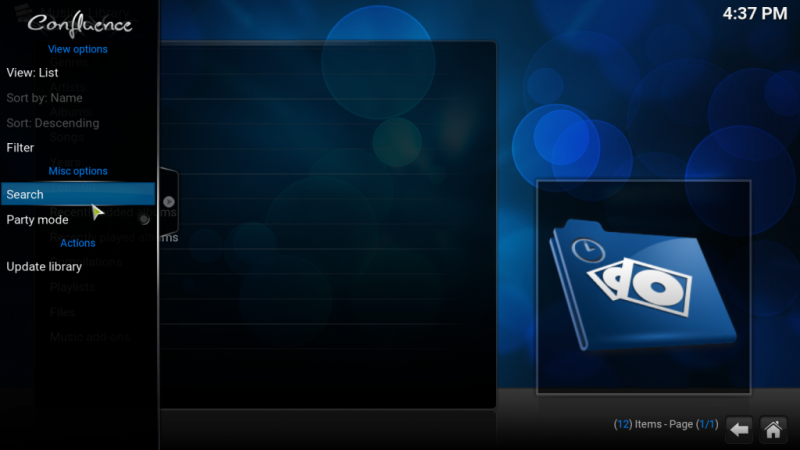
或者,您可以右鍵單擊菜單項以打開正下方快照中的上下文菜單。 這包括該項目的更多選項。 例如,如果您右鍵單擊菜單上列出的歌曲,您可以選擇添加到收藏夾、隊列項目或歌曲信息等選項。
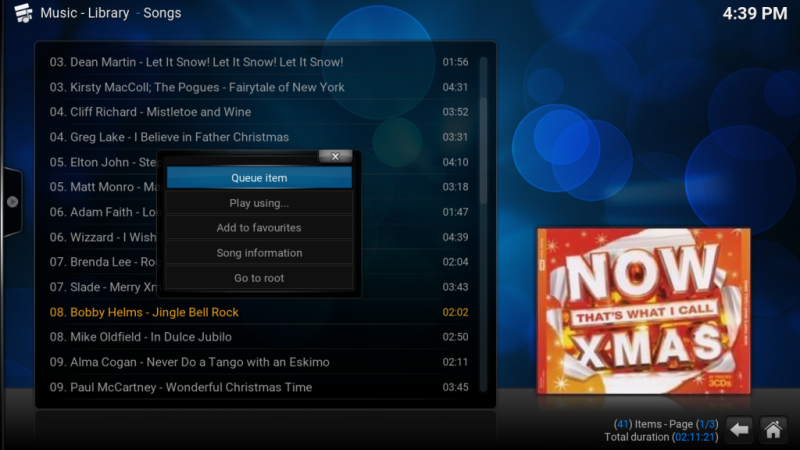
在菜單的右下方,您會找到返回箭頭和主頁按鈕。 按返回按鈕可跳回到上一個菜單。 您可以單擊那裡的主頁按鈕返回 Kodi 主頁。
請注意,Kodi 不會自動在您的文件夾中列出音樂、圖像或視頻。 因此,您需要手動打開它們。 要添加新歌曲,請在“音樂”菜單上選擇“文件”並選擇“添加音樂”以打開下方的“添加音樂源”窗口。 然後選擇瀏覽> C搜索您的文件夾,選擇歌曲或專輯,按幾次OK按鈕,然後按是確認將歌曲或專輯添加到 Kodi。 然後您可以單擊歌曲或專輯來播放它們。
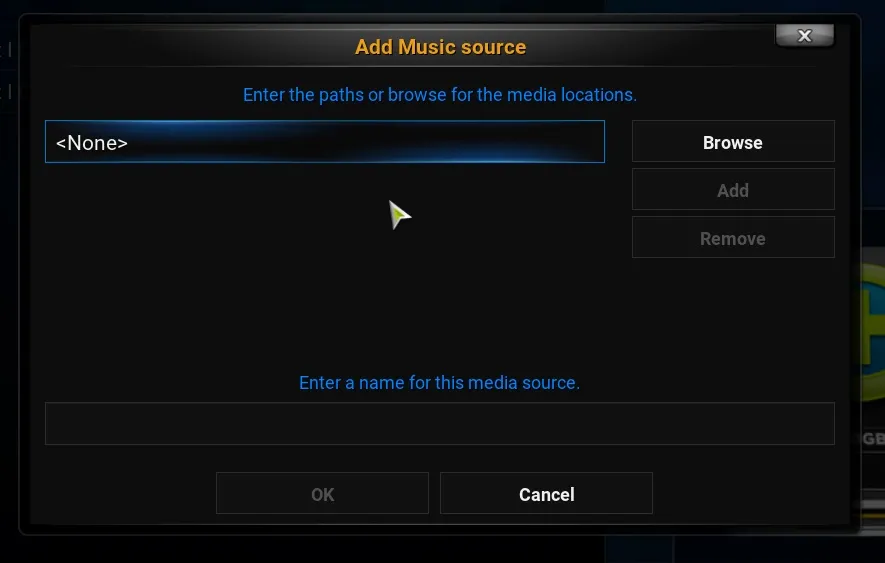
當您從菜單開始播放歌曲時,您會得到一些非常棒的可視化效果。 從側邊欄中選擇全屏以打開音樂播放器和可視化,如下面的快照所示。 然後,您可以通過按右下角的按鈕進一步配置可視化設置並選擇新設置。
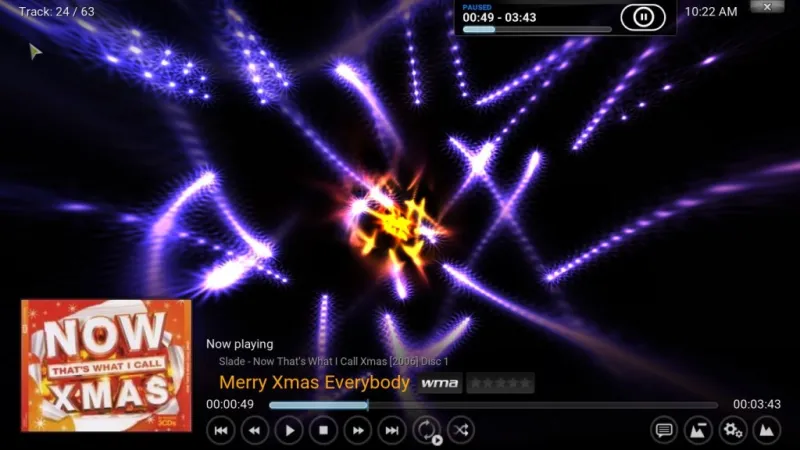
將視頻和圖片添加到 Kodi 也差不多。 從主頁選擇視頻,然後選擇文件>添加文件以選擇一些要添加到 Kodi 的視頻。 然後選擇“文件” >“視頻”並單擊列出的剪輯以播放它,如下所示。
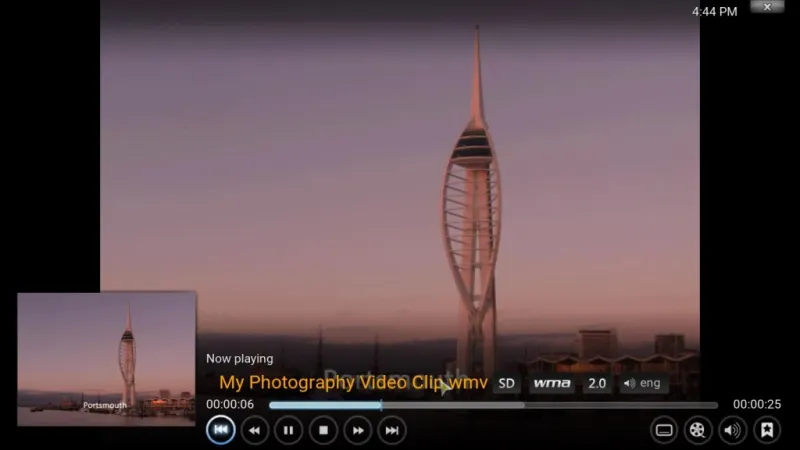
與 Windows Media Center 一樣,您可以在 Kodi 中播放圖像幻燈片。 為此,請選擇圖片並將圖像文件夾添加到 Kodi。 然後打開左側邊欄並從那裡選擇幻燈片選項以播放包含文件夾中所有照片的幻燈片。
Kodi 還為您提供所選圖像的大量詳細信息。 右鍵單擊菜單上列出的照片,然後選擇圖片信息。 這將打開圖片信息窗口,其中顯示照片的文件大小、分辨率和相機設置詳細信息。
您還可以通過右鍵單擊圖片並從上下文菜單中選擇添加到收藏夾來將圖像和其他媒體添加到您的收藏夾。 然後,您可以通過單擊主頁左下角的星形按鈕從下面直接顯示的收藏夾菜單中打開圖像。
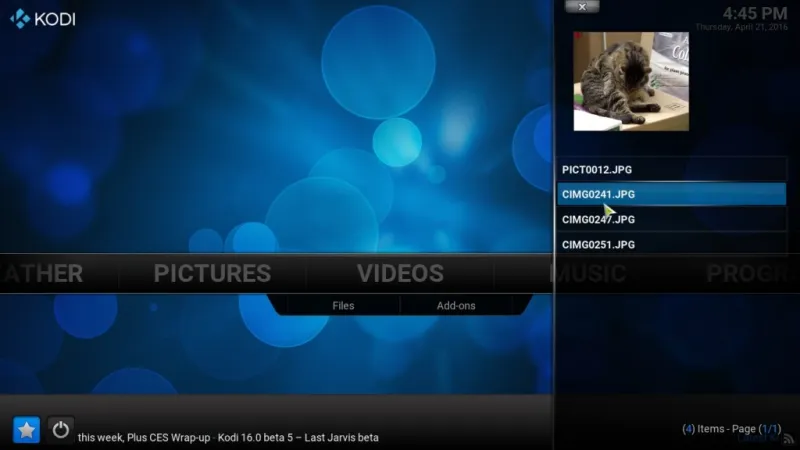

單擊 Kodi 主頁上的系統以打開更多自定義設置。 從那裡您可以向軟件添加新的皮膚或主題。 再次選擇外觀>皮膚和皮膚。 然後,您可以選擇切換到下方快照中顯示的重新觸摸替代皮膚。 或者,單擊獲取更多以添加一些其他皮膚。
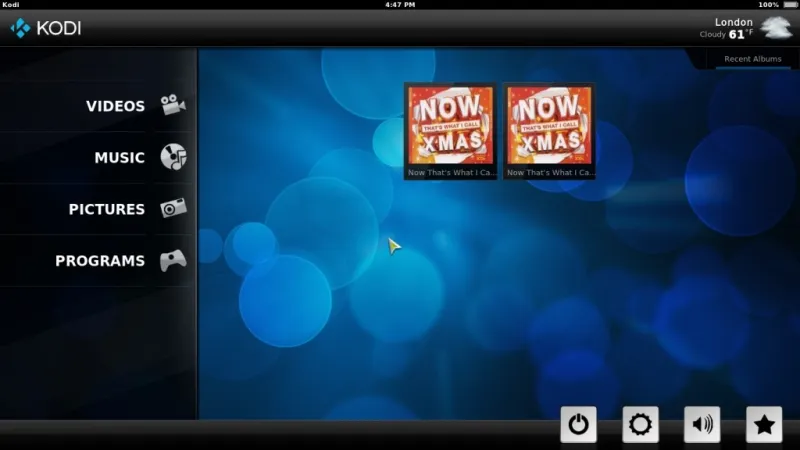
此外,您可以將天氣預報添加到 Kodi。 選擇設置>天氣,然後選擇服務以獲取天氣信息。 選擇一個合適的天氣預報員,然後你應該返回主頁,在那裡你會找到一個天氣選項。 選擇它以打開如下預測。
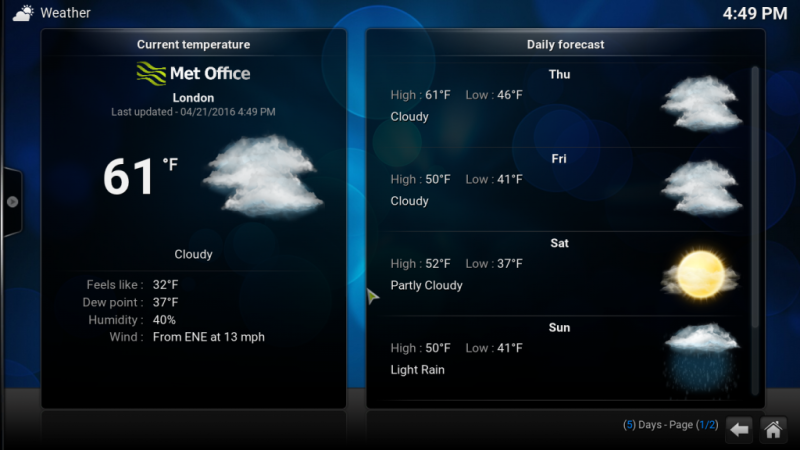
Kodi 還有一個廣泛的附加組件存儲庫。 選擇系統>設置>附加組件並從存儲庫安裝以打開插件菜單。 然後您可以單擊那裡的類別並選擇要添加到 Kodi 的附加組件。
MediaPortal 媒體中心
MediaPortal 是 Kodi 的替代品,您可以從此頁面添加到 Windows 10。 您可以從那裡將 MediaPortal 1 和 MediaPortal 2 添加到 Windows 10。 本文介紹了 MediaPortal 1,它比其他版本有更多的插件。 單擊MediaPortal 1以保存其 Zip 文件,然後您可以通過在文件資源管理器中選擇全部提取來提取該文件。 運行設置嚮導,然後在下面的快照中打開 MediaPortal 軟件。
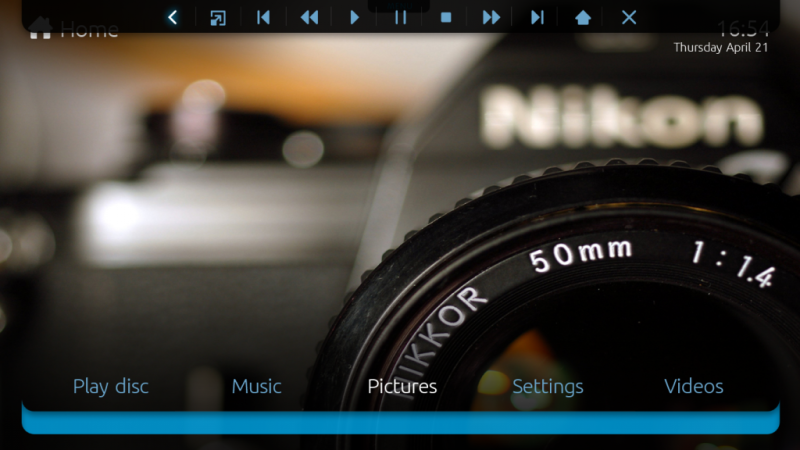
導航與 Kodi 非常相似,因為 MediaPortal 主屏幕包含一個欄,您可以從中選擇音樂、視頻、圖片、設置等。在 MediaPortal 窗口的頂部還有一個頂部欄,可讓您快速訪問播放和導航控件. 該欄的左側是返回和主頁導航按鈕,在最右側有一個關閉選項,您可以按下以退出 MediaPortal。
MediaPortal 的好處是它會自動列出文件夾中的音樂、視頻和圖像。 因此,您不必像在 Kodi 中那樣手動打開它們。 例如,單擊主頁上的音樂並再次單擊音樂以在 MediaPortal 中打開您的專輯和歌曲。 然後,您可以右鍵單擊那裡的歌曲標題以打開包含更多選項的上下文菜單。 或者,將光標移動到窗口左側以打開一個帶有額外選項的側邊欄。
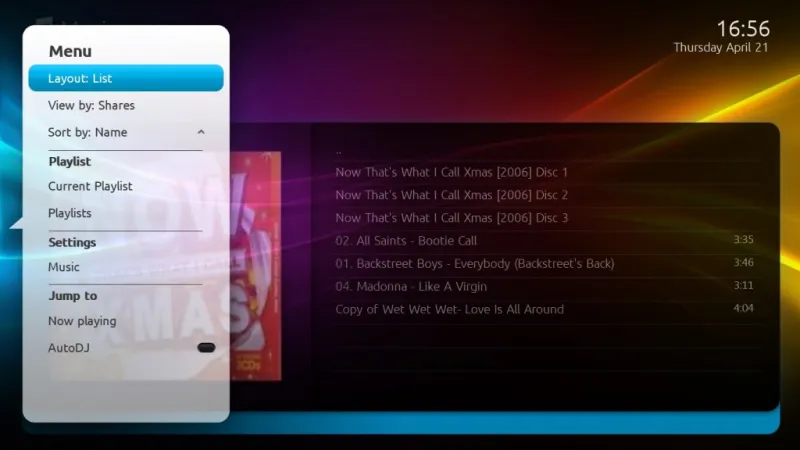
選擇圖片和文件夾圖標以打開圖像的縮略圖預覽,如下所示。 打開側邊欄菜單並從那裡選擇幻燈片以幻燈片形式播放它們。 單擊側欄上的幻燈片設置,然後單擊幻燈片以選擇替代過渡效果。
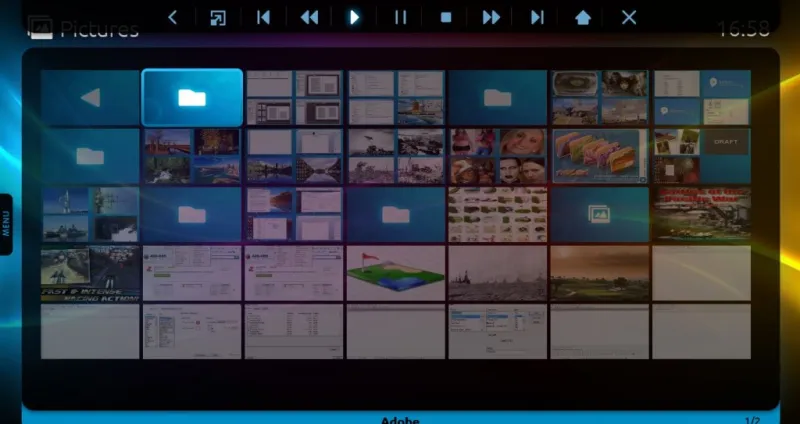
MediaPortal 有一些內置插件,您還可以添加更多插件。 從主屏幕選擇插件以打開軟件隨附的插件。 它包括俄羅斯方塊、數獨和新聞插件供您選擇。
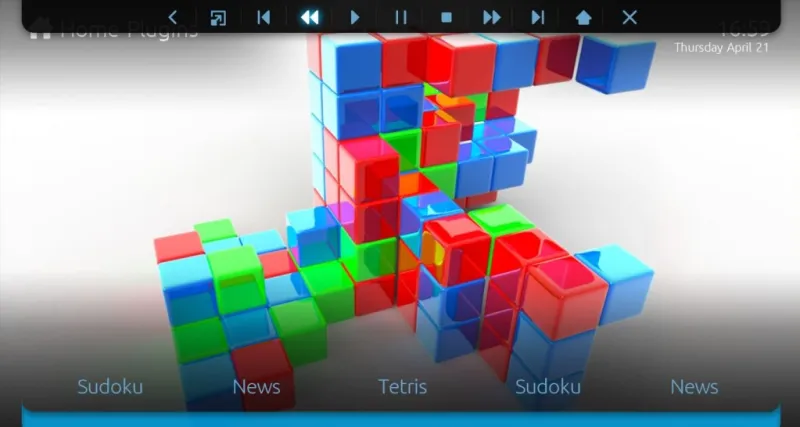
選擇設置以進一步自定義 MediaPortal。 從該菜單中,您可以單擊GUI >皮膚來選擇軟件的替代默認皮膚。 每個皮膚也有可供選擇的替代主題。 例如, DefaultWideHD皮膚有一個聖誕主題。 您還可以使用該軟件隨附的 MediaPortal Extensions Manager 添加更多皮膚和插件。
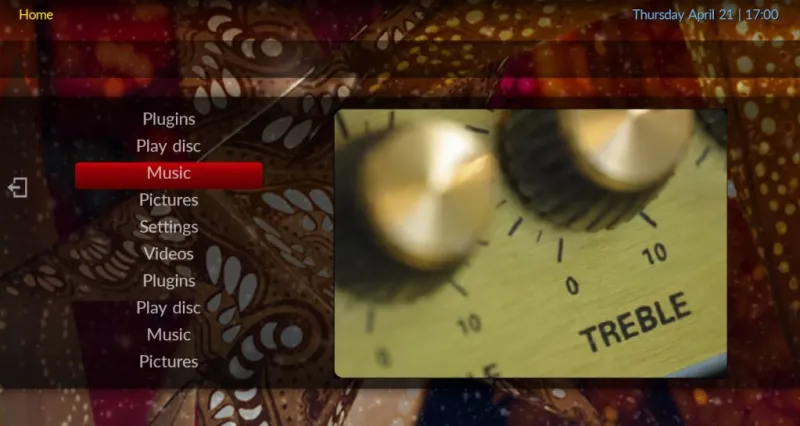
還有一個單獨的 MediaPortal – 配置窗口,您可以在主軟件之外打開。 您可能會在桌面上找到 MediaPortal – 配置快捷方式。 單擊它以打開下圖中顯示的窗口。 這比您在 MediaPortal 的“設置”菜單中找到的設置稍微廣泛一些。
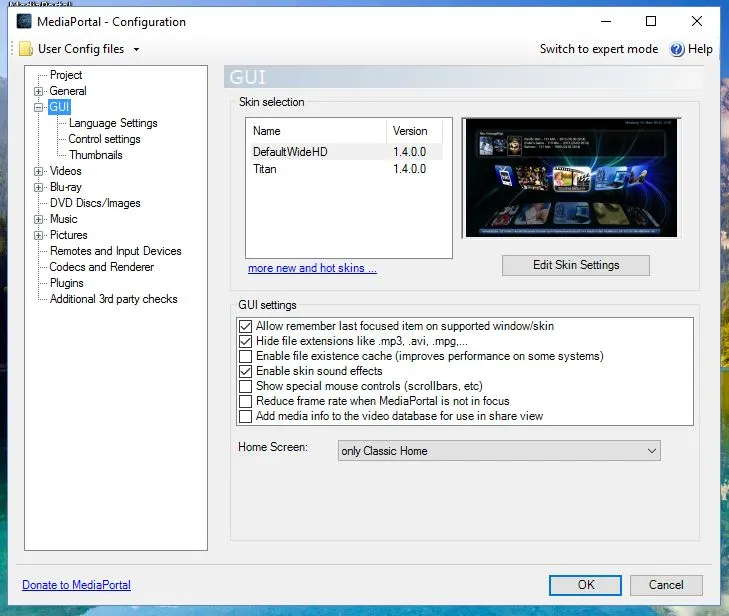
因此,Kodi 和 MediaPortal 是您可以添加到 Windows 10 的兩個出色的媒體中心替代品。它們具有比原始 Windows 媒體中心更廣泛的選項和設置。 Plex 是另一個您也可以嘗試的新媒體中心。
