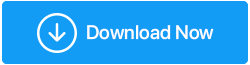以下是如何修復筆記本電腦按鍵不起作用?
已發表: 2020-09-17沒有什麼比筆記本電腦出現故障的鍵盤更令人沮喪的了。 許多用戶在社交論壇上抱怨他們筆記本電腦上的某些鍵不起作用。 因此,如果您在使用筆記本電腦鍵盤時遇到同樣的問題,那麼本文將幫助您永久解決此問題。
因此,事不宜遲,讓我們討論如何解決筆記本電腦按鍵不起作用的問題。
另請閱讀:如何修復 WASD 鍵在 Windows 10 中不起作用
如何修復筆記本電腦按鍵不起作用:
注意:我們建議的解決方案適用於幾乎所有領先的筆記本電腦品牌,如戴爾、惠普、宏碁、聯想等。
目錄
- 1.重啟你的筆記本電腦
- 2. 電源重置您的筆記本電腦
- 3.禁用過濾鍵
- 4.重新安裝您的鍵盤驅動程序
- 5.更新您的鍵盤驅動程序
- 6.檢查問題是否與硬件有關
1.重啟你的筆記本電腦
如果您的某些筆記本電腦密鑰不起作用,則可能是由於輕微的軟件故障,只需重新啟動筆記本電腦即可修復。
單擊 Windows 開始按鈕 > 單擊電源按鈕並選擇重新啟動。
計算機重新啟動後,檢查筆記本電腦的鍵盤現在是否正常工作。 如果問題仍未解決,請繼續下一步。
另請閱讀:如何修復在 Windows 10 中不起作用的鍵盤快捷鍵和熱鍵
2. 電源重置您的筆記本電腦
如果在簡單重啟筆記本電腦後筆記本電腦的按鍵仍然無法正常工作,那麼是時候按照以下步驟對筆記本電腦進行電源重置了。
- 1. 單擊 Windows 開始按鈕 > 單擊電源按鈕 > 關機以關閉計算機。
- 2. 如果筆記本電腦有任何連接的外圍設備,如 USB 驅動器、外接鼠標、顯示器,則將它們全部斷開。 如果您的筆記本電腦電池電量不足並且您連接了電源線,那麼也將其移除。
- 3. 現在取出電池後,按住筆記本電腦的電源按鈕 15-20 秒。
- 4. 將電池與電源線一起再次安裝到筆記本電腦上,然後按電源按鈕打開筆記本電腦。
筆記本電腦啟動後,請檢查筆記本電腦的按鍵現在是否正常工作。 如果密鑰工作正常,那麼您不需要繼續執行進一步的步驟。 但如果問題仍然存在,請檢查下一步。
3.禁用過濾鍵
如果您的筆記本電腦的按鍵響應緩慢或鍵盤出現延遲,則並不總是意味著您的筆記本電腦的鍵盤出現故障。 要解決此問題,您需要做的就是禁用過濾鍵。
注意:啟用過濾鍵後,忽略重複的擊鍵,使鍵盤打字更容易,主要用於手顫的人。 但是,如果您沒有這樣的問題並且您的打字牢固且快速,那麼啟用過濾鍵將減慢打字速度。
要禁用過濾器鍵,請按照以下步驟操作:
1. 單擊 Windows 開始按鈕並選擇齒輪圖標以打開 Windows 設置。
2. 在 Windows 設置屏幕上單擊輕鬆訪問選項。
3. 現在在下一個屏幕上單擊左窗格中的鍵盤。 在右側窗格中,將過濾鍵下方的按鈕切換到關閉位置。
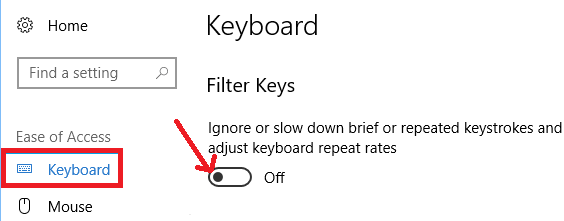
4. 現在重新啟動計算機並檢查您的筆記本電腦鍵盤是否恢復正常。
4.重新安裝您的鍵盤驅動程序
筆記本電腦按鍵無法正常工作的問題可能是由於鍵盤驅動程序故障或損壞。 因此,要解決此問題,我們的下一步是按照以下步驟重新安裝鍵盤驅動程序:
1. 同時按鍵盤上的 Windows + R 鍵打開運行窗口。
2. 現在在運行命令框中輸入devmgmt.msc並按 Enter 鍵打開設備管理器。 或者,您可以單擊 Windows 開始按鈕和 Windows 搜索類型設備管理器。 單擊頂部可用結果以打開設備管理器。
注意:如果某些在您的筆記本電腦上不起作用的鍵包括打開設備管理器所需的鍵,那麼您可以啟用屏幕鍵盤。
3. 在設備管理器屏幕上,單擊鍵盤前的箭頭將其展開。
4. 現在右鍵單擊鍵盤,然後從可用的下拉菜單中選擇卸載設備選項。
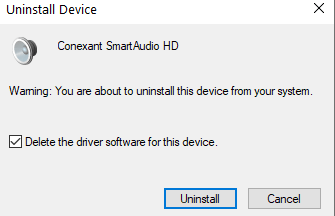
5. 在提示的對話框中單擊卸載按鈕卸載鍵盤驅動程序。
6. 現在重新啟動您的計算機。
7. 計算機重新啟動後,Windows 會自動查找驅動程序並重新安裝它們。
8.您也可以手動打開設備管理器,右鍵單擊頂部的操作並選擇選項掃描硬件更改。
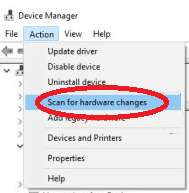

現在,一旦 Windows 完成重新安裝鍵盤驅動程序,請檢查筆記本電腦鍵盤的所有按鍵是否正常工作。
5.更新您的鍵盤驅動程序
過時或損壞的鍵盤驅動程序可能是筆記本電腦按鍵無法正常工作的原因。 但是,更新鍵盤驅動程序可以解決此問題。 您可以通過在製造商站點手動檢查或通過設備管理器或使用驅動程序更新工具自動更新鍵盤驅動程序到最新版本。
(a) 使用設備管理器更新您的驅動程序
這是免費更新設備驅動程序的自動方法之一,但是這種方法的唯一問題是它很少為您提供最新的驅動程序。 要使用設備管理器更新過時的驅動程序,請按照以下步驟操作:
1. 同時按鍵盤上的 Windows + R 鍵打開運行窗口。
2. 現在在運行命令框中輸入devmgmt.msc ,然後按 Enter 鍵打開設備管理器。
3. 在設備管理器屏幕上,單擊鍵盤前的箭頭將其展開。
4. 現在右鍵單擊鍵盤並從下拉菜單中選擇更新驅動程序選項。
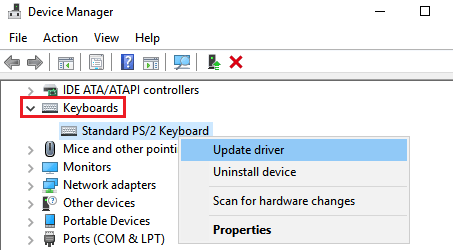
5. 在下一個屏幕上,從可用的設置選項中選擇第一個顯示,自動搜索更新驅動程序軟件的選項。
6. 現在,Windows 將通過 Internet 搜索您的計算機,以查找適用於您設備的最新可用驅動程序。 一旦找到,請按照所有給定的說明在您的計算機上安裝最新的驅動程序。
7. 雖然獲取驅動程序更新的過程很簡單,但如前所述,它通常不會為您提供最新更新。
現在要在您的計算機上獲取最新的驅動程序,您需要手動檢查製造商網站(這需要大量的研究和時間),或者使用專用的驅動程序更新工具獲得幫助。
Advanced Driver Updater是 Systweak 提供的一種此類驅動程序更新工具,它會自動掃描您的整個計算機以查找所有過時的驅動程序,然後單擊即可更新它們。 這個驚人的工具已經在市場上銷售了十多年,並受到來自世界各地的數百萬用戶的信賴。
您可以從此處下載高級驅動程序更新程序。
閱讀高級驅動程序更新程序的完整評論
下載程序後,您可以按照屏幕上的說明輕鬆完成。 安裝過程完成後,單擊立即開始掃描按鈕開始掃描,以便產品可以找到您計算機的所有過時驅動程序。 該產品的掃描引擎非常先進和快速,掃描完成只需幾分鐘。 就我而言,掃描只用了不到 2 分鐘,我簡直不敢相信自己的眼睛。
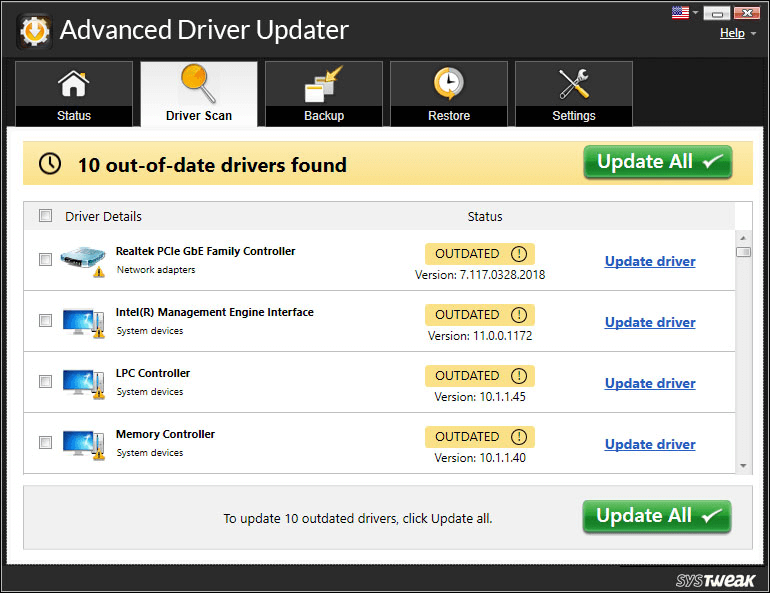
現在要更新所有這些過時的驅動程序,您只需單擊全部更新按鈕。 一旦您單擊“全部更新”按鈕,產品就會開始在您的計算機上下載最新的驅動程序。
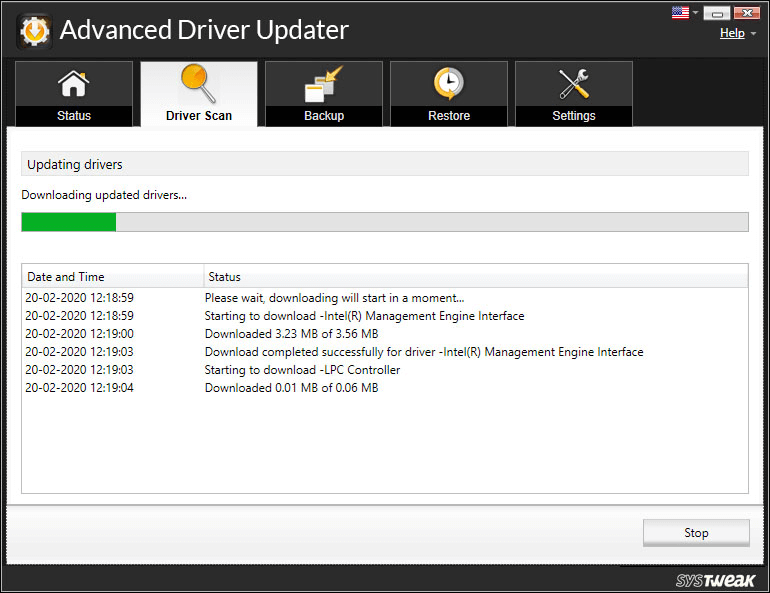
注意:該產品還會在安裝新驅動程序之前創建舊驅動程序的完整備份。 這可以幫助您在新安裝的驅動程序開始出現異常的極少數情況下恢復到舊驅動程序。
安裝所有最新驅動程序後,只需重新啟動 PC 以檢查筆記本電腦的按鍵是否正常工作。
6.檢查問題是否與硬件有關
我們非常確定,如果您的筆記本電腦的按鍵由於軟件相關問題而無法正常工作,那麼可以通過嘗試上述步驟來解決。 但如果是硬件相關問題,則必須手動修復。
(a) 用刷子/壓縮空氣清潔筆記本電腦鍵盤
如果鍵盤上有很多灰塵顆粒,那麼這可能是某些鍵在您的筆記本電腦上不起作用的原因。 首先關閉筆記本電腦的電源,然後嘗試用乾淨的棉布清除筆記本電腦鍵盤上的所有灰塵。 現在,如果您仍然在按鍵之間發現灰塵,請使用柔軟、乾燥的刷子輕輕去除灰塵。 確保順利清潔所有灰塵,以免留下灰塵顆粒。 您也可以使用壓縮空氣去除鍵盤上的灰塵。 一旦你覺得你已經清除了所有的灰塵,打開你的筆記本電腦並檢查按鍵是否正常工作。
(b) 確保鑰匙沒有受到物理損壞
除了清理鍵盤上的灰塵外,還要確保筆記本電腦無法正常工作的按鍵沒有損壞。 因為如果它們受到物理損壞,除了將其帶到授權的服務中心之外,您無能為力。
結論:
到此結束所有故障排除步驟,以解決筆記本電腦按鍵無法正常工作的問題。 我們非常有信心,現在您可以像以前一樣使用筆記本電腦鍵盤。 但如果問題仍然存在,請在下面的評論部分寫信給我們,我們將嘗試尋找解決方案。 另外不要忘記在下面的評論框中提及您的反饋和建議。