如何修復聯想筆記本電腦觸摸板不工作
已發表: 2023-09-11筆記本電腦是台式電腦最方便、最便攜的替代品。 智能手機可能具有競爭力,但要與可兼作工作站的筆記本電腦的便攜性、輕便性和處理速度相媲美,它們還有很長的路要走。
聯想生產的筆記本電腦也不例外。 他們將所有內容都以縮短的形式呈現,目的是提高工人的生產力。 鍵盤上的按鍵數量已減少,並且為各個按鍵分配了附加功能,以使鍵盤更加便攜且節省空間。 此外,在此設置中,觸摸板或觸控板充當傳統鼠標的角色。 因此,如果聯想筆記本電腦上的觸摸板無法正常工作,則需要擔心。
修復聯想觸摸板不工作的方法
首先,在將任何想法付諸實踐之前,請確保您熟悉如何使用鼠標。 如果已解決,那麼您就可以繼續下一步,即研究下面提供的方法來解決聯想觸摸板無法運行的問題。
方法 1:從控制面板打開觸摸板
升級操作系統或安裝第三方應用程序可能會完全停用 Windows 提供的觸摸板功能。
Windows 10 和 Windows 11 都包含一個控制面板,可以輕鬆啟用此選項。 為了立即解決聯想筆記本電腦觸摸板無法使用的問題,請按照以下步驟操作:
步驟 1:單擊“開始”,然後搜索“觸摸板設置”,然後將其打開。
步驟 2:要開始使用控制面板的功能,請按鍵盤上的 Enter 鍵。
步驟 3:要激活觸摸板,您需要切換觸摸板面板上的相應選項。
步驟 4:最後選中觸摸板的複選框。
完成後檢查聯想觸摸板無法工作的問題是否已解決。 如果問題仍然存在,請繼續執行下一個解決方案。
另請閱讀:下載適用於 Windows 11、10、8、7 的 Synaptics 觸摸板驅動程序
方法 2:將觸摸板設置恢復為默認值
解決聯想觸摸板在Windows 10上無法正常工作問題的另一個解決方案是將觸摸板的出廠設置恢復為默認設置。 請記住,如果您選擇恢復觸摸板,您之前為觸控板或觸摸板所做的所有設置都將被刪除。
要將觸摸板重置為出廠設置,請按順序完成以下說明:
步驟 1:在按開始時出現的搜索框中輸入“觸摸板設置”。
步驟2:之後,您將看到觸控板設置。
步驟 3:如果一直向下滾動,您將在選項列表的最底部找到“重置觸摸板”選項。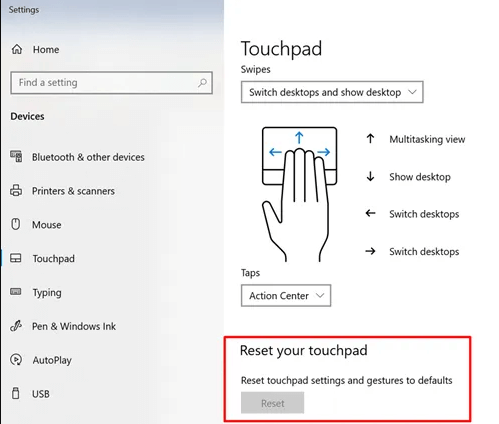
步驟 4:您可以通過選擇“重置”選項來清除觸摸板的默認設置,並消除阻止其正常運行的任何其他障礙。
希望應用默認設置後,聯想筆記本電腦無法工作的問題能夠得到解決。 如果問題仍然存在,請轉向下一個解決方案。
方法 3:對觸摸板設置進行故障排除
由於系統出現短暫問題,觸摸板可能無法始終正常工作。 Lenovo 觸摸板無法正常工作的問題可以通過定期重新啟動來解決。 請注意不要忘記按下鍵盤上觸摸板的快捷鍵。 您可以通過按 Fn 鍵加 F6 或僅單獨按 F6 來使用觸摸板。
根據您擁有的聯想筆記本電腦型號,熱鍵可能會有所不同。 功能鍵上會有觸摸板的標誌,它將代替觸摸板的打開和關閉熱鍵。
檢查並確保 Windows 設置中的觸摸板也已打開。 為了了解更多信息,必須執行以下步驟。
步驟 1:同時使用Windows 和 I鍵打開設置。
步驟 2:從藍牙和小工具下顯示的菜單中選擇觸摸板。
步驟 3:檢查觸摸板區域中的滑塊位置是否正確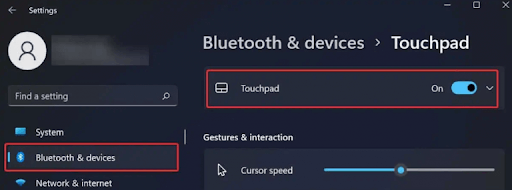
即使在應用更新的觸摸板設置後,如果 Lenovo 觸摸板無法工作問題仍然存在,請繼續使用下一個替代方案。
另請閱讀:華碩觸摸板無法在 Windows 10 上運行
方法4:使用Bit Driver Updater自動更新觸摸板驅動程序
在 Windows 上使用手動過程更新觸摸板驅動程序需要大量的工作、奉獻精神和計算機經驗。 因此,為了節省時間和精力,強烈建議使用簡單且自動化的軟件。 儘管有多種工具,但我們更喜歡使用 Bit Driver Updater,因為它的可靠性和效率。

使用這個免費的驅動程序更新程序,您只需單擊一下即可快速方便地在 Windows 上下載觸摸板驅動程序。 除了更新不再支持的驅動程序之外,該程序還有助於提高系統的整體速度和可靠性。
以下是如何使用這個神奇工具下載或更新聯想觸摸板驅動程序的演練。 安裝這些驅動程序更新後,可以輕鬆修復聯想觸摸板在您的設備上無法工作的問題。
步驟 1:獲取Bit Driver Updater軟件,然後將其安裝到您的設備上。
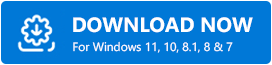
步驟 2:從主屏幕中選擇“掃描驅動程序”按鈕,搜索丟失、有故障和過時的系統驅動程序。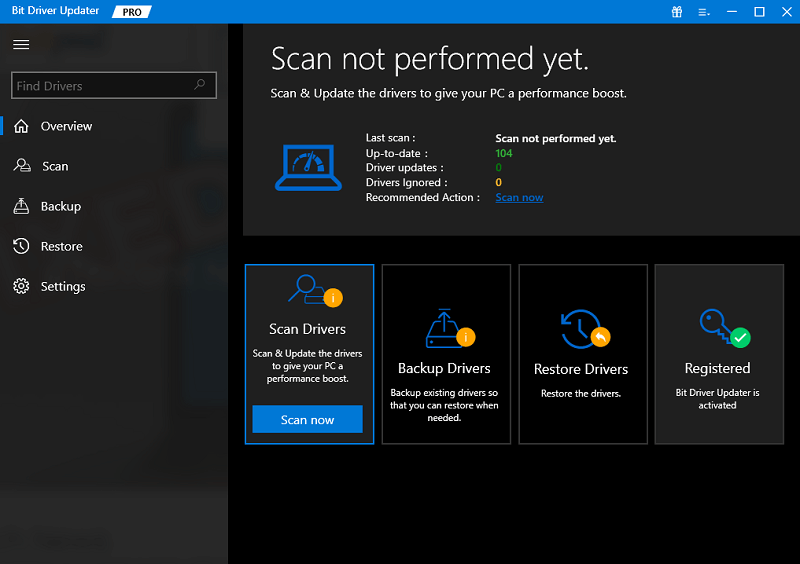
步驟 3:當屏幕上顯示有問題的驅動程序列表時,單擊觸摸板驅動程序旁邊的“立即更新”按鈕,以便您可以下載最新版本。
專業提示:此外,如果您有專業版更新,請使用列表末尾的“全部更新”按鈕。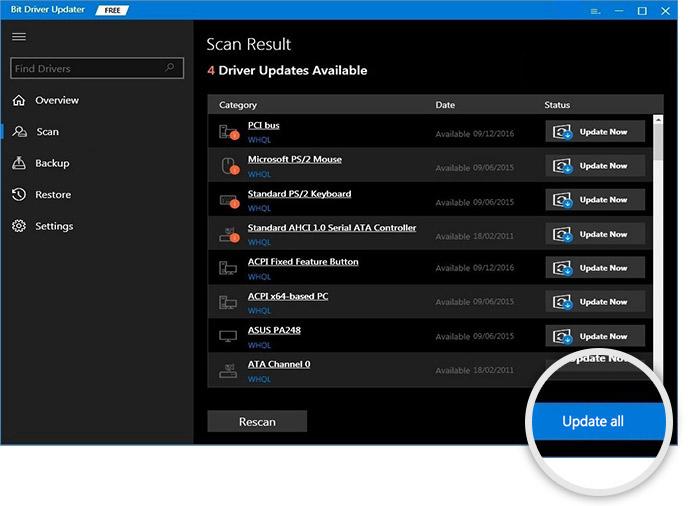
步驟 4:雙擊並安裝更新的觸摸板驅動程序。重新啟動您的聯想筆記本電腦以應用更新。
系統重新啟動後,檢查聯想筆記本電腦觸摸板不工作的問題是否已修復。 但是,如果問題完好無損,請繼續執行下一個替代方案。
方法 5:卸載 Windows 更新
如果 Windows 更新的完整補丁導致 Lenovo 筆記本電腦上的觸控板停止運行,您將需要使用控制面板回滾最新的 Windows 更新。
步驟 1:從“開始”菜單打開“設置”,然後查找“更新和安全”選項。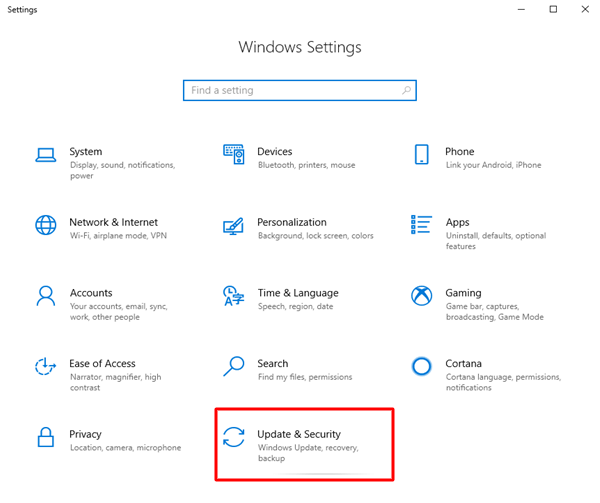
步驟2:在以下窗口中“查看更新歷史記錄”右側的選項中選擇“卸載更新”。
第 3 步:將有最新更新的選項以及日期。選擇最新的更新並依次卸載其中的每一項。
操作完成後,您應該在重新啟動計算機之前驗證觸摸板的功能。 如果聯想筆記本電腦無法工作問題仍然存在,請轉向下一個替代方案。
方法 6:卸載並重新安裝 Lenovo 觸摸板驅動程序
有時,即使安裝了最新的觸摸板驅動程序後,筆記本電腦觸摸板無法正常工作的問題也可能繼續出現。 如果您遇到聯想筆記本電腦觸摸板無法工作的問題,您需要刪除您安裝的驅動程序。
以下是回滾到以前版本的觸摸板驅動程序以解決聯想筆記本電腦無法工作問題的簡單步驟。
步驟1:打開“開始”菜單,然後在搜索欄中輸入“設備管理器”。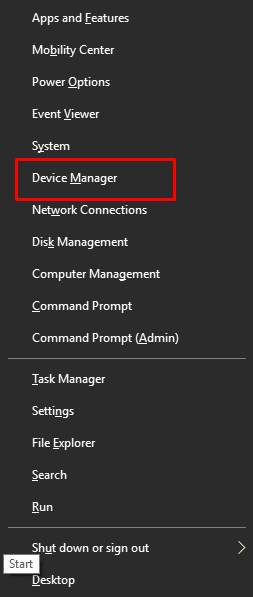
步驟 2:選擇與“鼠標和其他類型的指點設備”相對應的選項。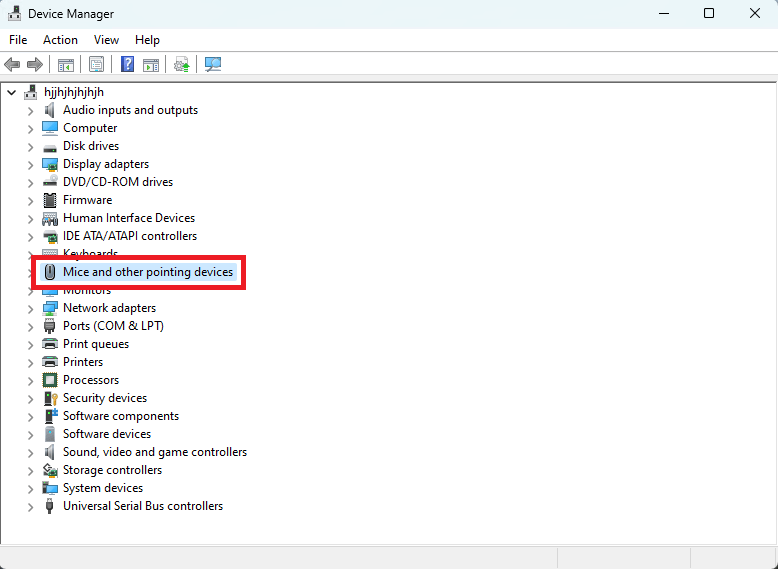
步驟3:右鍵單擊觸摸板驅動程序後選擇屬性
步驟 4:選擇“驅動程序”選項卡以回滾驅動程序版本。
重新啟動您的聯想筆記本電腦以應用驅動程序。 現在檢查聯想觸摸板無法工作的問題是否已解決。 如果沒有,請不要驚慌,您仍然可以嘗試下一個解決方案。
另請閱讀:適用於 Windows 10、11 的 Elan 觸摸板驅動程序下載、安裝和更新
方法七:修改電源管理配置
某些電源管理設置可能會導致聯想筆記本電腦上的觸摸板出現故障。 因此,要解決聯想觸摸板無法工作的問題,請執行以下步驟。
步驟 1:打開“開始”,然後搜索“設備管理器”。單擊“打開”以啟動它。 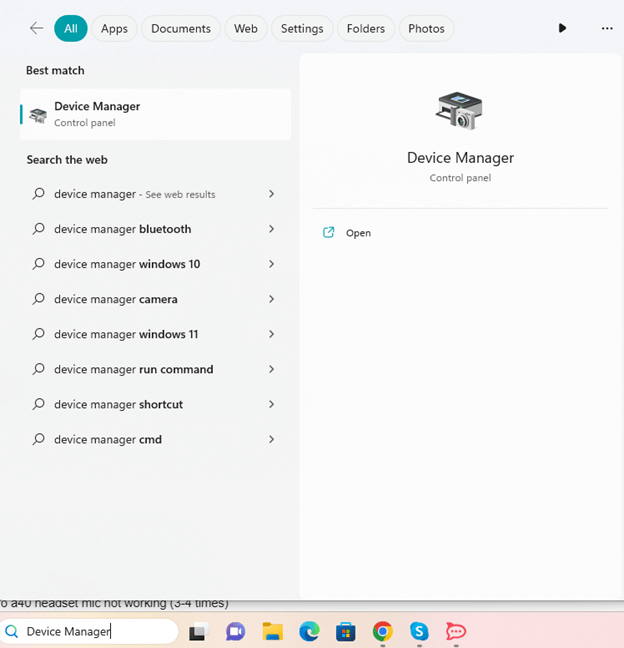
步驟 2:從“設備管理器”窗口的下拉菜單中選擇“鼠標和其他指點設備”。
步驟 3:右鍵單擊觸摸板驅動程序時,您可以從出現的菜單中選擇“屬性”。
步驟4:不要在“電源管理”菜單下啟用計算機的省電功能。
現在檢查聯想觸摸板無法工作的問題是否已解決。
聯想筆記本電腦觸摸板不工作:已修復
希望上述方法可以幫助您解決聯想觸摸板不工作的問題。 按照列出的順序執行解決方案可以快速解決問題。 確保觸摸板驅動程序是最新的。 使用 Bit Driver Updater 自動更新系統驅動程序,沒有任何麻煩。
請告訴我們哪個修復對您有效。 另外,如果您對我們還有任何疑問或建議,請在評論部分與我們聯繫。 請務必訂閱我們的博客以獲取更多技術博客、故障排除指南和更新。
