如何限制 Windows 上程式的 RAM 使用
已發表: 2024-04-18限制 Windows 中的 RAM 有助於提高系統的整體穩定性和效能。 Windows 包含內建用於分析和監控 RAM 使用情況的工具。 此外,許多第三方工具提供進階功能來限制某些應用程式的 RAM 使用。 在本指南中,您將了解如何識別使用大量 RAM 的應用程式以及如何限制特定應用程式的 RAM 使用。
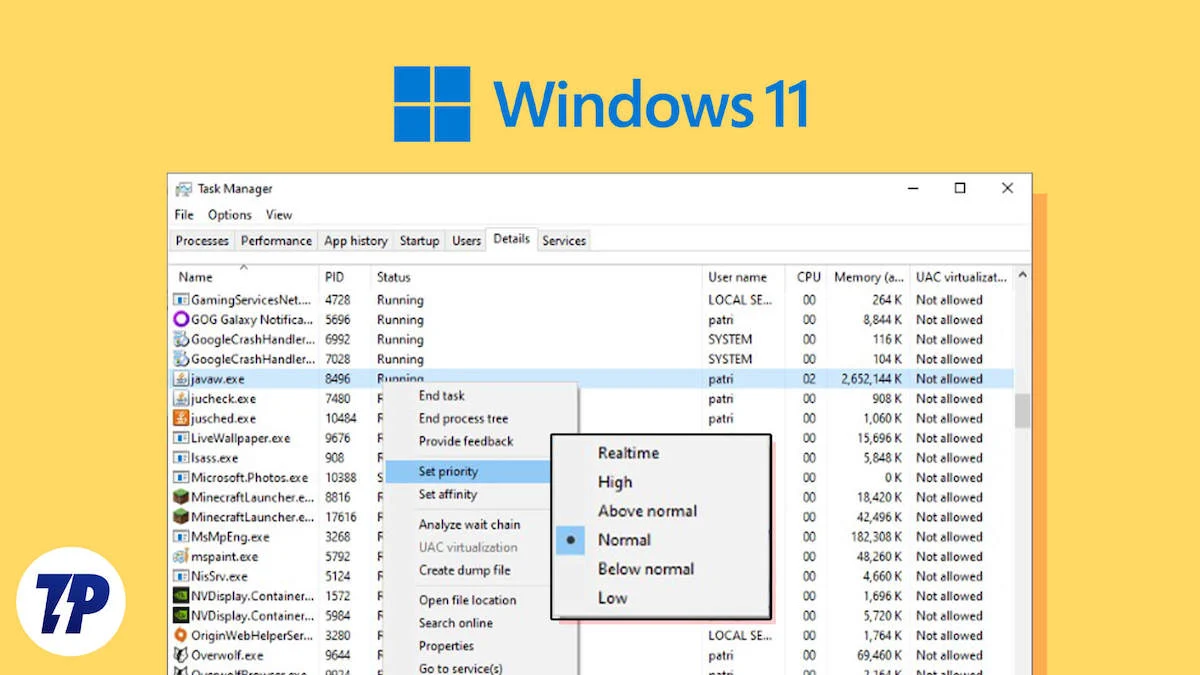
目錄
了解 Windows 中的 RAM 使用情況
Windows 使用動態 RAM 分配來分配記憶體。 具有最高優先權的進程可以獲得更多的 RAM 和系統資源。 影片編輯軟體和遊戲通常需要大量 RAM。 然而,在某些情況下,由於優化不佳或記憶體洩漏,所需的應用程式可能會消耗過多的資源。
如何在 Windows 上監控 RAM 使用情況
監控 RAM 使用情況可以幫助您找出哪個應用程式或進程消耗了最多的電腦資源。 有多種方法可以監視 Windows 中的 RAM 使用情況,但最有效的是使用工作管理員和資源監視器。
- 任務管理器:提供每個應用程式和進程使用的 RAM 量的簡單概述。
- 資源監視器:提供更詳細的應用程式RAM使用情況統計信息,適合高級用戶。
使用工作管理員監控記憶體使用情況
工作管理員非常適合在 Windows 上進行快速 RAM 監控。 它允許您查看電腦上目前運行的進程以及每個進程使用的 RAM 量。
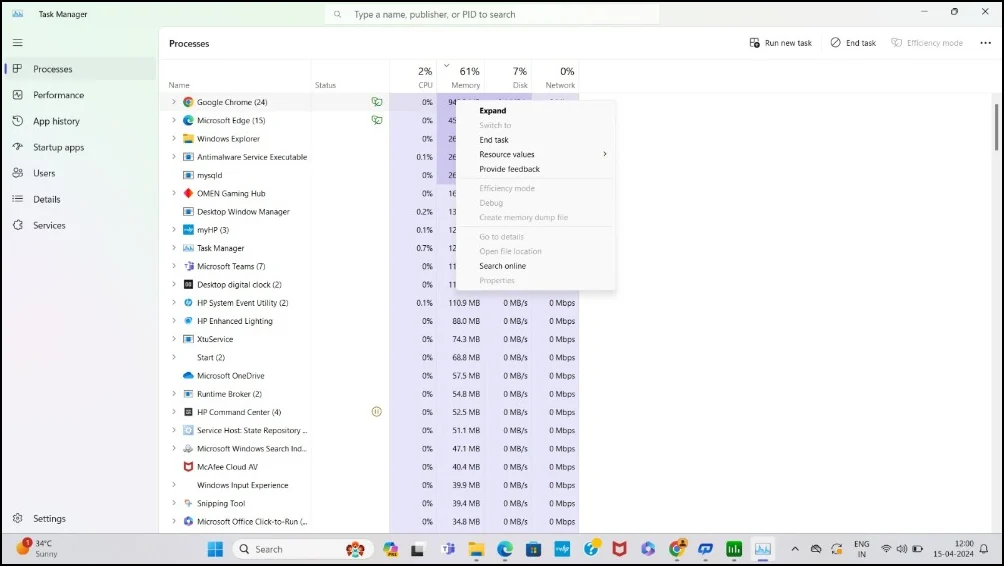
腳步:
- 按鍵盤上的Ctrl+Shift+Esc開啟工作管理員。
- 轉到“進程”選項卡
- 捲動瀏覽應用程式和背景進程的清單。 您可以在「記憶體」列下查看每個應用程式使用了多少記憶體。 尋找使用更多 RAM 的應用程式。
使用資源監視器
資源監視器提供有關 Windows 下記憶體使用情況的詳細資訊。 它將 RAM 使用情況分為不同的類別,並提供特定進程使用 RAM 量的詳細分析。 借助 Windows 上的資源監視器,您可以獲得更詳細、更深入的分析。
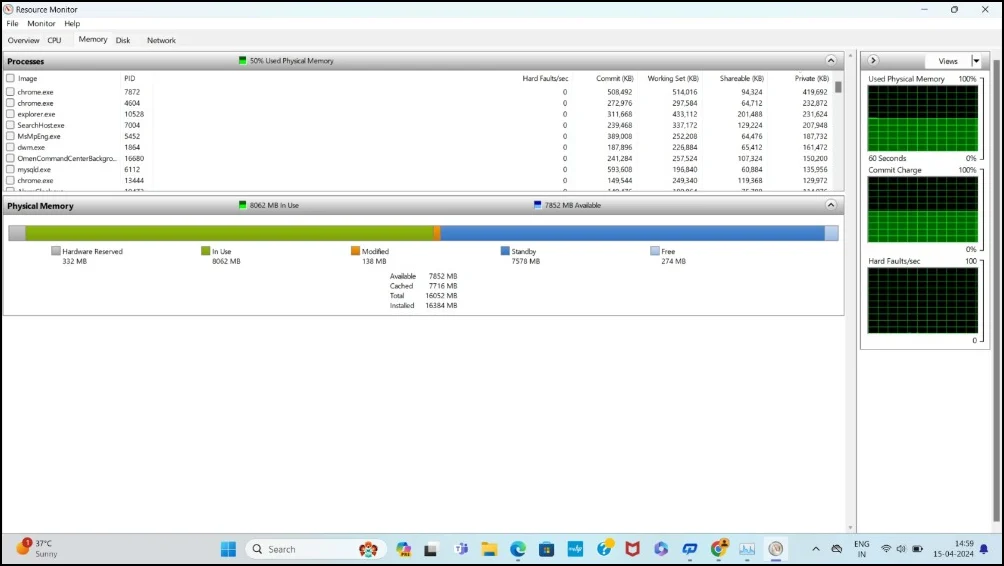
腳步:
- 在 Windows 搜尋列中鍵入Resource Monitor ,然後按 Enter 將其開啟。
- 按一下資源監視器視窗頂部的“記憶體”標籤。
- 在這裡,您將在「具有記憶體活動的進程」部分下看到所有正在運行的進程的清單。
- 您可以在「提交 (KB)」和「工作集 (KB)」列中查看每個應用程式使用了多少記憶體 (RAM)。
在 Windows 上限製程式 RAM 使用的方法
| 方法 | 描述 |
| 使用任務管理器設定應用程式優先權 | 使用優先權限制進程的系統資源的快速而簡單的方法 |
| 使用第三方應用程式設定 RAM 限制 | 更好地控制每個應用程式可以使用的 RAM 量,以及進階 RAM 管理的附加功能 |
| 限制特定瀏覽器的 RAM | 直接限制瀏覽器可以使用的 RAM 量,防止瀏覽器消耗過多的系統資源。 |
透過任務管理器設定應用程式優先權

使用任務管理器,您可以設定優先權並限制特定進程的 RAM 使用量。 您可以為應用程式設定五個不同的優先順序。 根據優先權,為每個行程分配 RAM 和 CPU。
優先級及其意義:
- 即時:最高優先權,進程接收最多的CPU資源。
- 高:賦予該進程高於大多數其他進程的高優先級,但低於即時性。
- 高於正常:賦予進程比平常更高的優先級,但使其低於高優先級任務。
- 正常:大多數進程的預設優先權。
- 低於正常:給予進程低於正常任務的優先權。
- Low:最低優先級,行程獲得最少的 CPU 資源。
腳步:
- 按鍵盤上的Ctrl+Shift+Esc開啟工作管理員。
- 按一下“詳細資料”標籤。
- 找到您想要更改優先順序的應用程式。
- 右鍵單擊應用程式名稱,按一下“設定優先權”,然後選擇所需的優先順序。
使用第三方工具
第三方工具提供超出基本配置的進階 RAM 管理功能。 這些工具可讓您為特定應用程式設定 RAM 限制並即時動態調整它們。 這是兩種流行的 Windows RAM 管理工具。

- Process Lasso:提供對 CPU 和 RAM 分配的進階控制,包括每個應用程式的即時調整。
- Minimem:一個簡單的工具,主要致力於透過定期清除未使用的記憶體來減少所選應用程式的記憶體使用量。
1. 處理套索

主要特徵
- 提供記憶體管理以外的廣泛系統最佳化工具。
- 為特定應用程式設定 CPU 優先權和 RAM 限制。
- 提供對 CPU 和記憶體管理的進階控制。
- 即時調整。
Process Lasso 是一款適用於 Windows 的 RAM 管理工具,可讓您為特定應用程式設定 CPU 優先權和 RAM 限制。 它可讓您進階控制哪些行程可以消耗更多 CPU 資源,並防止其他行程使用相同的 CPU 系列。
Process Lasso還可以即時動態調整RAM和CPU分配。 免費版本是有限的,但如果您想控制特定應用程式的 RAM 使用情況並為優先應用程式分配更多 RAM,那就足夠了。
2. 極小值
主要特徵
- 易於設定和管理,無需調整各種系統設定。
- 對特定流程設定限制。
- 根據每個進程的當前需求動態調整分配給每個進程的記憶體。
- 為不同進程設定 RAM 限制優先權。
Minimem 是一個免費的第三方解決方案,用於為某些 Windows 應用程式設定 RAM 限制。 與其他工具一樣,您可以使用 Minimem 來選擇特定應用程式並限制其 RAM。 Minimem 也會定期清空指定應用程式未使用的內存,以調整 RAM 使用情況。
預設情況下,這些調整的間隔設定為 30 秒,但您可以根據需要增加或減少此間隔時間。 您也可以選擇特定應用程式來應用這些常規 RAM 最佳化,以限制 RAM 使用。
利用瀏覽器上的記憶體限制功能
如果您打開多個選項卡和擴充程序,瀏覽器可能會佔用大量 RAM 並降低電腦速度。 例如,谷歌瀏覽器因其佔用記憶體的功能而臭名昭著。 許多瀏覽器引入了記憶體限制,允許您限制某些選項卡的記憶體。 某些瀏覽器中還有一些進階功能可以讓您完全限制 RAM。 如果您的瀏覽器出現記憶體問題,您可以使用這些瀏覽器功能來限制 RAM 使用。
1. 在 Google Chrome 上啟用記憶體節省功能

Google Chrome 的記憶體節省功能可以釋放一段時間不活動的分頁的 RAM。 運行多個選項卡是瀏覽器消耗大量記憶體的主要原因之一。 透過此功能,Google Chrome 會自動釋放不活動選項卡的內存,從而降低瀏覽器的整體內存消耗。
若要在 Google Chrome 中啟用記憶體節省功能,請依照下列步驟操作:
- 開啟Google Chrome並點擊右上角的三點選單。
- 從選單中選擇“設定”。
- 按一下“效能”標籤。
- 按一下以啟用“記憶體節省程式”功能。
2. Microsoft Edge 便利的記憶體限制功能
同樣,Microsoft Edge 也推出了「睡眠」選項卡,類似於 Google Chrome 上的「記憶體節省程式」功能,有助於限制記憶體使用。 與 Google Chrome 一樣,Microsoft Edge 包含「睡眠標籤」功能,可釋放未使用的選項卡中的 RAM。 微軟也致力於設定直接 RAM 限制功能,以限制 Edge 瀏覽器使用的 RAM。 該功能目前正在測試中。
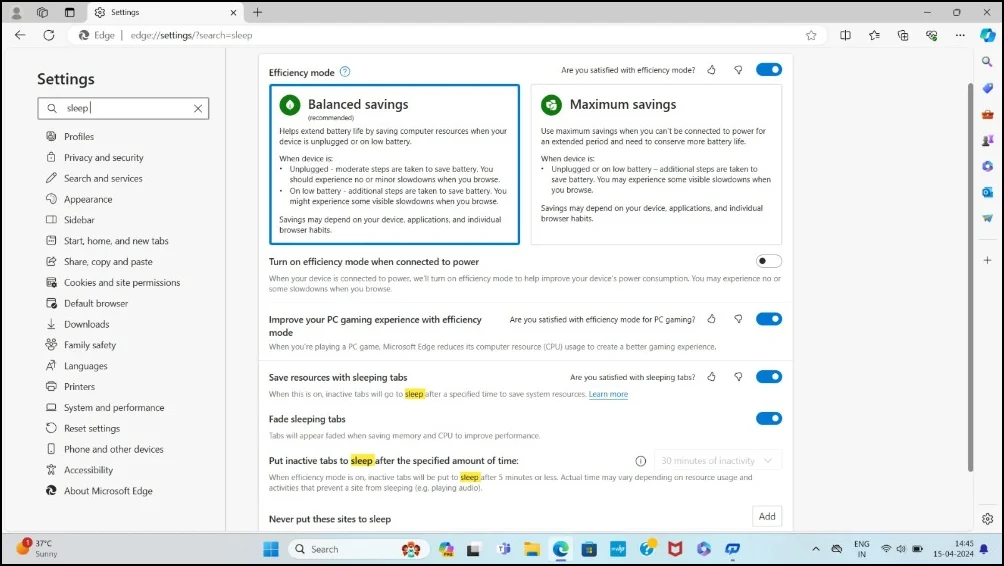
腳步:
- 開啟 Microsoft Edge 瀏覽器,然後按一下三點選單和選單中的「設定」。
- 使用搜尋欄並輸入“睡眠標籤”。 '
- 開啟「使用休眠標籤儲存資源」旁邊的開關。
- 您也可以調整 Edge 在使標籤進入睡眠狀態之前等待的時間。 使用「在指定的時間後讓非活動標籤進入休眠狀態」選項下的下拉式選單,並將時間限制設為 15 分鐘到 12 小時,具體取決於您的偏好。
3.具有高階記憶體限制功能的Opera GX

雖然 Google Chrome 和 Microsoft Edge 中的記憶體限制功能很方便,但它們沒有提供限制 RAM 使用的全面方法。 然而,像 Opera GX 這樣的瀏覽器提供了先進的 RAM 限制功能,讓您不僅可以控制 RAM,還可以控制 CPU 和網路頻寬。 這允許對電腦資源進行更精細的管理,使 Opera GX 成為需要更精細地控制系統性能的任何人的一個不錯的選擇。
4. 其他限制 PC 記憶體的有用方法
- 調整視覺效果:您可以透過調整 Windows 中的視覺效果來優化效能。 前往系統屬性 > 進階系統設定 > 效能設置,然後選擇「調整為最佳效能」以最大程度地減少圖形效果。
- OEM 軟體:有些 OEM 包含記憶體重新映射功能,可讓您為特定應用程式和作業系統設定記憶體限制。
設定 RAM 限制時的常見錯誤
為應用程式設定 RAM 限制有助於管理資源。 但是,限制某些應用程式的 RAM 時可能會出現一些常見問題。 以下是最常見的問題以及如何避免這些問題。
- 應用程式崩潰:設定 RAM 限制可能會導致應用程式在達到記憶體限制並且無法從系統取得更多 RAM 時崩潰。 此錯誤發生在影片編輯軟體等記憶體密集型應用程式中。 要解決此問題,您可以增加為對應應用程式設定的 RAM 限制。
- 效能下降:由於 RAM 有限,應用程式的運行速度可能比平常慢。 增加 RAM 限制以提高效能。
- 錯誤訊息:另一個常見問題是您可能會看到記憶體錯誤訊息,例如「記憶體不足」或「應用程式錯誤」。 如果在 RAM 限制之後出現這些錯誤,請停用 RAM 限制以增加 RAM 限制來修復這些錯誤。
有關減少 Windows 上 RAM 限制的常見問題解答
禁用啟動程序對系統效能有何影響?
禁用啟動程序可以提高我們的系統效能。 當您開啟電腦並使用系統資源時,啟動程式會自動啟動。 其中包括基本的系統實用程式和防毒軟體等軟體。 但是,一些不必要的第三方應用程式會自動啟動,消耗不需要的 RAM 並影響系統效能。 您可以透過從設定中自動啟動來關閉這些應用程式。 點選設定> 應用程式> 啟動。 在這裡,您可以禁止應用程式在電腦啟動時自動啟動。
安裝更多 RAM 是否是比限制 RAM 使用更有效的解決方案?
安裝更多 RAM 是比限制 RAM 使用更有效的方法。 限制 RAM 使用可能會帶來效能下降和系統不穩定等缺點,這可能會導致應用程式錯誤。 增加 RAM 限制可以帶來諸如增強效能、改進多工處理、更快的資料處理速度等好處。 然而,大多數現代筆記型電腦都採用系統單晶片設計,其中 RAM 直接整合到晶片中並且不可擴展。
什麼是 Windows 中的記憶體洩漏?
當特定應用程式無法將使用的記憶體釋放回作業系統時,就會發生 Windows 記憶體洩漏。 此問題可能會導致記憶體消耗超出所需,並可能導致效能下降。 不過,重新啟動應用程式可以快速解決此問題。
