如何使用 Microsoft Phone Link 將 Android 手機鏈接到 Windows PC
已發表: 2023-05-28如果您使用 Android 手機和 Windows PC,可以通過多種方式同步它們。 儘管即使在今天,古老的 AirDroid 應用程序仍然是許多人的首選,但 Intel Unison 和 Phone Link 等應用程序最近已成為更好的選擇。
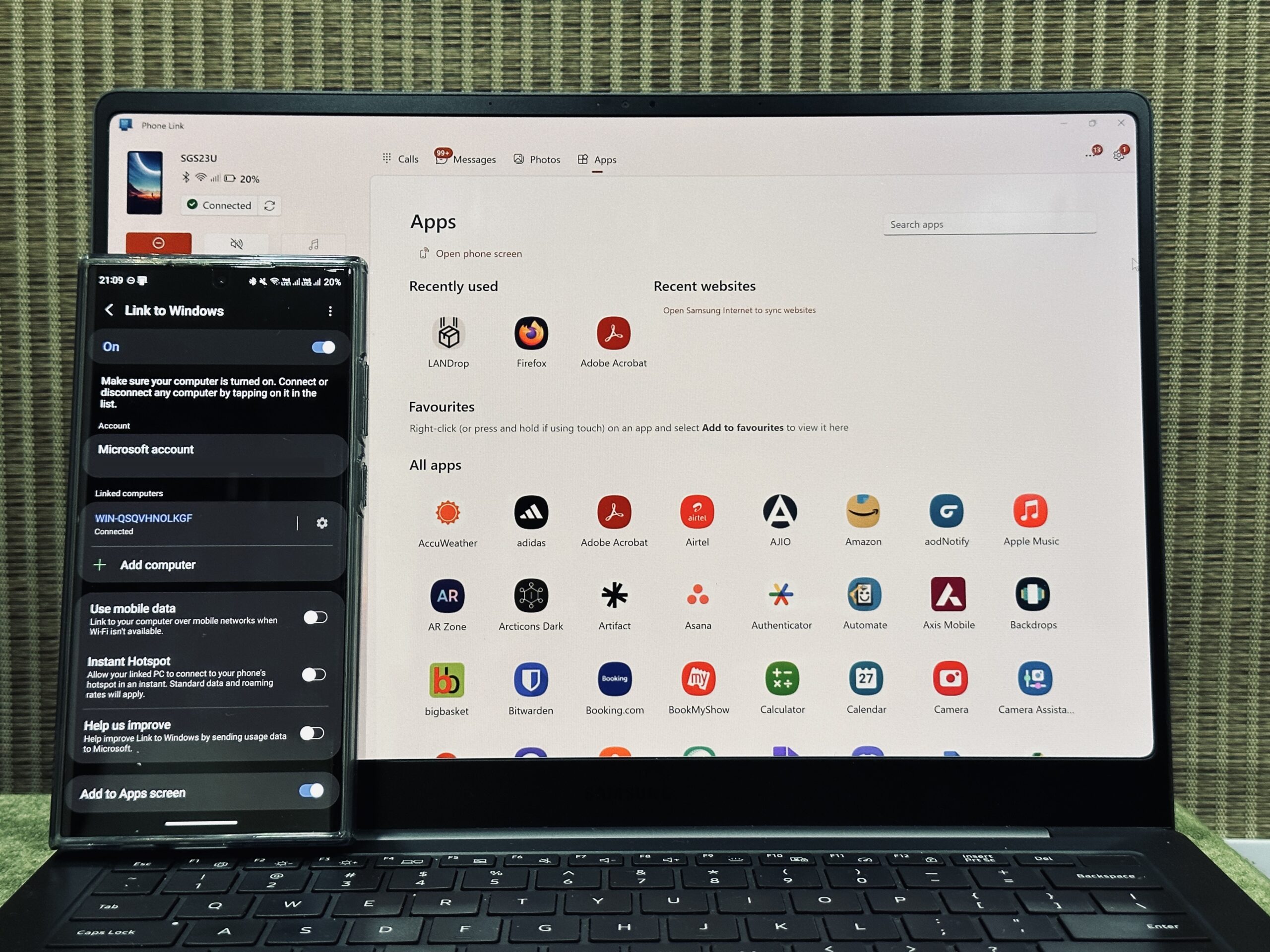
這三個應用程序都能很好地完成工作,並具有各自的優勢。 但是如果你想要一個簡單的解決方案來將你的 Android 同步到 Windows 計算機,微軟的 Phone Link 是其中更好的選擇。
讓我們詳細探索 Phone Link 並了解如何使用它來將 Android 手機與 Windows PC 同步。
目錄
什麼是電話鏈接?
Phone Link,以前稱為 Your Phone,是一款可讓您將 Android 設備連接到 Windows 計算機的應用程序,這樣您就可以在手機上執行一系列操作而無需觸摸它。 這是一個免費的應用程序,您還可以使用它來將您的 iPhone 連接到您的 Windows PC 以使用 iMessage。
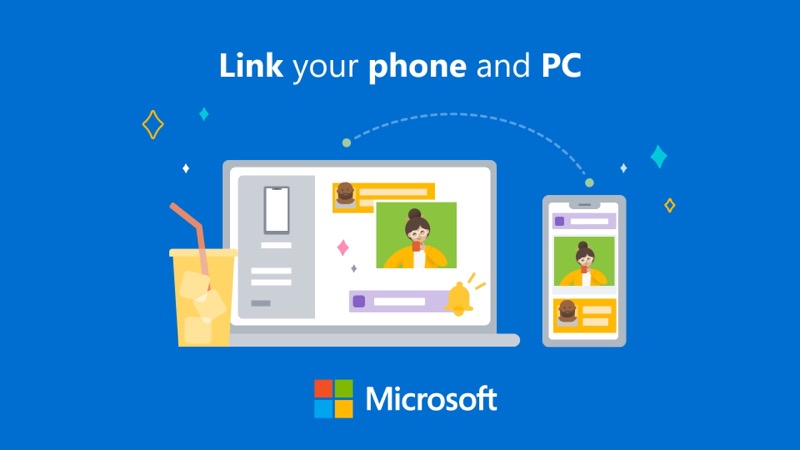
在將您的 Android 手機和 Windows PC 連接在一起後,您可以使用 Phone Link 執行以下所有操作:
- 檢查手機的通知並與之互動
- 查看和回复短信
- 從您的 PC 接聽和撥打電話
- 查看手機圖庫中的照片並複制它們
- 在手機和 PC 之間複製和粘貼文本
- 通過屏幕鏡像使用手機
- 在您的 PC 上訪問您最喜愛的應用程序
如何通過 Phone Link 將您的 Android 手機連接到 Windows PC
Microsoft 的 Phone Link 應用程序易於設置和使用。 它涉及在 Windows 計算機上使用 Phone Link 應用程序,並在 Android 手機上使用配套應用程序 Link to Windows。
Windows 10 和 Windows 11 都預裝了 Phone Link 應用程序,因此您只需確保該應用程序在最新版本上運行即可。 在您的 Android 手機上,您需要下載 Windows 鏈接,您可以使用下面的鏈接進行下載。
下載:鏈接到Windows
安裝後,以下是如何使用這些應用程序將 Android 手機連接到 Windows 計算機:
- 打開手機和 PC 的 Wi-Fi 和藍牙。 (確保兩個設備都連接到同一個 Wi-Fi 網絡)。
- 在您的 Windows PC 上啟動 Phone Link 應用程序並登錄您的 Microsoft 帳戶(如果您尚未登錄)。
- 在主屏幕上選擇Android 。
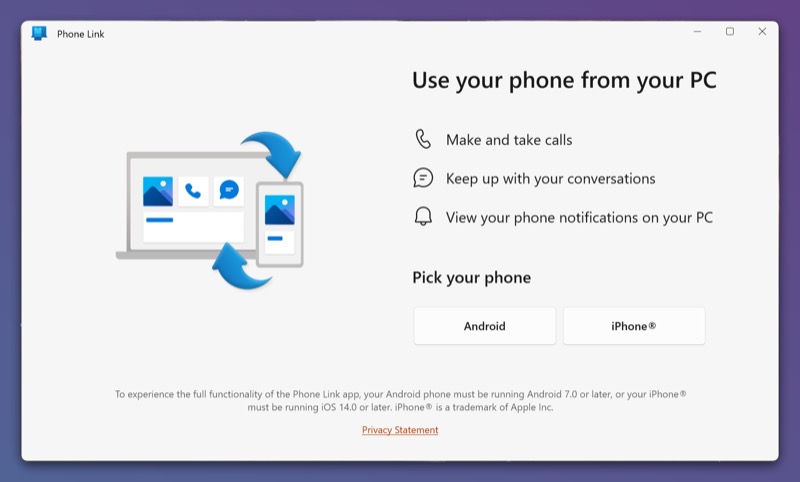
- 選中我已準備好鏈接到 Windows 應用程序複選框,然後選擇與 QR 碼配對以加快配對速度。
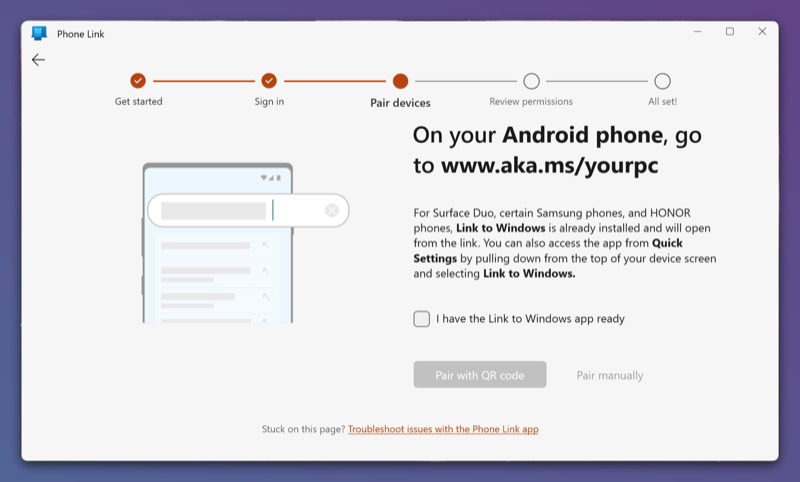
- 在您的 Android 手機上打開“鏈接到 Windows”應用程序,然後選擇“鏈接您的手機和 PC”並繼續以允許該應用程序訪問您的相機。
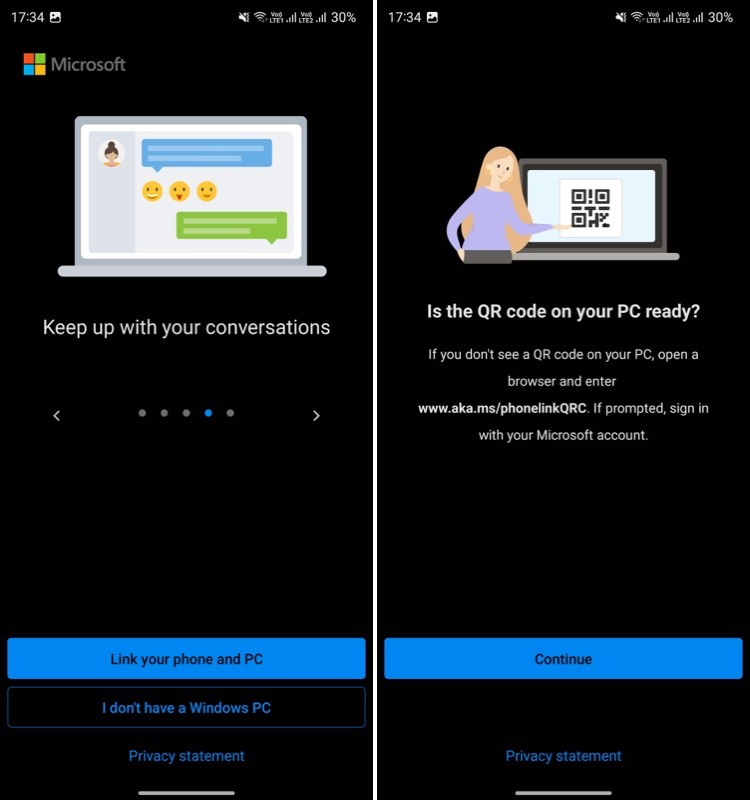
- 將設備指向計算機屏幕上的二維碼。
- 返回您的手機,當它要求您提供權限時,點擊繼續,授予該應用請求的權限,然後點擊完成。
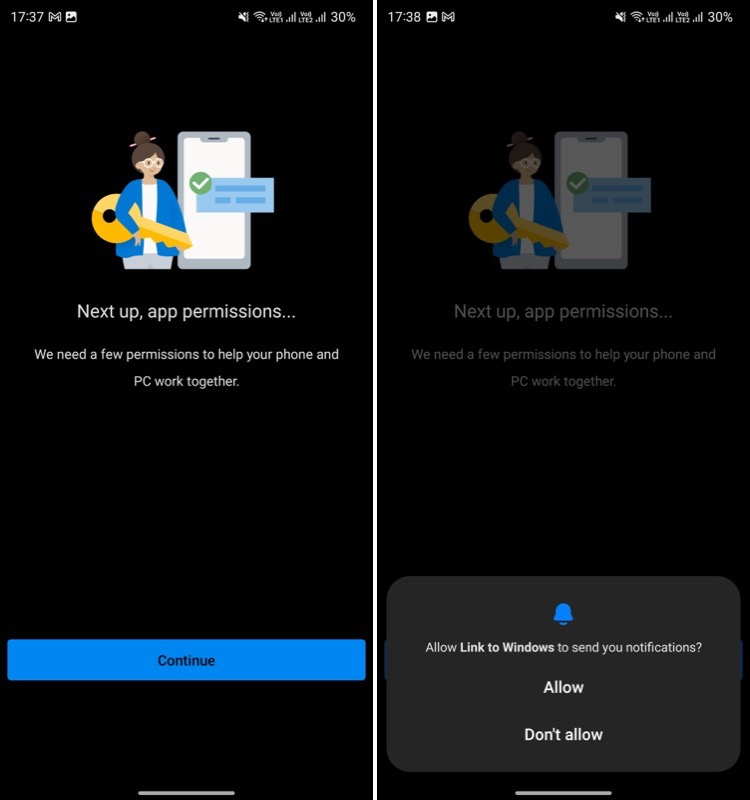
- 在 Phone Link 應用程序上點擊繼續,然後點擊開始。
連接後,您應該會在 Phone Link 應用程序屏幕的左上角看到鏈接的 Android,可以使用了。 但我們還沒有完成。 您仍然需要進行一些設置才能使用 Phone Link 應用程序的所有功能。
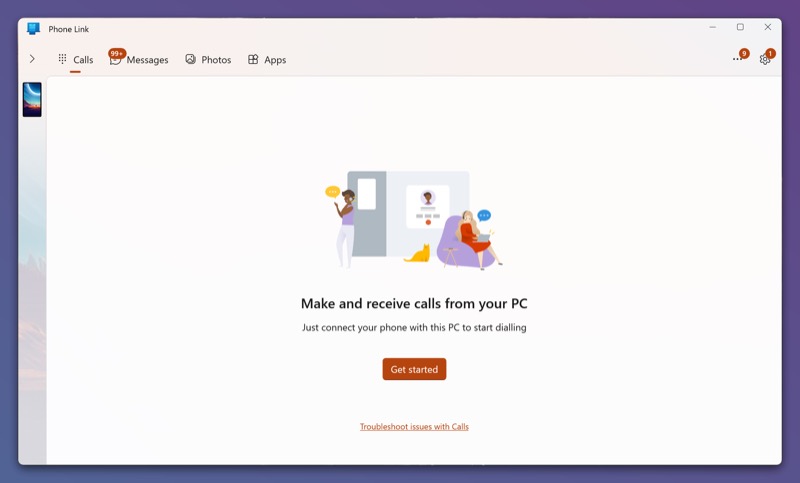
為此,請點擊解鎖所有功能選項卡上的向下箭頭,然後點擊開始。 單擊打開手機上的設置,當它打開手機上的通知設置時,授予鏈接到 Windows應用程序以訪問手機的通知。
轉到您的 PC,然後單擊“設置”按鈕。 這將在您的設備上發送一條提示,要求您打開藍牙發現。 點擊允許繼續,Phone Link 將在您的屏幕上顯示一個代碼。 檢查兩台設備上的代碼是否相同,然後點擊Done 。
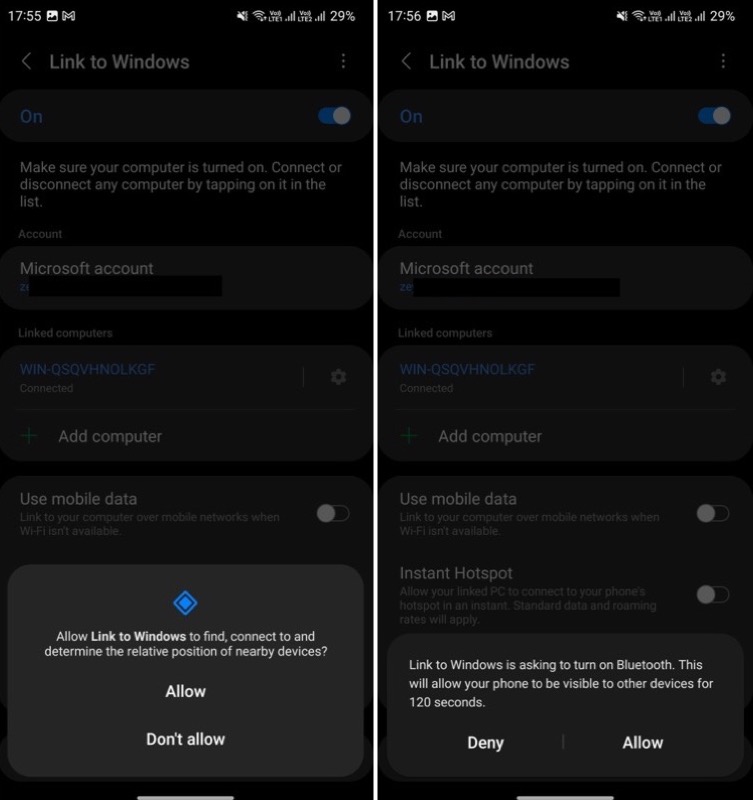
如何使用 Phone Link 在您的計算機上執行電話操作
連接手機和 PC 後,Phone Link 將開始將手機中的數據(例如照片、應用程序、消息等)同步到 PC。 一旦完成,您應該能夠使用它的所有功能。
以下是如何使用某些 Phone Link 功能的快速概述。

檢查並響應通知
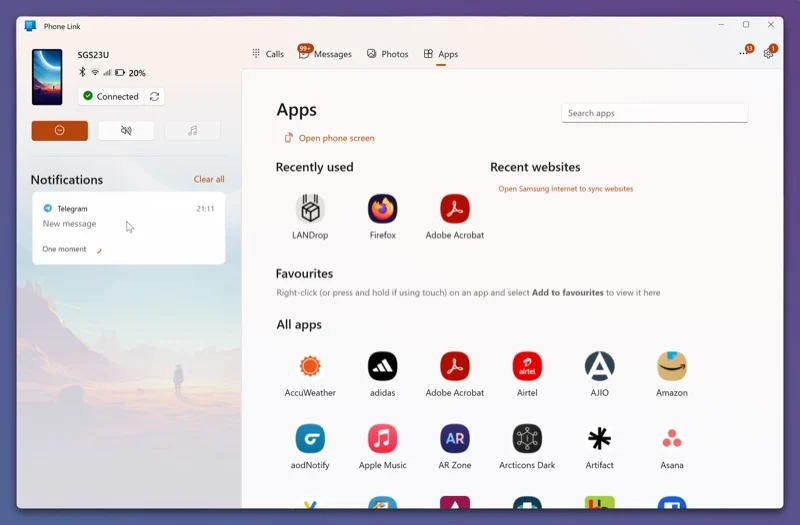
由於您的兩台設備現在已同步,您可以直接在計算機上訪問手機的通知(並回复它們)。
轉到 Phone Link 應用程序,然後點擊“通知”選項卡中的通知。 Phone Link 會要求您解鎖手機,以便它可以在計算機上鏡像屏幕。
當您執行此操作時,Phone Link 將在新窗口中打開該應用程序,您可以開始使用它,類似於您在手機上使用它的方式。 請記住,您需要穩定快速的互聯網連接才能獲得最佳體驗。
接聽和撥打電話
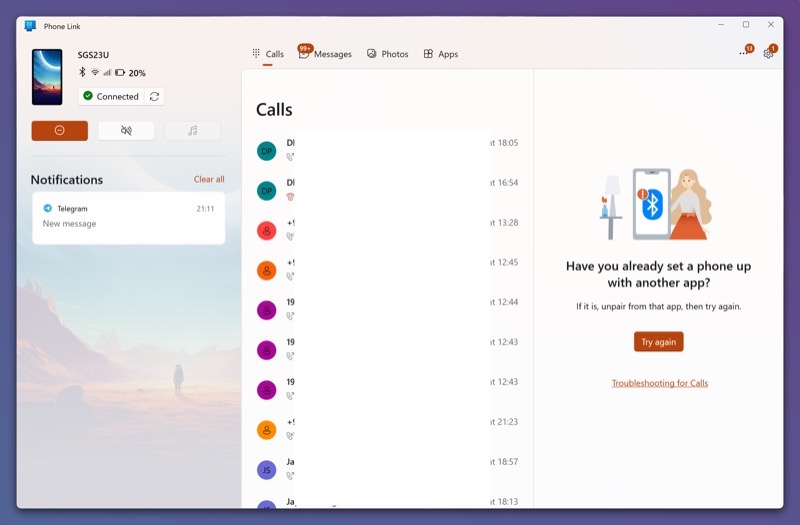
只要您的兩個設備都已連接,只要您的手機有來電,您就會收到通知。 點擊接受接聽電話或拒絕拒絕。
同樣,如果您想打電話,您可以直接從您的 PC 本身進行。 只需轉到 Phone Link 應用程序上的“通話”選項卡,點擊通話記錄中的號碼,然後按下通話按鈕。 或使用搜索欄在電話簿中查找聯繫人,或使用撥號盤撥打號碼並單擊電話圖標。
查看或發送短信
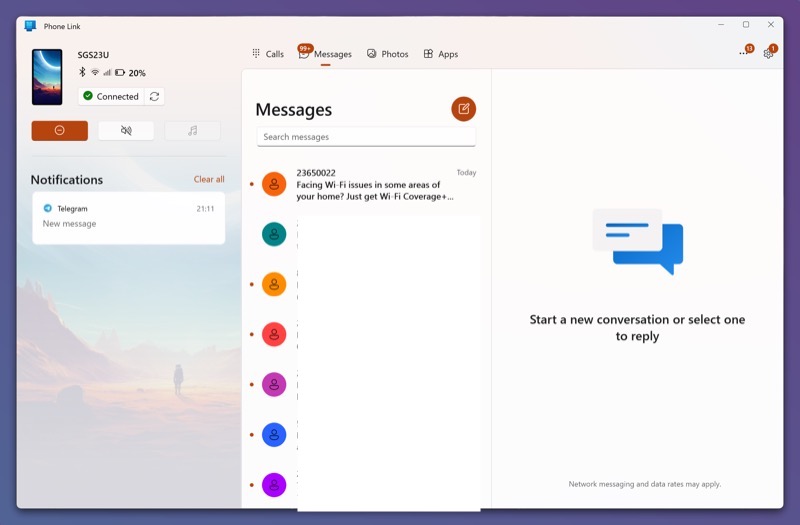
就像打電話一樣,當您的手機上有新短信時,您會從 Phone Link 收到通知。 您只需點擊此通知即可打開消息並閱讀。
如果您想回复消息,請輸入您的消息並點擊發送按鈕。 同樣,您也可以從 Phone Link 應用程序向某人發送新消息。
為此,請轉到“消息”選項卡並點擊筆圖標以創建新消息。 在“收件人”字段中,輸入您要向其發送消息的人員的姓名或號碼。 接下來,在消息字段中輸入您的消息,然後單擊發送按鈕發送它。
訪問照片並將其移動到您的 PC
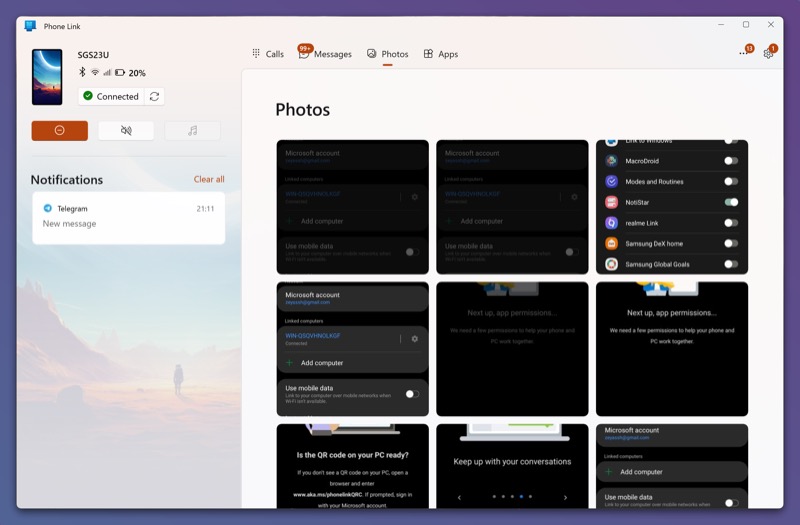
除了讓您與來電和消息互動外,Phone Link 應用程序還可以讓您在 PC 上的手機圖庫中查看所有照片。
只需轉到“照片”選項卡,您就會在此處找到所有照片。 單擊照片進行預覽,然後單擊打開以在照片應用程序中打開它。 或者,您也可以在其他應用程序中打開它。 單擊三點菜單,選擇打開方式,然後選擇列表中的應用程序。 此外,您還可以從此處刪除照片、共享它們並將它們保存在您的計算機上。
最後,要保存照片,請單擊另存為按鈕,然後在另存為窗口中為文件命名並點擊保存。 不幸的是,Phone Link 不允許您一次選擇多個項目,因此您需要一張一張地保存照片。
在設備之間複製粘貼文本
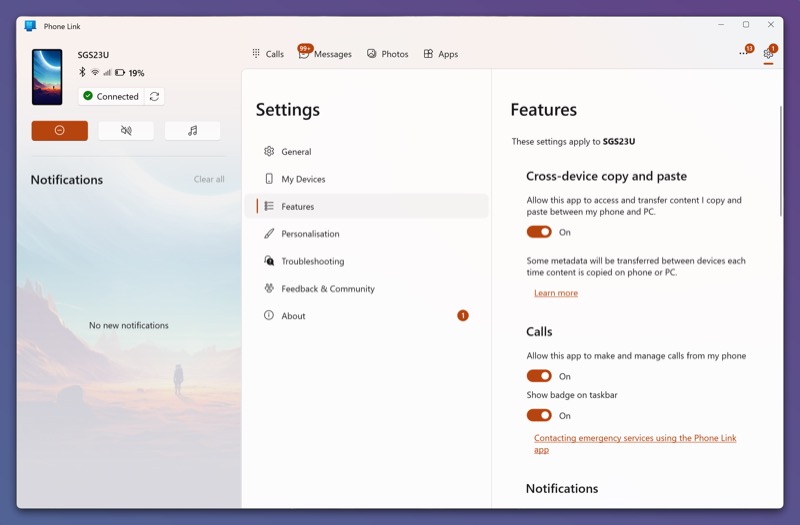
Phone Link 應用程序最有用的功能之一是能夠在鏈接的設備之間複製和粘貼文本,因此您可以復制一台設備上任何應用程序內的文本,並將其粘貼到另一台設備上的另一個應用程序中。
但是,此功能默認情況下處於禁用狀態,因此您需要先啟用它。 在 Phone Link 應用程序中,單擊右上角的齒輪圖標以打開“設置” 。 在這裡,轉到Features選項卡並打開Cross-device copy and paste按鈕。
完成後,您可以輕鬆地將文本複製到一台設備上,然後粘貼到另一台設備上。 跨設備複製粘貼適用於 Android 設備和 PC 上的所有應用程序。
在您的計算機上使用您最喜愛的應用程序
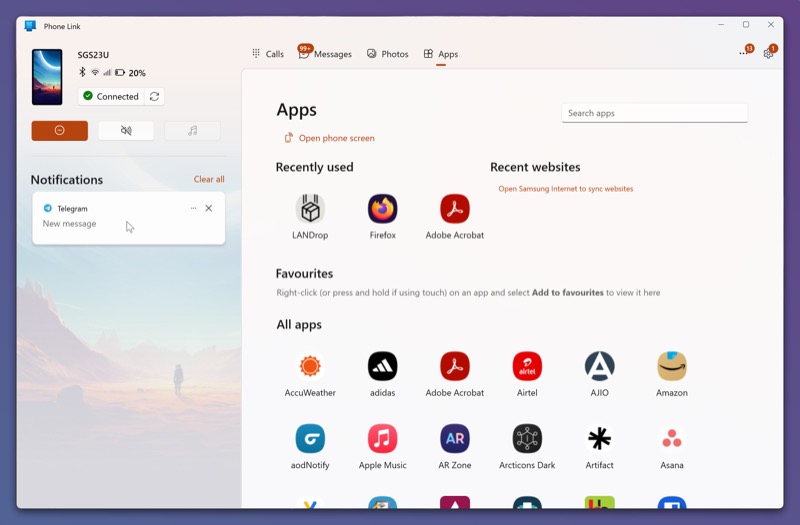
最後但同樣重要的是,Phone Link 還使您能夠直接在鏈接的 PC 上使用手機上的任何應用程序。 因此,如果您使用 WhatsApp 進行通信,例如,您不再需要在 PC 和計算機之間來回切換以在辦公桌前查看和發送消息。
前往 Phone Link 應用程序中的應用程序選項卡,查看手機上安裝的所有應用程序。 單擊您要使用的應用程序,它將在新窗口中打開。 在這裡,您可以像在手機上一樣使用該應用程序並執行所有支持的操作。
使用完應用程序後,關閉應用程序窗口以返回主屏幕。
將 Android 與 Windows 同步以獲得更好的體驗
將您的 Android 手機與您的 Windows PC 連接並保持數據同步打開了一個充滿機遇的世界。 Microsoft 的 Phone Link 可以很好地幫助您實現這一目標。 它易於使用,適用於 Windows 10 和 Windows 11,並為您提供一些個性化選項。
但話雖如此,Phone Link 也有局限性,並且缺少某些功能,例如缺乏對視頻文件的支持或無法在 PC 和手機之間移動文件。
如果這些事情無關緊要,那麼使用 Phone Link 就可以了。 但如果你需要這些功能,英特爾 Unison 和 AirDroid 會很好地為你服務。
