本地安全機構保護已關閉:已修復
已發表: 2023-07-15如果您正在尋找修復 Windows 設備上的本地安全機構保護已關閉錯誤的方法,請借助此簡單指南來執行相同的操作。
“本地安全機構保護”功能首先在 Win 8.1 和 Server 2012-R2 中引入,現在在 Windows 11 中可用。默認情況下,本地安全機構的保護是打開的,微軟不希望您這樣做將其關閉,這樣它就會顯示一條通知,顯示“本地安全機構保護已禁用”。 當您禁用該功能時,屏幕上會出現“您的設備可能容易受到攻擊”的消息。
Windows 11的用戶將收到警告,通知他們“本地安全權限保護已禁用”。 即使您啟用了安全功能,您的設備仍然可能容易受到攻擊。 這種誤導性警報不會消失,微軟已多次嘗試通過發布新版本的 Windows Defender 來解決該問題,但所有努力均無果而終。
除了警告之外,Windows Defender 還會反复提醒您在必要時重新啟動計算機。 用戶通常認為重新啟動計算機會清除警告,但實際上,此操作沒有任何效果,通知將仍然可見。 借助本指南中提供的簡單解決方案,我們將了解解決該問題的方法。
什麼是本地安全機構保護?
Windows 11 與以前版本的 Windows 非常相似,有一個稱為本地安全機構 (LSA) 的組件,它是負責使安全規則生效的組件。 由於 LSA 進程對於操作系統許多不同部分的操作非常重要,因此必須保護它免受惡意軟件和其他類型的敵對行為者的干擾。
LSA 保護通過隔離小容器內的所有 LSA 進程在後台運行,並防止其他進程(例如有害的程序或參與者)訪問該功能。 因此,LSA 保護被認為是一項重要的安全功能,這就是微軟決定將其激活作為 Windows 11 的默認設置的原因。
為什麼它說我的本地安全機構保護已關閉?
安裝操作系統時,將向 Windows 11 用戶顯示“本地安全權限保護已關閉”的警告消息。 即使您打開了安全功能,攻擊者仍有可能訪問您的設備。 這種錯誤信號不會消失,微軟已多次嘗試通過發布新版本的 Windows Defender 來解決該問題,但沒有一次成功。 儘管他們做出了努力,誤導性警報仍將繼續出現。
如果 Windows Defender 確定需要執行此操作,則會多次提示您重新啟動計算機。 您可能認為重新啟動計算機會刪除該警告,但事實上,此活動沒有影響,並且該消息將繼續顯示。
另請閱讀:雲安全最佳實踐:在數字時代保護您的業務
如何解決本地安全機構保護關閉的問題?
要修復 LSA 錯誤,最好的方法是啟用該功能。 然而,人們可能想知道“如何啟用本地安全機構保護?” 解決方案非常簡單。 您可以使用多種方法和來源來修復錯誤並啟用設置。 請查看本指南的後續部分,通過啟用該功能來修復錯誤。
方法 1:使用 Windows 註冊表
首先,您可以使用註冊表編輯器關閉本地安全機構保護。 這是激活該功能的第一步。 用戶報告在修改 RunAsPPL 註冊表項後成功解決了問題。
建議:備份註冊表文件
啟動註冊表編輯器,然後從出現的菜單中選擇“文件”>“導出”。
生成備份後,請按照以下方法使用 Windows 註冊表激活 LSA。
修改註冊表的步驟
- 要啟動“運行”,請同時按 Win+R 鍵。
- 輸入 regedit 並按 Enter 進行操作
- 當您進入註冊表編輯器時,請轉到以下路徑:
計算機\HKEY_LOCAL_MACHINE\SYSTEM\CurrentControlSet\Control\Lsa - 要修改 RunAsPPL,請雙擊它,然後將 Value Data 修改為 2。單擊 Save 按鈕。
如果您無法找到 RunAsPPL 項,您可以通過從下拉菜單中選擇新建 > Dword(32 位)值來創建一個新項。RunAsPPL 應該是條目的名稱。 雙擊它,然後在“值數據”中輸入 2,然後單擊“確定”按鈕以保存更改。

- 接下來,單擊空白處,選擇“新建”,然後從下拉菜單中選擇“DWORD(32 位)值”。
- 將新註冊表命名為 RunAsPPLBoot 後,單擊“確定”按鈕。
- 雙擊 RunAsPPLBoot,然後修改 Value Data,使其顯示為 2,然後單擊 OK 保存修改。
- 重新啟動計算機。
- 如果這沒有幫助,我們建議將 RunAsPPLBoot 的值數據設置為 1,但前提是這沒有幫助。
- 現在重新啟動您的計算機
如果此方法無法啟用該設置,請嘗試下一種方法。
另請閱讀:如何在 Windows 10/8/7 中啟用或禁用 USB 端口
方法 2:使用策略編輯器
策略編輯器是一種軟件,使一台 Windows 計算機或一組 Windows 計算機能夠由用戶自定義其策略設置。 策略主要針對管理網絡的專業人員,它通過根據需要限製或啟用功能來指定您或一群人如何使用您的設備。 您也可以使用相同的方法對 Windows 11 錯誤啟用本地安全機構保護。 請按照以下步驟了解更多信息:
- 要激活“運行搜索”菜單,請使用鍵盤上的 Windows 鍵加 R。
- 使用“運行搜索”選項中的“GPEDIT.msc”命令。
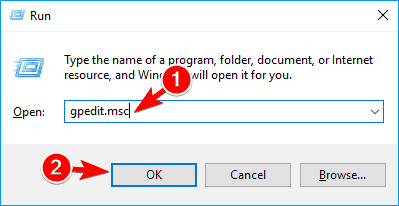
- 打開本地組策略編輯器後,轉到計算機配置\管理模板\系統\本地安全機構
- 您可以按照剛才描述的路線識別已設置為受保護進程運行的 LSASS。
- 右鍵單擊之前討論過的選項即可選擇它。 您會在那裡找到啟用功能的選項。 只需單擊它,然後重新啟動計算機即可使您所做的修改生效。
或者,您也可以藉助下面提供的最後一個解決方案來啟用該功能。 讓我們看一下同樣的情況。
另請閱讀:已修復:您的設備缺少重要的安全和質量修復
方法 3:使用 Windows 安全性
最後,您可以藉助 Windows 安全性來撤消“本地安全機構保護已關閉”。 基於 Windows 的計算機預裝了 Windows Security,該程序提供最新的防病毒保護。 一旦您啟動 Windows,您的設備就已經處於持續的監視和保護之下。
Windows 安全持續掃描惡意軟件(也稱為惡意軟件)、病毒和其他潛在的安全風險。 除了這種實時安全性之外,您的設備還將自動下載更新,這將有助於確保其安全並防止其遭受任何危險。
您可以使用相同的方法來啟用該功能。 詳細信息請參閱以下說明:
- 從“開始”菜單中搜索 Windows 中簡稱為“Windows Security”的應用程序。
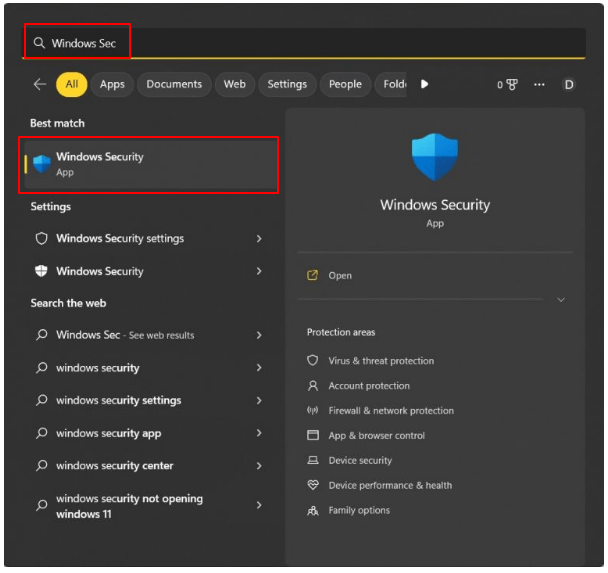
- 當您進入“Windows 安全”時,您將在屏幕左側的面板中看到一個名為“設備安全”的選項。
- 在“設備安全性”下,從下拉菜單中選擇“核心隔離詳細信息”。
- 您將在“核心隔離”菜單選項下找到“LSA 切換”。 只需將其打開就足以讓您繼續使用。
如果沒有辦法修復 LSA 錯誤。 請遵循下面提供的最後一個解決方案。
另請閱讀:什麼是計算機安全 | 常見的計算機安全威脅
方法 4:卸載操作系統更新
卸載最新的系統更新並將其恢復到早期版本是解決本地安全機構保護已關閉您的設備可能是一個易受攻擊問題的過程的下一步。 為此,您需要啟動菜單的幫助。 要了解您可以選擇哪些選項,請按照下列步驟操作:
- 計算機完成重新啟動後,您將需要使用 SHIFT 和 F8 鍵。
- 當顯示包含多個部件的高級啟動屏幕時,請單擊“選項”選項卡,然後繼續進行故障排除。
- 之後,從菜單中選擇“卸載更新”,然後選擇“卸載最新質量更新”。
- 卸載更新並將其恢復到之前的版本。
另請閱讀:什麼是網絡安全密鑰
本地安全機構保護已關閉 | 您的設備可能容易受到攻擊:已解決
現在是時候用有限的字數來總結本教程了。 在本教程的前面幾章中,我們討論了一些糾正該問題的最有效方法。 如果使用這些選項,您將可以輕鬆修復問題並打開 LSA 功能。
如果您對本手冊有任何疑問,請隨時與我聯繫。 利用下面的評論區來獲取您的任何問題和疑慮的答案。 您甚至可以在進行過程中提供一些想法,這是另一種選擇。 最後,請確保您在所有您喜愛的社交媒體平台上關注我們,包括 Facebook、Twitter、Instagram 等。 不要忘記訂閱我們的時事通訊,這樣您就不會錯過我們提供的任何精彩信息。 請告訴我們哪些選項可以幫助您修復“本地安全機構保護已關閉”問題,以便我們更好地為您提供幫助。
