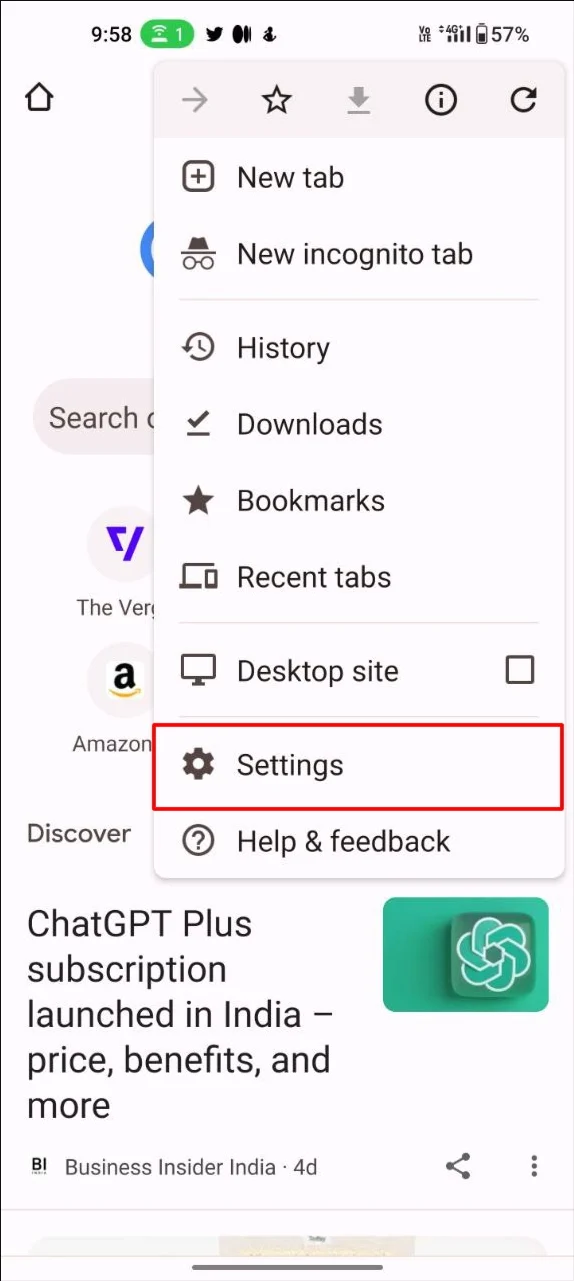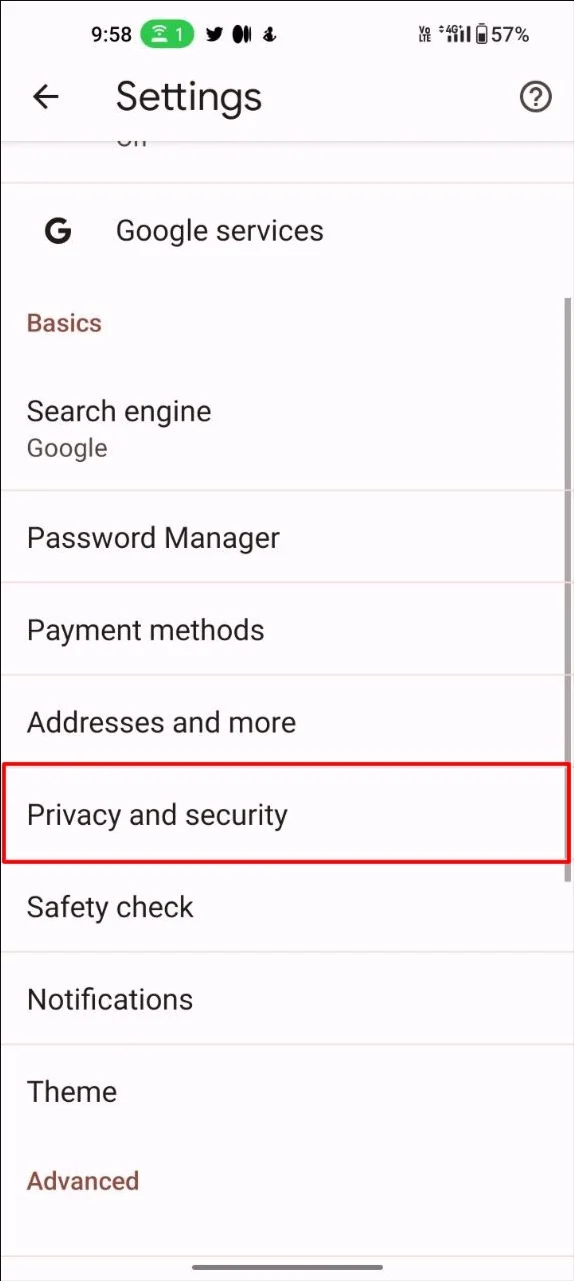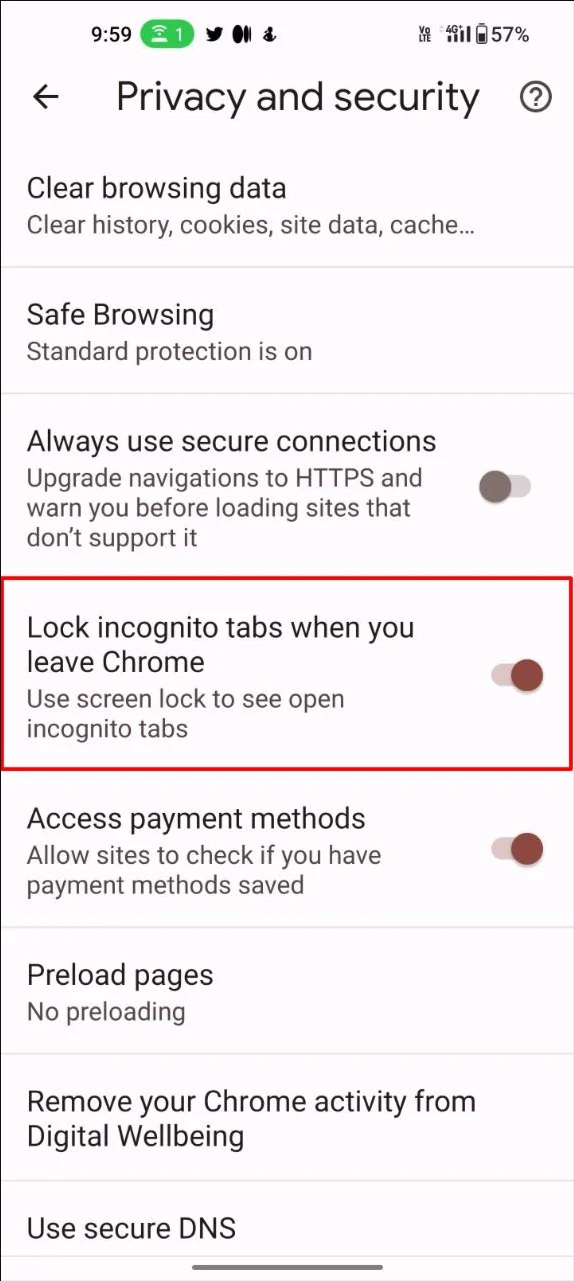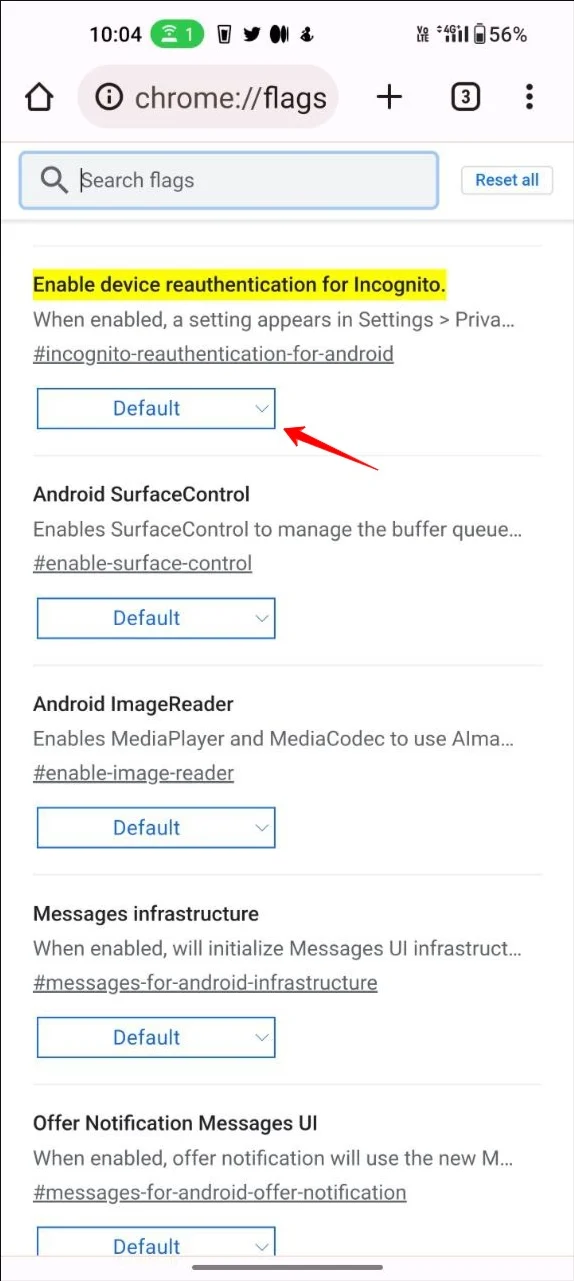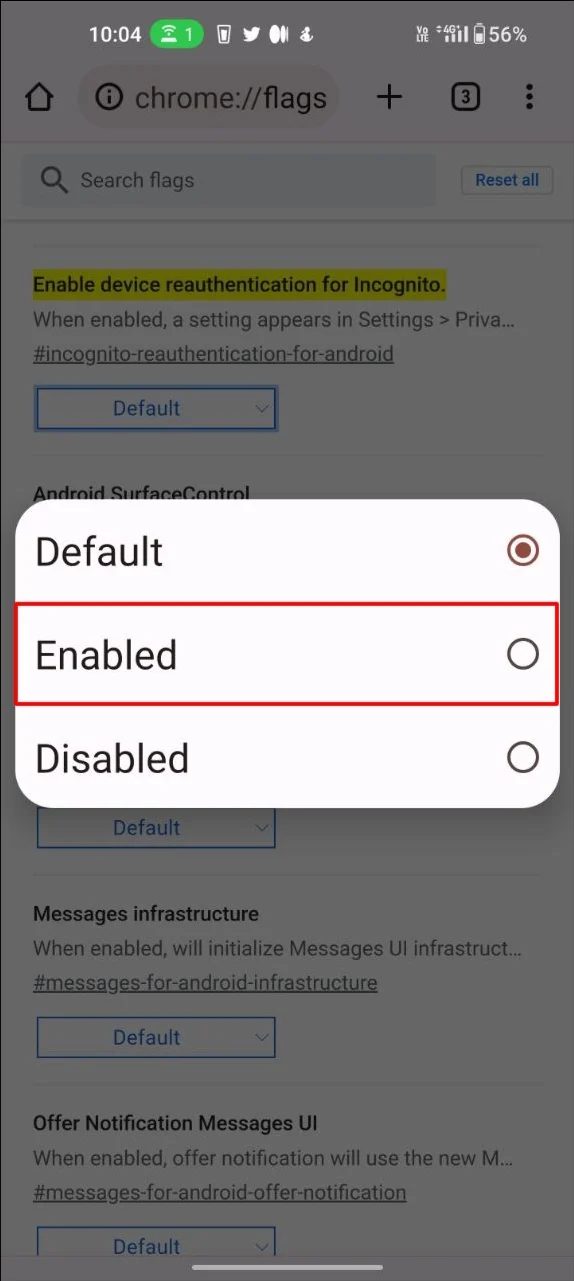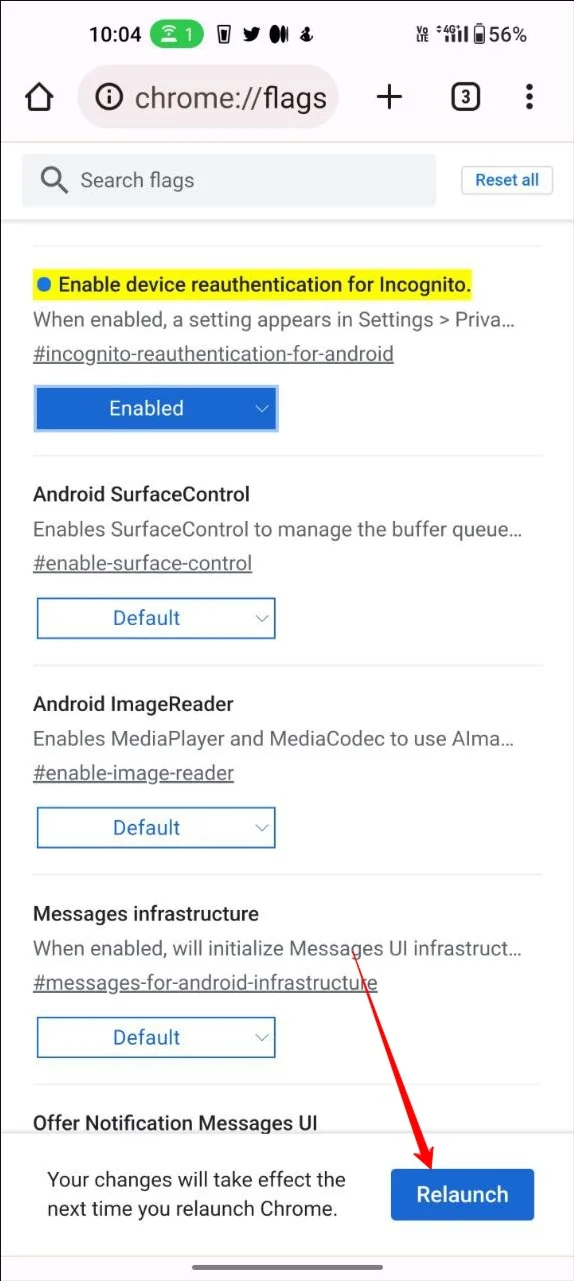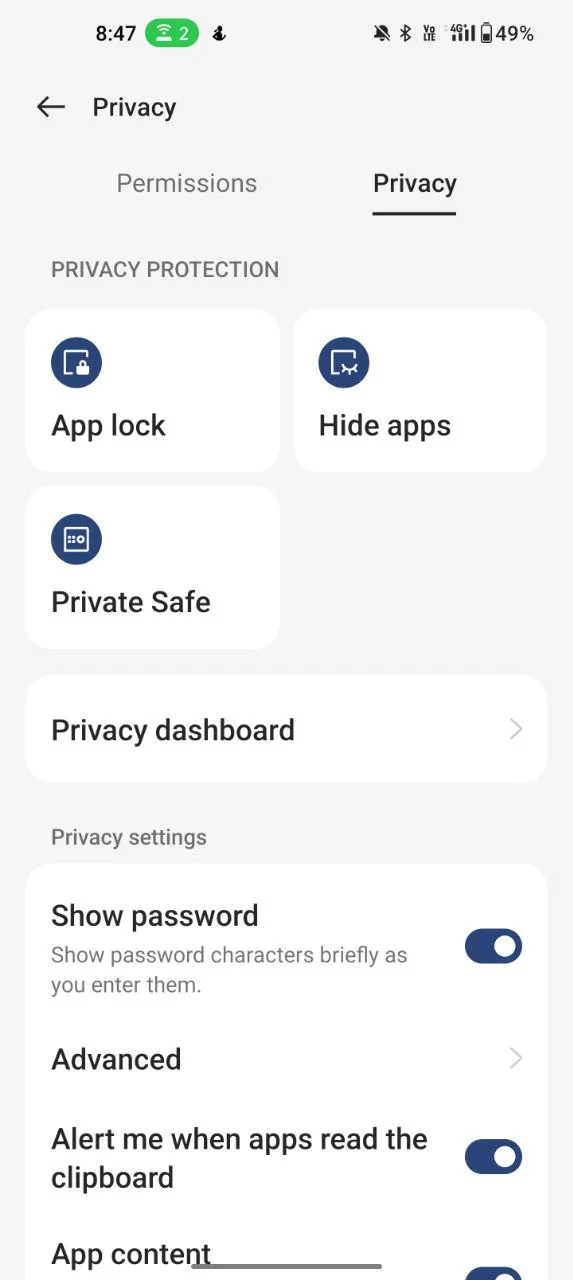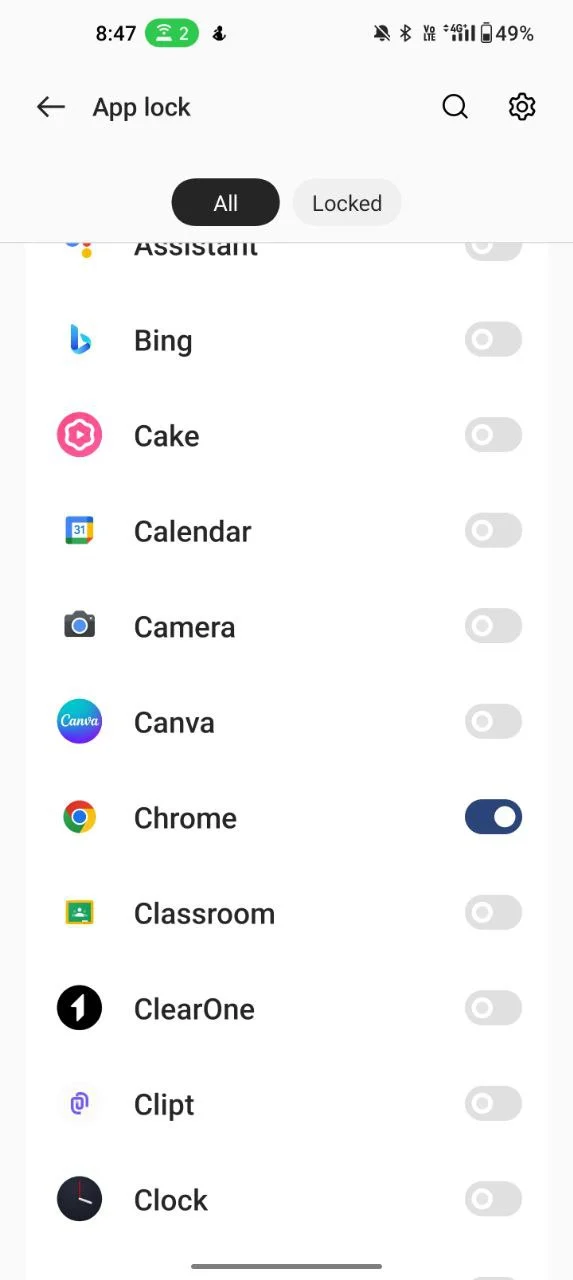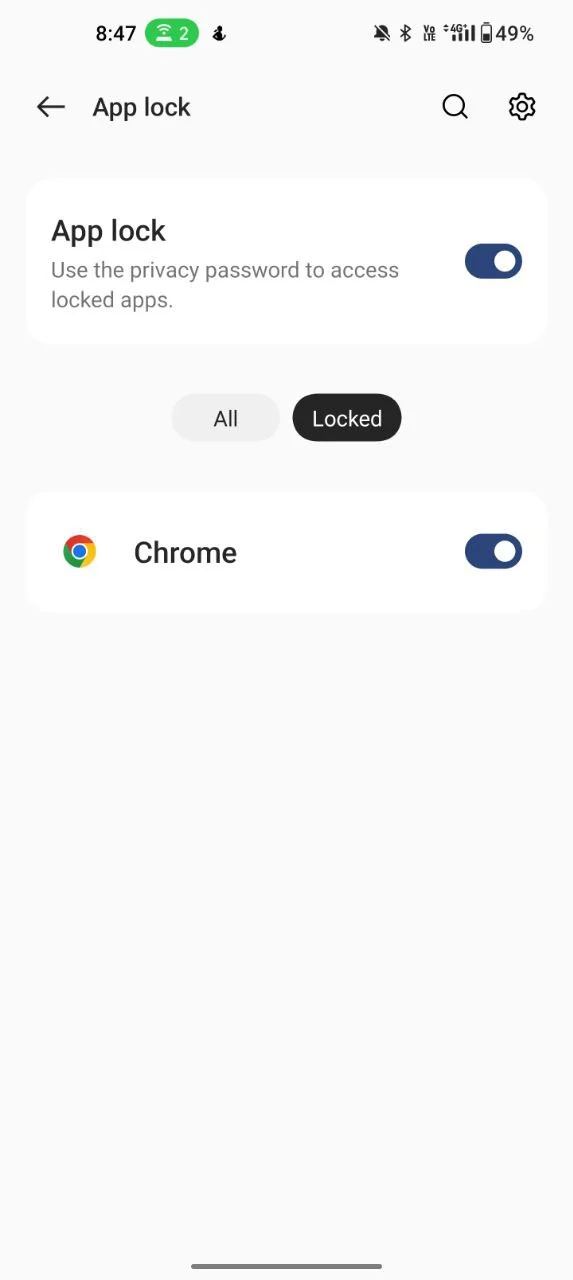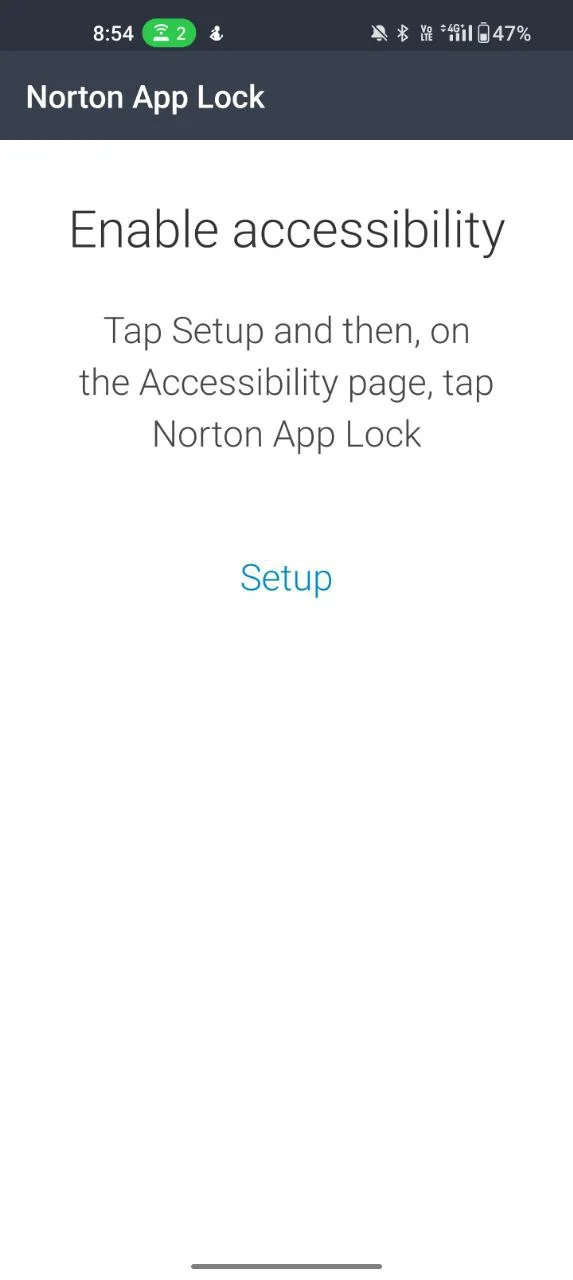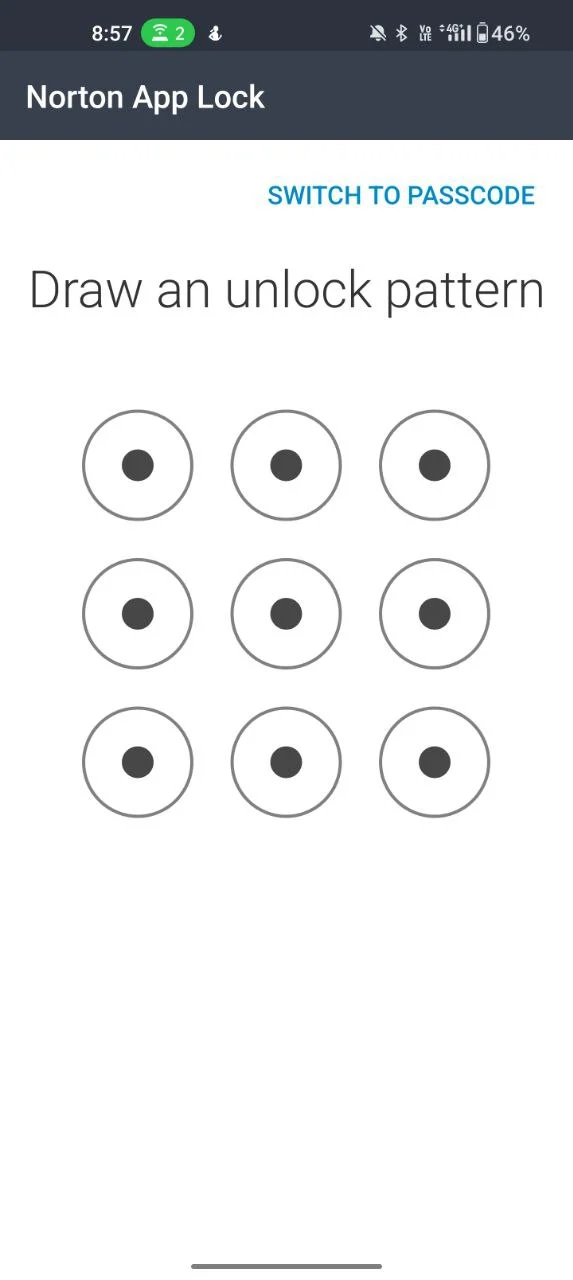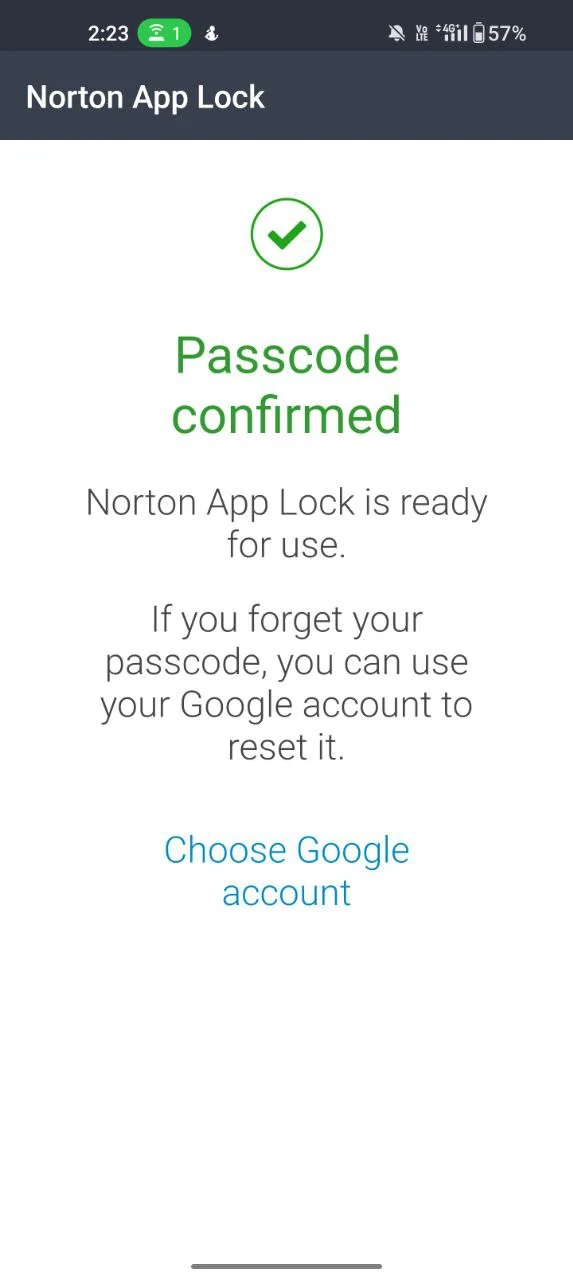在 Google Chrome(桌面版和手機版)上鎖定隱身標籤的 3 種簡單方法
已發表: 2024-02-08使用隱身模式是人們用來隱藏他們在網路上搜尋的內容的最常用技術之一。 這有助於用戶保持隱私並瀏覽網絡,而不會被網站追蹤。
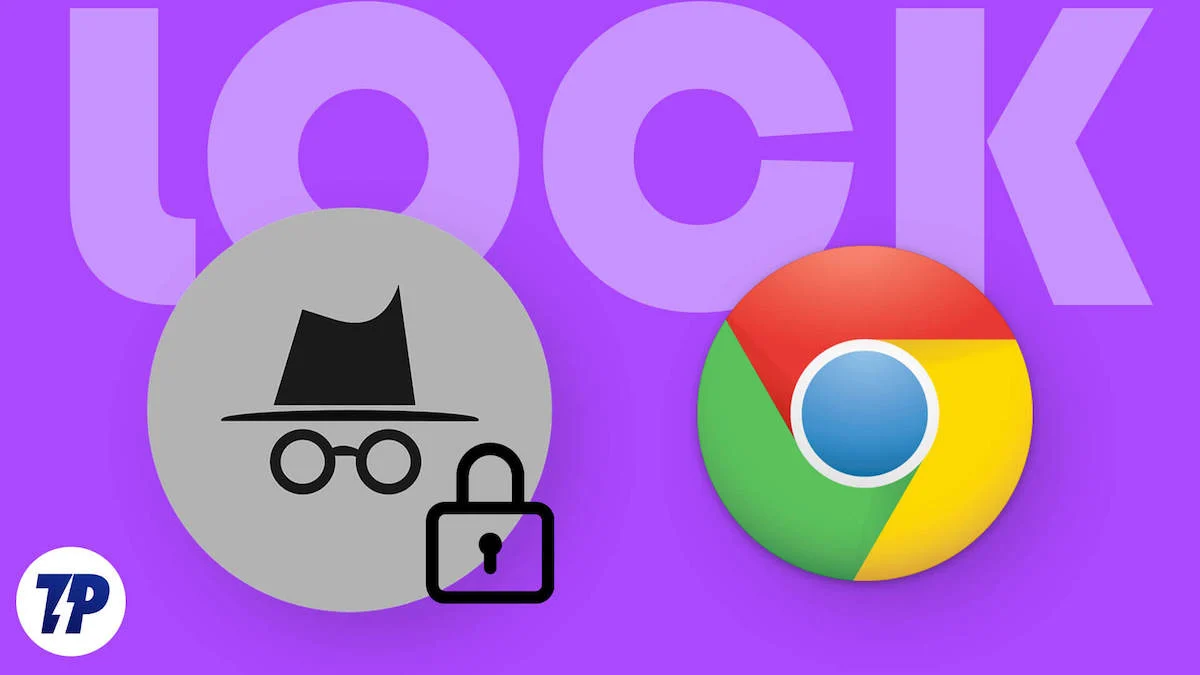
當您使用隱身模式時,您使用的瀏覽器不會儲存任何與使用者瀏覽記錄相關的數據,包括cookie、表單資料和其他網站資料。 隱身模式的限制之一是,在裝置上開啟隱身標籤可能會允許任何有權存取您裝置的人查看它。 這包括所有活動的隱身標籤和查看所有瀏覽活動。
對於許多重視隱私的人來說,這可能是一個嚴重的問題,尤其是當他們在公共或共享空間時。 為了防止這種情況,您可以使用密碼或生物辨識驗證來鎖定隱身標籤。 在本指南中,我們將分享 3 種簡單的方法來鎖定您的隱身標籤並防止其他人存取您的私人網路瀏覽資料。
目錄
如何在 Google Chrome 上鎖定隱身標籤
使用 Google Chrome 內建鎖定功能進行鎖定
谷歌最近推出了谷歌瀏覽器的新更新,允許任何人使用生物識別身份驗證鎖定隱身標籤。 此功能已在 iOS 上可用,並且最近已在所有 Android 裝置上提供。
若要使用此功能,您需要在 Google Chrome 設定中啟用並鎖定隱身功能。 啟用此功能後,每當您從 Google Chrome 的活動隱身標籤切換到其他應用程式時,Google Chrome 上的活動隱身標籤都會自動鎖定。
當您返回 Google Chrome 瀏覽器時,該應用程式會要求您解鎖隱身標籤或查看其他標籤。 您可以使用生物辨識身分驗證或使用 FaceID(如果您使用的是 Apple 裝置)解鎖隱身標籤。
目前,隱身鎖定功能僅適用於 Google Chrome 行動版。 如果您正在使用其他瀏覽器並希望鎖定隱身選項卡,則可以使用智慧型手機上的應用程式鎖定功能。 若要在 Google Chrome 上啟用隱身鎖定:
- 在智慧型手機上開啟 Google Chrome 瀏覽器。 確保您使用的是最新版本的 Google Chrome。 您可以從 Google Play 商店或 Apple App Store 更新 Google Chrome。
- 現在打開 Google Chrome,點擊頂部的三點選單,然後點擊設定
- 現在向下滾動並點擊隱私和安全設置
- 現在,當您離開 Chrome 功能時,請啟用鎖定隱身標籤。
- 如果您沒有找到此功能,請開啟新分頁並輸入此位址
chrome://flags/#incognito-reauthentication-for-android
- 名為「啟用隱身裝置重新驗證」的標誌將會反白顯示。 點擊下拉式選單,然後按一下啟用。
- 現在,點擊提示中的重新啟動按鈕。
- 在按照我們之前討論的相同步驟進行操作後,這次您應該會看到該選項。
使用智慧型手機上的內建應用程式鎖定功能鎖定您的瀏覽器
大多數 Android 智慧型手機現在都配備了內建的應用程式鎖定功能。 這允許用戶使用密碼或生物識別身份驗證來對特定應用程式進行計時。 這可能是保護您的隱私(包括您的隱身瀏覽活動)的有用方法。 不同的智慧型手機需要不同的程式才能使用應用程式鎖定功能。 這是可在所有智慧型手機上使用的最常見方法。
安卓:
- 打開智慧型手機上的設定
- 使用搜尋欄搜尋應用程式鎖定功能
- 如果應用程式鎖定已開啟,輸入應用程式鎖定密碼即可開啟應用鎖定的設置
- 現在,搜尋 Google Chrome 並啟用應用程式鎖定
- 如果出現提示,請再次輸入套用鎖定密碼
- 你已經準備好了; 這將鎖定整個 Google Chrome 應用程式。 每次在智慧型手機上開啟 Google Chrome 應用程式時都需要輸入密碼。
iOS:
與 Android 不同,iOS 不具備本機應用程式鎖定功能。 相反,您可以使用應用程式限制功能來鎖定 iPhone 上的應用程式。 與 Android 上的本機應用程式鎖定功能相比,這並不那麼有效。 “現在是 2024 年了,Apple,請添加應用程式鎖定功能。”

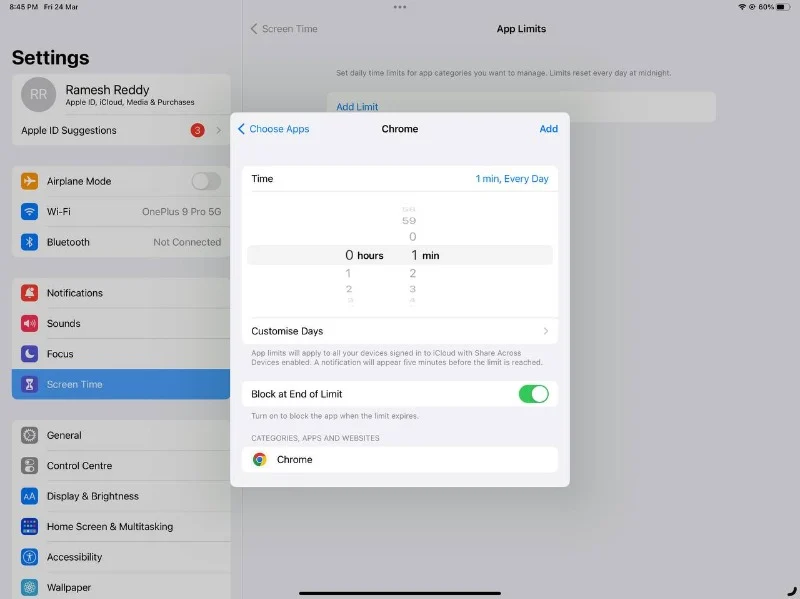
- 開啟 iPhone 上的設定。
- 尋找“螢幕時間”並點擊“應用程式限制”。
- 現在點擊新增限制,根據提示輸入密碼,然後選擇 Google Chrome。
- 現在,在下一個畫面中,選擇0 小時 1 分鐘作為時間,並啟用「限制結束時阻止」切換。
- 點擊右上角的新增按鈕完成設定。
一旦應用程式使用時間達到1分鐘,該應用程式將自動被阻止,並要求您輸入密碼才能開啟應用程式。
相關閱讀:如何始終以隱身模式啟動任何 Web 瀏覽器
使用第三方應用程式鎖定您的瀏覽器
如果您的智慧型手機沒有內建應用程式鎖定功能,您可以使用第三方應用程式。 Google Play 商店和應用程式商店中有大量第三方應用程式可用於將您的應用程式鎖定在智慧型手機上。 這些應用程式允許使用者設定密碼、模式或生物識別身份驗證。
其中一些應用程式還包括附加功能,例如能夠為嘗試存取鎖定應用程式的任何人拍照。 在這篇文章中,我使用諾頓應用程式鎖,因為它是免費使用的,並且可以使用指紋、PIN 和圖案鎖定應用程式。
對於安卓:
- 在您的智慧型手機上安裝 Norton App lock 應用程式。 對於 Android,您可以從 Google Play 商店安裝它。
- 打開應用程式並按照螢幕上的指示向應用程式授予必要的權限。
- 設定好權限後,輸入圖案並確認
- 在確認頁面上,點擊選擇 Google 帳戶並選擇您想要恢復密碼的 Google 帳戶
- 設定完成後,按一下繼續,現在,從主畫面中選擇您要鎖定的應用程式。
- 在我們的例子中,我們希望鎖定 Google Chrome 隱身標籤、尋找 Google Chrome 並啟用鎖定功能。
- 你已經準備好了。 應用程式鎖定將自動套用於您的 Google Chrome,每次需要您開啟應用程式時,您可以輸入密碼圖案或使用指紋解鎖應用程式。
對於 iOS:
遺憾的是,諾頓應用程式不適用於 iOS。 事實上,目前還沒有可靠的應用程式可以立即推薦用於鎖定 iOS 上的應用程式。 抱歉,iOS 用戶,你可以為此責怪蘋果。
相關閱讀:如何在 iPhone、iPad 和 Mac 上進入隱身模式
如何鎖定桌面上的隱身選項卡
當您在桌面上時,您也可以鎖定隱身標籤。 不幸的是,與行動裝置不同,我們的選擇有限。
使用擴充鎖定
如果您使用的是 Google Chrome、Microsoft Edge 或任何支援擴充功能的瀏覽器,則可以使用 LockPW 擴充功能來鎖定桌面上的隱身模式工作階段。 如果您想了解 Chrome 上的內建隱身功能,現在可用於智慧型手機。

- 在 PC 上開啟 Google Chrome 瀏覽器並安裝 LOCK PW(Chrome 擴充功能)。
- 將其添加到您的擴展列表中。 現在,您將自動重新導向到設定頁面。
- 現在,首先,在右側,您將看到三個文字框,分別表示密碼和提示。 現在,輸入密碼並輸入提示進行確認。 每次想要在 PC 上解鎖 Google Chrom 時都需要輸入此密碼
- 您也可以進行其他更改,例如設定失敗登入嘗試次數、全螢幕模式、最小化 Windows 等。 根據您的需求和喜好,您可以全部設定。
- 更改後,點擊儲存。 記住密碼和提示。
- 您將看到提示:“密碼保護已開啟!” 在頂端。 現在一切都準備好了。
- 要關閉它,請按一下擴展,點擊選項,然後按一下開始按鈕以停止保護。
在 Windows 上鎖定您的瀏覽器
如果您使用的是 Windows,與 Android 類似,您也可以鎖定 Windows 上的應用程式。 雖然 Windows 提供了內建的應用程式鎖定功能,但它在許多方面都受到限制。 因此,我們建議使用 Lockbox,這是一款簡單易用的應用程序,用於鎖定 Windows 上的應用程式。
視窗:
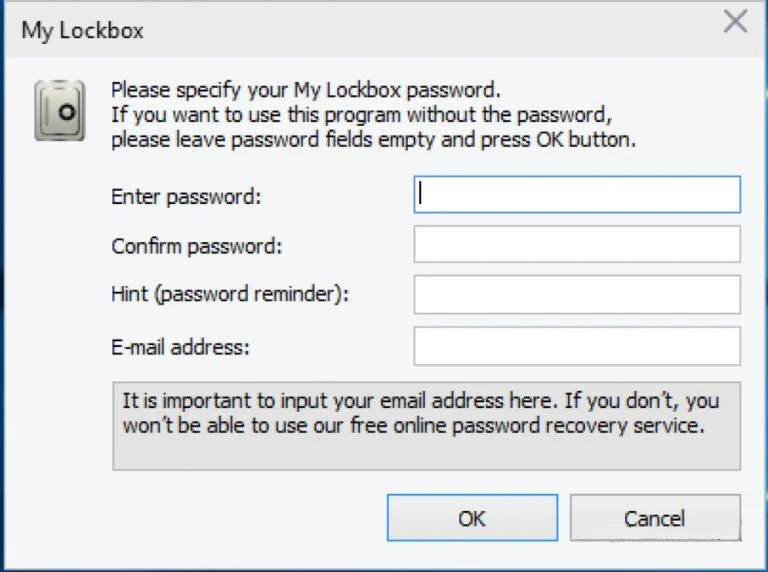
- 在 Windows 筆記型電腦上安裝MyLock Box軟體。 你可以直接從他們的官方網站下載。
- 請依照螢幕上的指示完成安裝程序。 這很簡單。
- 打開 PC 上的 MyLock Box。 現在,設定用於鎖定電腦上的應用程式的密碼。 現在,輸入密碼提示和您忘記密碼時用於資料恢復的電子郵件地址,然後按一下「確定」 。
- 現在,系統會要求您選擇要保護的資料夾。 在這種情況下,我們將保護 Google Chrome。 按一下瀏覽選項。 這將開啟 Windows 檔案總管。 導航至包含 Google 的資料夾名稱,然後按一下「確定」 。
- 確認路徑並按一下「確定」以鎖定 Windows PC 上的 Google Chrome 應用程式。
- 要解鎖 Google Chrome,請在 Windows 上開啟 MyLock 應用程序,輸入密碼,您將看到鎖定資料夾的清單。 現在選擇 Google Chrome 並啟動它。
- 現在再次鎖定,按一下「啟用保護」以再次鎖定 Google Chrome。 每次解鎖後記得啟用此保護,以便再次鎖定。
蘋果:
與 Windows 類似,您需要在 MacO 上安裝外部應用程式來對 Google Chrome 進行密碼保護。 去做這個。
- 在 Mac 上開啟應用程式商店,搜尋 App Locker 應用程序,然後安裝該應用程式。
- 當您打開應用程式時,您將看到一個彈出窗口,要求您設定密碼。 點擊“設定我的密碼”按鈕,輸入您的密碼,然後確認您的密碼。
- 現在點擊紅色關閉按鈕退出應用程式。
- 現在,前往功能表列並點擊 AppLocker 圖示。 系統將提示您輸入密碼。 輸入密碼並點選 Enter。
- 現在,在主畫面上,點擊右上角的加號圖示並新增 Google Chrome。
- 現在,Google Chrome 將自動鎖定。
- 若要刪除 Google Chrome,請開啟 AppLocker 應用程序,然後在主畫面上按一下 Google Chrome 旁的「x」圖示以刪除保護。
確保您的隱身標籤安全可靠
隱身模式是保持隱私的好方法,尤其是當您想要搜尋它時。 由於隱身模式的限制,任何有權存取您智慧型手機的人都可以輕鬆查看您的所有隱身活動。 為了解決這個問題,谷歌最近添加了隱身鎖定功能,解決了這個問題。 此外,鎖定隱身標籤有助於防止意外關閉它們; 不過,此功能僅限於 Android。 因此,我們分享了在 Google Chrome 上鎖定隱身模式的不同方法。
希望這些方法對您有幫助。 如果您有任何建議,可以在下面的評論中提出。 如需更多有用的指南,請點擊下面的連結。
有關鎖定隱身標籤的常見問題解答
1. 什麼是隱身模式?
隱身模式是大多數網頁瀏覽器都提供的功能,包括 Google Chrome。 當您使用無痕模式瀏覽網路時,您的瀏覽器不會儲存您的瀏覽記錄、cookie 或有關您造訪的網站的其他資訊。
2. 我可以在不使用瀏覽器擴充功能或軟體的情況下鎖定隱身標籤嗎?
在行動裝置上,您可以鎖定隱身選項卡,而無需使用瀏覽器擴充功能或任何軟體。 但就桌面而言,沒有這樣的選項,因為截至目前(2023 年 3 月),隱身鎖定模式僅在行動版 Google Chrome 上可用。
3. 如何判斷我的隱身標籤是否已鎖定?
除非您打開應用程式並親自查看,否則沒有直接的方法可以表明您的隱身選項卡已鎖定。
4. 鎖定隱身標籤會影響我的瀏覽體驗嗎?
是的。 從某種意義上說,是永遠的。 您需要執行額外的步驟才能存取裝置上的隱身標籤。 正如我們在本文中提到的,如果您希望保護您的隱身選項卡免受其他人的侵害,這可能是最好的權衡。
5. 我可以解鎖鎖定的隱身標籤嗎?
只需使用密碼、生物辨識身分驗證或 FaceId 即可解鎖智慧型手機上的隱身標籤。