羅技 G510 驅動程式下載和更新適用於 Windows 10、11
已發表: 2023-12-11您是否正在尋找適用於 Windows 10、11 的正確 Logitech G510 驅動程式? 如果是,那麼您來對地方了。 閱讀本驅動程式下載指南後,您可以輕鬆快速地為您的羅技遊戲鍵盤安裝最相容的最新驅動程式。 您應該始終保持鍵盤驅動程式最新,以確保鍵盤正常工作並避免打字延遲等問題。 因此,在 Windows PC 上尋找、下載和安裝鍵盤驅動程式的方法有很多種,我們在下面詳細解釋了每種方法。
下載、安裝和更新適用於 Windows 10、11 的 Logitech G510 驅動程式的方法
以下列出了在 Windows 10/11 上執行 Logitech G510 驅動程式下載的三種簡單方法。 您可以使用以下任一方法來完成任務。 那麼,事不宜遲,讓我們開始吧!
方法一:使用Win Riser Driver Updater自動安裝Logitech G510驅動程式(建議)
這是為您的羅技遊戲鍵盤安裝最新驅動程式更新的最簡單、最快捷的方法。 Win Riser Driver Updater 是最好的驅動程式更新工具之一。 這個全球公認的實用工具會自動偵測您的系統並為其找到最合適且相容的驅動程式。
借助此驅動程式更新程序,您可以使您的電腦免受病毒和其他類型的威脅。 Win Riser 的主要功能包括掃描規劃程式、點擊驅動程式更新、惡意軟體和病毒清除、效能最佳化程式和 24/7 即時技術支援。 除此之外,該工具僅提供經過 Microsoft WHQL 測試流程認證的可靠驅動程式。
現在,請按照下面分享的步驟使用 Win Riser Driver Updater 自動更新適用於 Windows 10、11 的 Logitech G510 驅動程式。
步驟 1:首先,從下面的按鈕下載 Win Riser 驅動程式更新程式安裝程式。
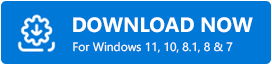
步驟2:執行下載的檔案並依照安裝精靈完成安裝。
步驟 3:成功安裝實用工具後,它將自動在您的 PC 上啟動,並開始掃描您的裝置是否有過時、損壞或容易出錯的驅動程式。
第四步:等待掃描完成。 檢查掃描結果並點擊“立即修復問題”按鈕。 這將一次性安裝所有可用的驅動程式更新,包括 Logitech G510 驅動程式。 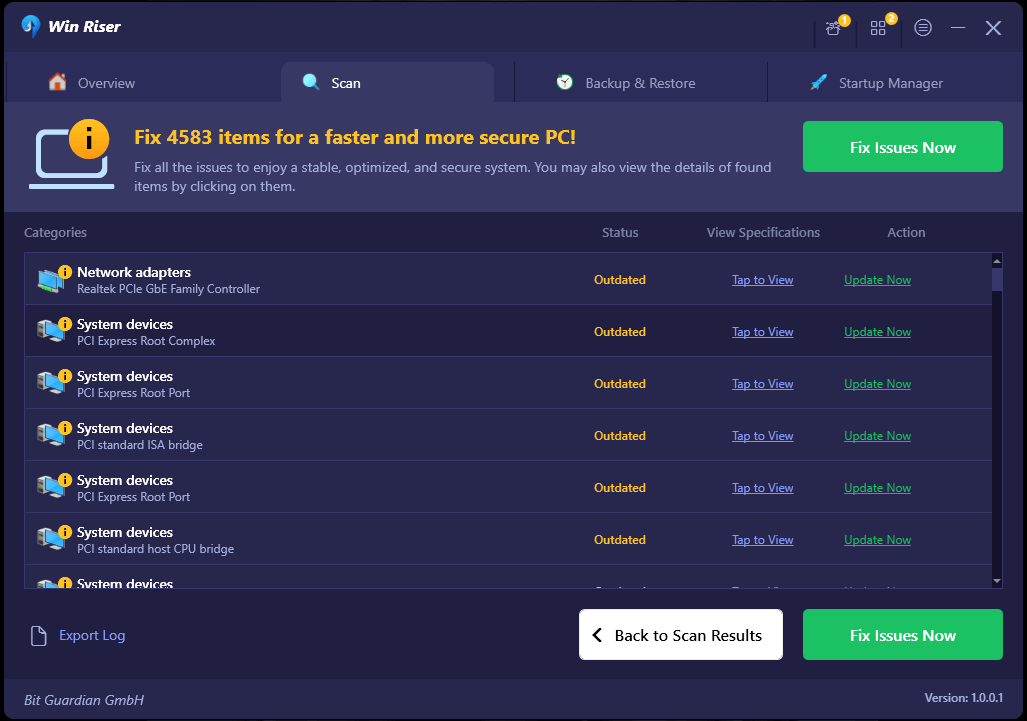
需要記住的一點:要存取點擊驅動程式更新功能,您需要升級到 Win Riser 的進階版本。否則,您可以繼續使用免費版本,該版本部分是手動的,可讓您一次更新一個驅動程式。
待處理的驅動程式更新完全安裝後,您只需重新啟動裝置即可套用這些驅動程式。 而且,就是這樣! 了解如何透過 Win Riser 在 Windows 10、11 電腦上輕鬆安裝最新驅動程式。
另請閱讀:適用於 Windows 10、11 的 Logitech K350 驅動程式下載和更新
方法二:從官方支援手動下載Logitech G510驅動
每個製造商都不斷為其產品發布最新的驅動程序,以確保更好的性能和用戶體驗。 同樣,羅技也為自己提供全面的驅動程式支援。 因此,如果您有時間、耐心和足夠的技術知識,那麼您可以在線上搜尋驅動程式並從製造商(即羅技)的官方網站手動下載它們。 為此,只需按照以下步驟操作即可:
第一步:造訪羅技官方網站。
步驟 2:將滑鼠停留在「支援」選項上,然後選擇「軟體」下的「檢視所有軟體」 。 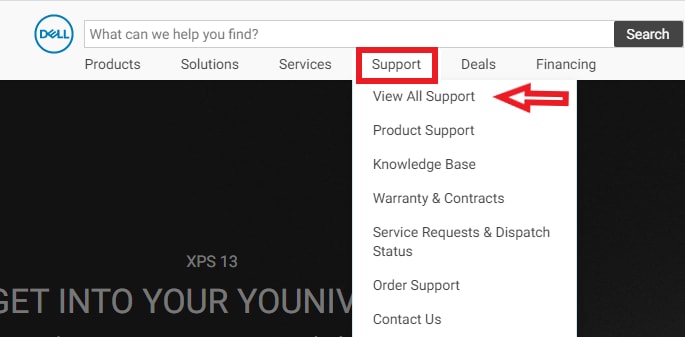

步驟 3:在搜尋欄中輸入您的型號 (G510),然後按鍵盤上的 Enter 鍵。 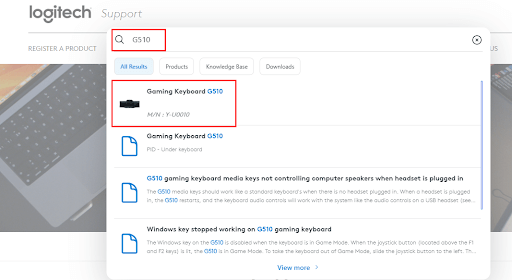
第四步:從搜尋結果中選擇您的產品。
步驟 5:在下一個提示中,從左側選單窗格中選擇“下載”,然後按一下“立即下載”選項。 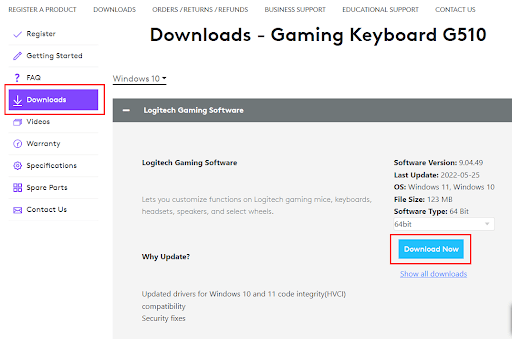
現在,等待下載過程完成。 完成後,請雙擊下載的驅動程式檔案並按照螢幕上的指示成功安裝驅動程式。 最後,重新啟動電腦以儲存新驅動程式。
另請閱讀:如何下載 Logitech K270 驅動程式 Windows 10,11
方法 3:在裝置管理員中更新 Logitech G510 驅動程式
裝置管理員是在 Windows 10、11 上執行 Logitech G510 驅動程式下載的另一種方法。以下是如何使用裝置管理員:
步驟 1:在鍵盤上,同時按下 Windows標誌 + X鍵。 然後,從所有可用選項中選擇裝置管理員。 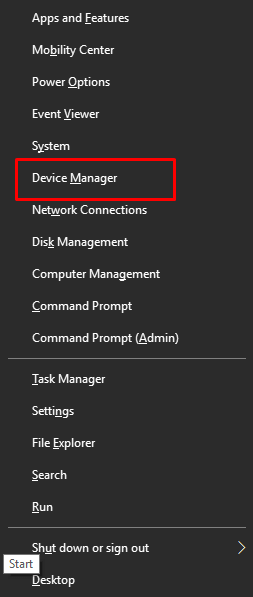
步驟 2:進入「裝置管理員」視窗後,尋找「鍵盤」類別,然後雙擊該類別將其展開。 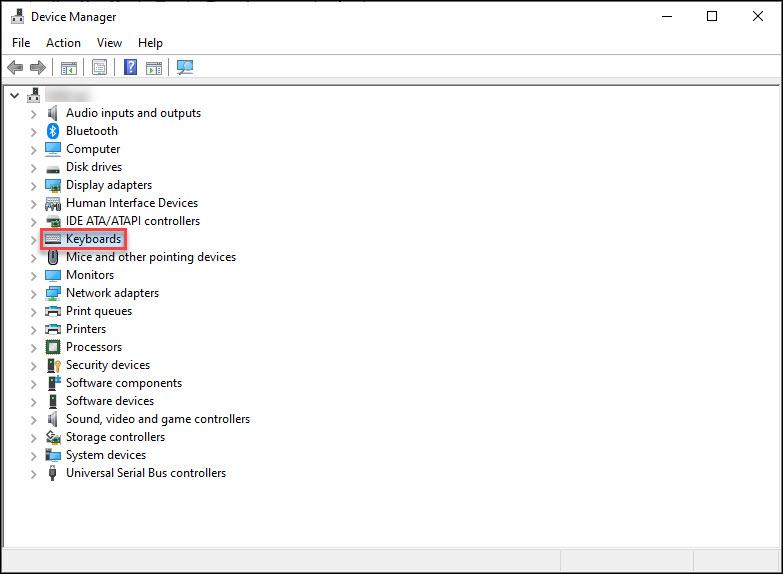
步驟 3:之後,右鍵單擊您的 Logitech G510 設備,然後從上下文選單清單中選擇更新驅動程式軟體。 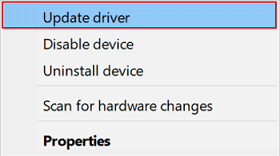
步驟 4:在下一個提示中,按一下「自動搜尋更新的驅動程式軟體」以繼續。 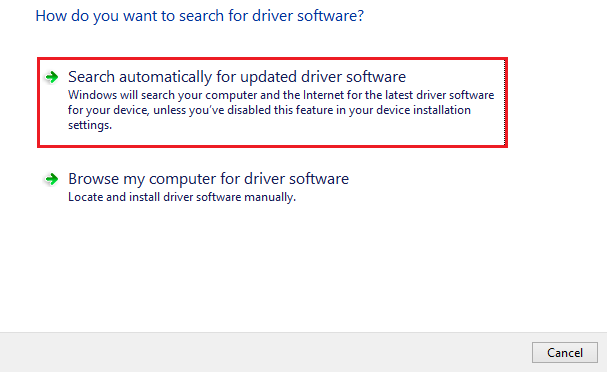
現在,裝置管理員開始搜尋最新的驅動程式更新。 並且,您需要等待實用工具找到並安裝可用的驅動程式更新,包括 Logitech G510 驅動程式。 成功安裝後,您將需要重新啟動裝置以應用新的驅動程式。
另請閱讀:適用於 Windows 的 Logitech G213 驅動程式下載和更新
如何在 Windows 10/11 上下載並更新 Logitech G510 驅動程式:說明
因此,以上分享的是為 Windows 11/10 PC 安裝最新 Logitech G510 驅動程式更新的一些最簡單、最可靠的方法。 您可以根據自己的專業程度選擇方法。 我們認為,您應該使用 Win Riser Driver Updater 自動尋找並安裝待處理的驅動程式更新。 該軟體會自動偵測您的機器,並為您提供最相容且經過 WHQL 認證的驅動程式。 您可以透過點擊下面提供的下載連結來嘗試 Win Riser。
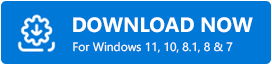
就這樣! 我們希望您發現此驅動程式下載指南內容豐富且有幫助。 請隨時在下面的評論部分提出您的問題、問題或更好的建議。 此外,您可以訂閱我們的電子報並在社交媒體上關注我們,以便您收到每日技術更新。
