適用於 Windows 10、11 的 Logitech K350 驅動程序下載和更新
已發表: 2023-07-31借助此簡單指南,了解如何在 Windows 10/11 上下載 Logitech K350 驅動程序並在您的系統上完美運行鍵盤。
羅技 (Logitech) 是電子領域的知名品牌。 該品牌多年來一直提供多種電子設備。 從組合設備到獨立設備,從鍵盤到鼠標,從成像設備到遊戲設備,您會發現該品牌的各種設備可以輕鬆滿足您的個人和專業需求。
羅技 K350 就是這家科技巨頭的一款此類設備。 該設備與各種設備和操作系統非常兼容,因此是有史以來最受歡迎的鍵盤之一。 此外,該工具的波浪式構建使所有人(遊戲玩家和專業人士)都能輕鬆充分利用鍵盤。
設置和使用鍵盤非常容易。 只需插入 USB 適配器即可根據需要使用該設備。 但是,有時您的系統中可能會出現一些問題。 出現此類鍵盤相關問題是因為 Windows 10/11 上的 Logitech K350 鍵盤驅動程序不是最新的。
在這種情況下,最簡單的解決方案是在 Windows 上下載並更新 Logitech K350 鍵盤的驅動程序。 這樣做將確保鍵盤與操作系統完美配合。 您可以使用多種方法來更新 Windows 10 的驅動程序。在本文中,我們將了解所有此類方法。
適用於 Windows 10/11 的 Logitech K350 驅動程序下載方法
在本指南的後續部分中,我們將介紹下載適用於 Windows 11/10 的 Logitech K350 驅動程序的一些最佳方法。 您可以藉助任何手動或自動方法來安裝驅動程序。 但是,為了避免所有麻煩,您可以先嘗試最後一種自動方法。
方法 1:使用設備管理器更新驅動程序
您可以使用設備管理器(Windows 提供的集成功能)跟踪連接到計算機的所有設備。 此外,您可以使用設備管理器通過選擇“更新驅動程序”選項來更新 Windows 10/11 上的 Logitech K350 驅動程序。 使用以下準則作為實現此目標的指南:
- 要打開“設備管理器” ,請右鍵單擊“開始”按鈕,然後從出現的上下文相關菜單中選擇適當的選項。
- 在“設備管理器”中,轉到設備列表並從菜單中選擇“鍵盤”標題。
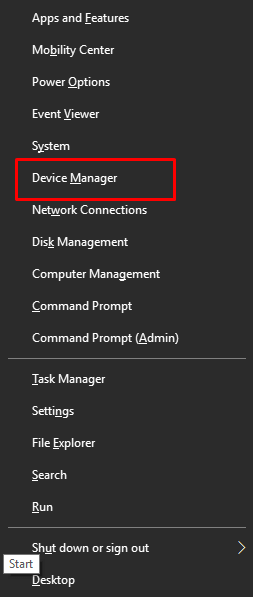
- 從設備列表中選擇Logitech 鍵盤,然後右鍵單擊它。
- 要更新驅動程序,請從下拉菜單中選擇相應選項。
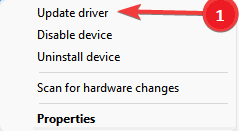
- Windows 屏幕上將彈出一條警告消息。 從兩個選項中,選擇顯示“自動搜索更新的驅動程序軟件”的一項。
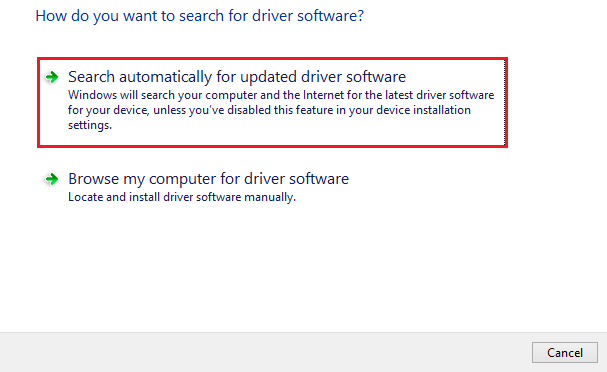
- 短暫的時間間隔後,驅動程序將安裝在您的計算機上。 Logitech 驅動程序更新安裝完成後,您需要重新啟動計算機。
如果此方法無法在 Windows 10 上安裝 Logitech K350 鍵盤驅動程序,請尋求下一個解決方案的幫助。
另請閱讀:如何修復羅技無線鍵盤不工作
方法 2:Logitech K350 驅動程序通過操作系統更新更新 Windows 10
Windows 更新可能還會為您提供在 Windows 11/10 上更新 Logitech K350 驅動程序的選項。 您可以使用可用的 Windows 更新選項快速更新驅動程序。 為了實現卓越,請遵循以下步驟:
- 嘗試使用 Windows 搜索選項搜索檢查更新,然後按Enter鍵。
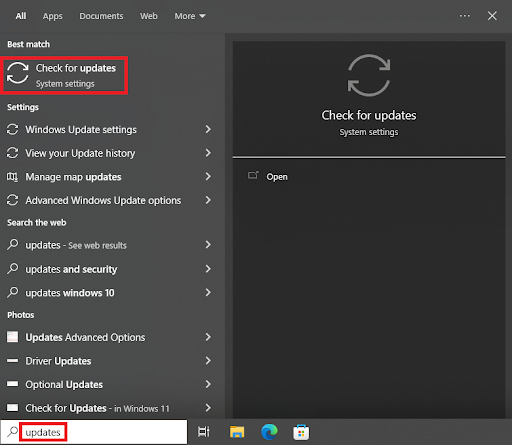
- 等待實用程序加載,然後選擇“檢查更新”選項。
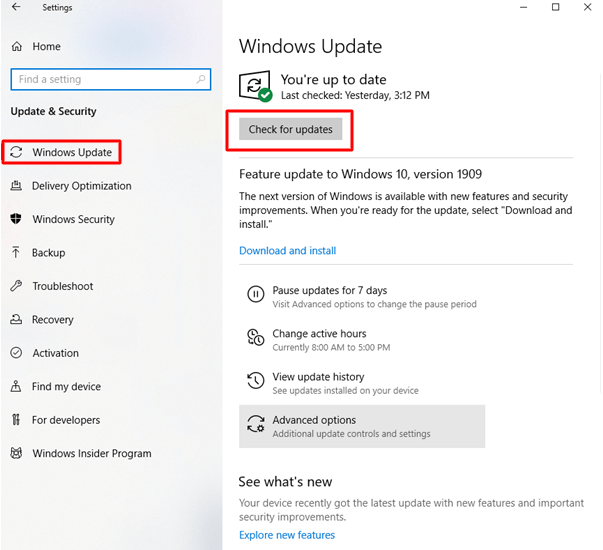
- 當更新可用時,請檢查可選更新以獲取任何可用的驅動程序更新。
- 下載並安裝羅技鍵盤,獲取最新更新。
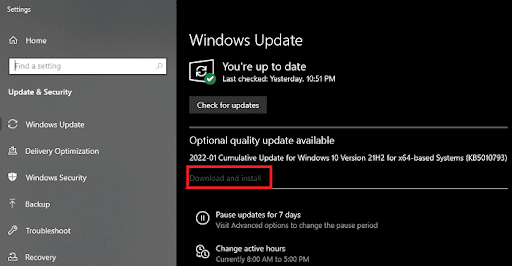
此方法是手動的,可能會給您帶來一些問題。 因此,如果您也有同樣的感覺,請按照下一個解決方案在 Windows 10 上執行 Logitech K350 驅動程序下載。

另請閱讀:適用於 Windows 10、11 的羅技 G29 驅動程序和軟件下載
方法3:使用Bit Driver Updater自動更新驅動程序
在 Windows 10 上執行 Logitech K350 驅動程序更新的手動過程有時可能非常費力且耗時。 但是,在 Bit Driver Updater 的幫助下,您將能夠自動下載計算機上已安裝的所有驅動程序的最新版本。
Bit Driver Updater 是一個非常有用的程序,可以直接從相關製造商的網站以及其他可靠來源檢索最新的驅動程序更新。 您還可以對已經安裝的驅動程序進行備份,如果更新不符合您的期望,您可以快速恢復到之前的版本。
它提供與 Windows 10、8 和 7 兼容的驅動程序的即時更新。該程序使您可以選擇在將來更方便的時間計劃升級。 讓我們看一下使用 Bit Driver Updater 輕鬆更新 Logitech K350 鍵盤驅動程序所涉及的各個階段。
- 要獲取位驅動程序更新程序,請選擇位於此頁面下方的“立即下載”選項。
- 下載完成後應安裝並啟動程序。
- 當 Bit Driver Updater 完成啟動後,從菜單中選擇“立即掃描”選項。 該程序將調查整個系統是否有任何可用的升級。
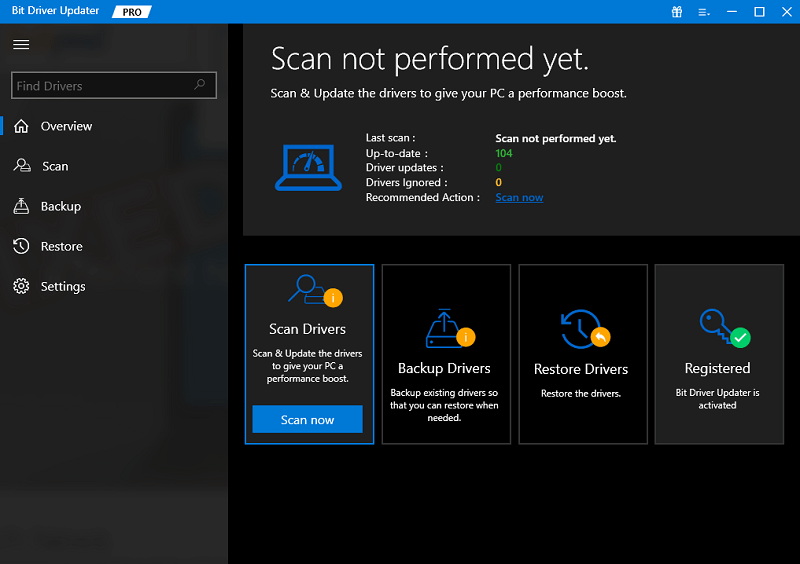
- 應用程序完成掃描後,它將顯示不再支持的所有驅動程序。 您可以通過單擊“全部更新”選項快速安裝所有過時的驅動程序。
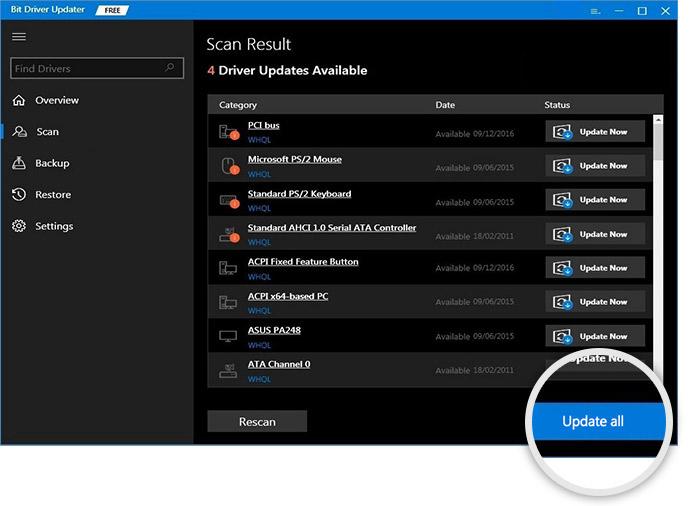
如果您按照上述步驟操作,下載 Logitech 設備的最新版本驅動程序將不會遇到任何問題。 使用 Bit Driver Updater 只需單擊一下即可更新所有過時的驅動程序,這是最方便的方法。 不過,除了上面提供的方法之外,您還可以嘗試另一種方法來下載羅技K350鍵盤的驅動程序。
另請閱讀:適用於 Windows 10、11 的羅技 G29 驅動程序和軟件下載
方法4:使用製造商的官方網站
製造商的官方或註冊網站是在 Windows 10 上執行 Logitech K350 驅動程序下載的最佳、最安全的方法之一。這是完成下載的最佳、最安全的方法之一。 這種方法是可靠的,但由於它是手動的,因此很難付諸實踐。 請按照以下步驟了解如何成功下載驅動程序:
- 啟動您選擇的網絡瀏覽器並訪問Logitech 官方網站。
- 導航到計算機上的“支持” ,然後在到達那裡時選擇“個人”類別下的“下載”。
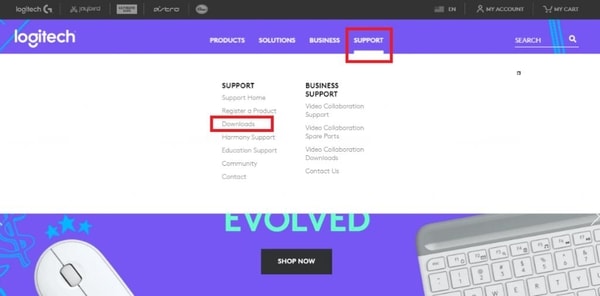
- 轉至支持網站後,搜索 Logitech K350並從顯示的列表中選擇您的產品。
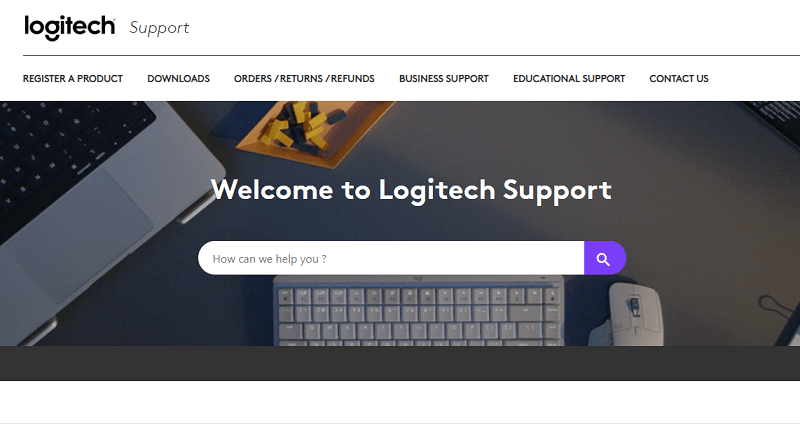
- 只需選擇“下載”選項卡即可。
- 選擇您設備上已有的操作系統。
- 現在,您可以通過單擊“立即下載”按鈕來下載 Logitech 驅動程序。
- 下載完成後,將文件安裝到您的設備上。
另請閱讀:適用於 Windows 11、10、8、7 的 Logitech G27 驅動程序下載和更新
Logitech K350 鍵盤驅動程序:下載並更新成功
因此,是時候總結本指南,了解如何下載和更新適用於 Windows 11/10 的 Logitech K350 驅動程序。 經過這些解決方案之一後,您可以輕鬆更新驅動程序並輕鬆運行鍵盤。 此後,您將不會遇到設備的任何問題或錯誤。
如果您對指南有任何疑問,可以與我們聯繫。 在下面的評論部分寫下您的疑問。 我們的專家團隊將立即給您回复並提供適當的答复。 此外,訂閱我們的時事通訊並獲得更多此類有趣的更新。 另外,如果您喜歡本指南,了解如何在 Windows 10/11 上更新 Logitech K350 鍵盤驅動程序; 在 Facebook、Instagram、Twitter 或 Pinterest 上關注我們。
