如何下載和更新羅技 M185 驅動程序
已發表: 2022-07-27通過為 Windows 11/10 執行更新的 Logitech M185 驅動程序的下載和安裝,您可以避免諸如鼠標行為不正常等煩人的問題。 下面是一個快速簡便的指南。
小巧的無線鼠標為個人和公務電腦的使用帶來了便利。 您可以選擇這樣一款高效的鼠標,即羅技 M185。 但是,在使用該設備時,您應確保您的計算機具有適當的 Logitech M185 驅動程序以支持其功能。
如果您不知道什麼是驅動程序,那麼讓我們先對它有一個清晰的認識。 驅動程序是簡單的軟件,它以它的語言(即二進制代碼)將您的命令傳達給計算機。 如果沒有適用於 Windows 11/10 的 Logitech M185 驅動程序,您的計算機將無法理解您的說明。 因此,您可能會遇到像跳動的鼠標這樣的問題。
因此,為避免此問題和許多其他問題,本文闡述了下載、安裝和更新 Logitech M185 驅動程序的方法。 讓我們從他們開始,不再拖延。
下載、安裝和更新 Logitech M185 驅動程序的快速簡便方法
您可以應用以下方法下載 Logitech M185 驅動程序更新並將其安裝在 Windows 10/11 上。
方法一:從官網下載羅技M185驅動更新
羅技官方網站提供了公司生產的外圍設備所需的所有驅動程序。 以下是從那裡查找、下載和安裝 Logitech M185 驅動程序的方法。
- 從此鏈接前往羅技官方網站。
- 搜索您的羅技 M185鼠標。
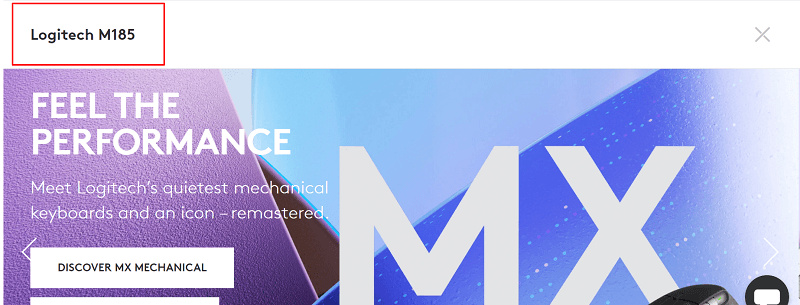
- 從搜索結果中選擇您的鼠標。
- 展開支持部分以查看所有下載。
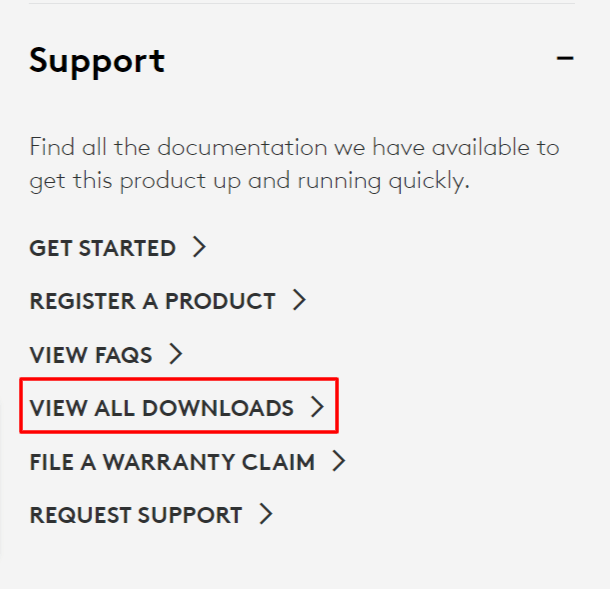
- 從左側面板中選擇下載,選擇您的操作系統,然後單擊立即下載以獲取驅動程序的安裝文件。
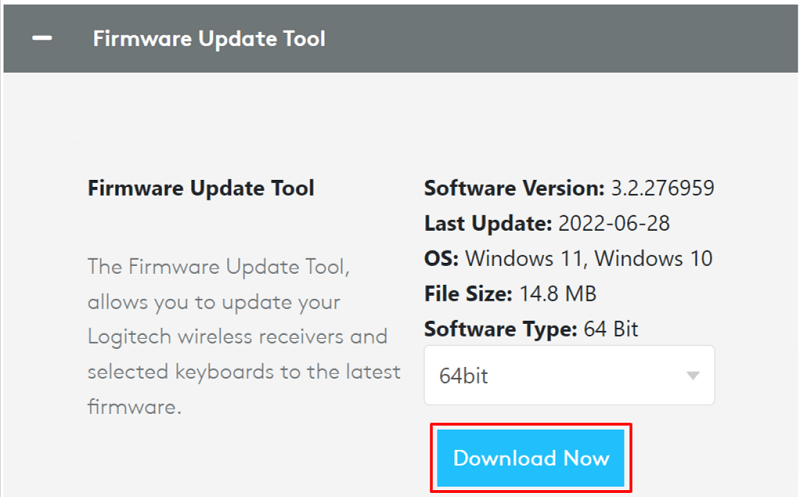
- 在上面下載的驅動程序安裝文件上單擊兩次,然後按照屏幕上的說明完成驅動程序安裝。
另請閱讀:如何在 Windows 11 上更新驅動程序
方法二:使用設備管理器下載羅技M185驅動更新
Windows 擁有一個設備管理器,可幫助您處理與驅動程序相關的所有任務,例如下載和安裝驅動程序更新。 下面我們分享如何使用它在 Windows 11/10 上下載和安裝更新的 Logitech M185 驅動程序。
- 找到設備管理器並使用計算機的搜索功能啟動它。
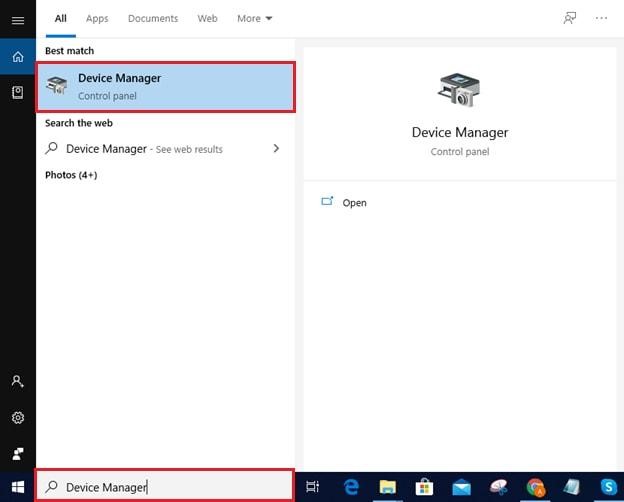
- 單擊標題為鼠標和其他指向軟件的部分以獲取其擴展形式。
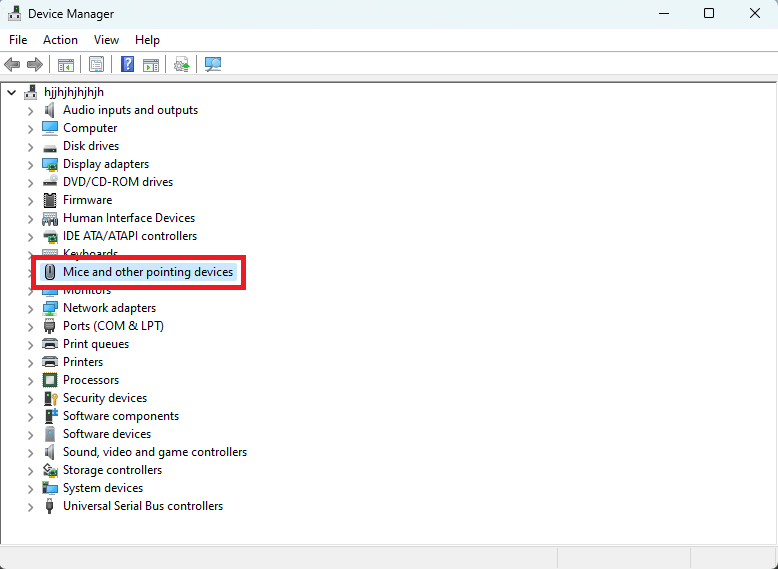
- 右鍵單擊 Logitech M185 鼠標,然後從出現的選項中選擇更新驅動程序。
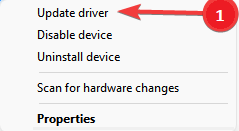
- 自動搜索更新的驅動程序軟件。 在 Windows 11 中,此選項可用作自動搜索驅動程序。
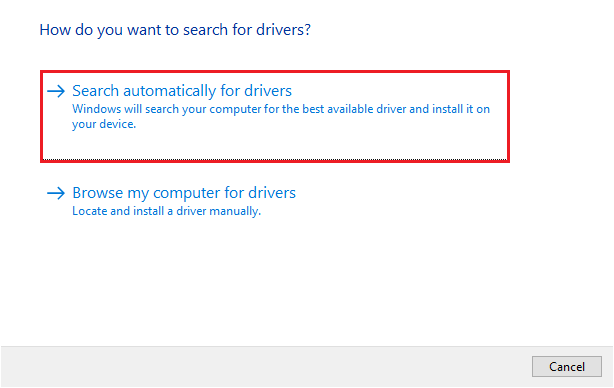
- 等待操作系統完成驅動程序下載、安裝和更新。
- 完成上述步驟後重新啟動計算機。
另請閱讀:在 Windows 中更新過時驅動程序的最佳方法

方法 3:嘗試更新您的操作系統以獲取已安裝的 Logitech M185 驅動程序的更新驅動程序
操作系統更新是解決常見問題和下載適用於 Windows 10/11 的 Logitech M185 驅動程序的絕佳方式。 但是,有時可能會失敗(如果驅動程序更新是最近發布的)。 不過,您可以按照下面給出的說明嘗試以這種方式安裝驅動程序更新。
- 您可以使用Windows+I鍵盤命令來訪問設置面板。
- 從屏幕上的選項中選擇名為“更新和安全”的設置。
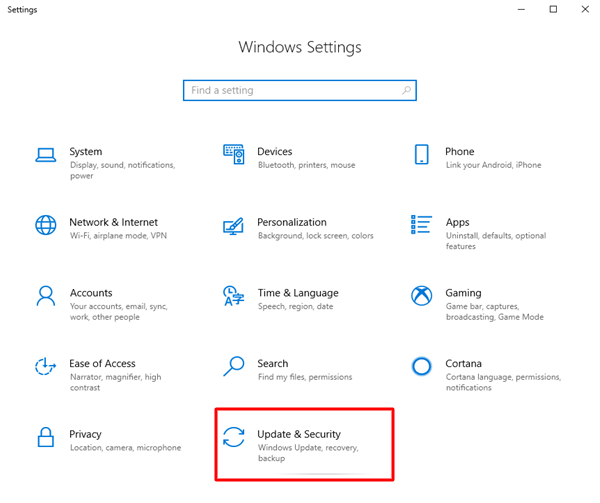
- 讓您的計算機檢查更新。
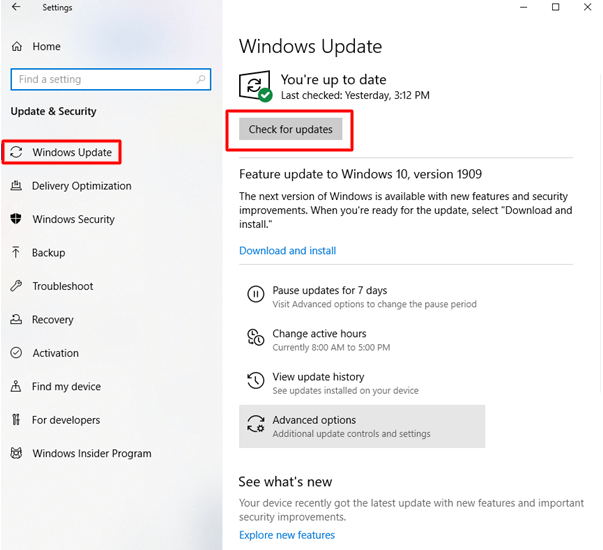
- 下載推薦的更新並將其安裝在您的設備上。
- 完成上述步驟後,您可以重新啟動計算機。
另請閱讀:如何在 Windows 中更新羅技鼠標驅動程序
方法 4:對硬件和設備進行故障排除
如果您在使用 Logitech M185 鼠標時遇到問題,您可以選擇對硬件和設備進行故障排除。 運行疑難解答程序會下載並安裝必要的驅動程序並解決問題。 因此,下面我們分享一步一步的方法。
- 使用Windows+I快捷方式在屏幕上獲取設置面板。
- 從可用選項中選擇更新和安全選項。
- 向下滾動到更新和安全窗口左側面板中的疑難解答選項並選擇它。
- 查找並單擊硬件和設備。
- 選擇按鈕以運行疑難解答。
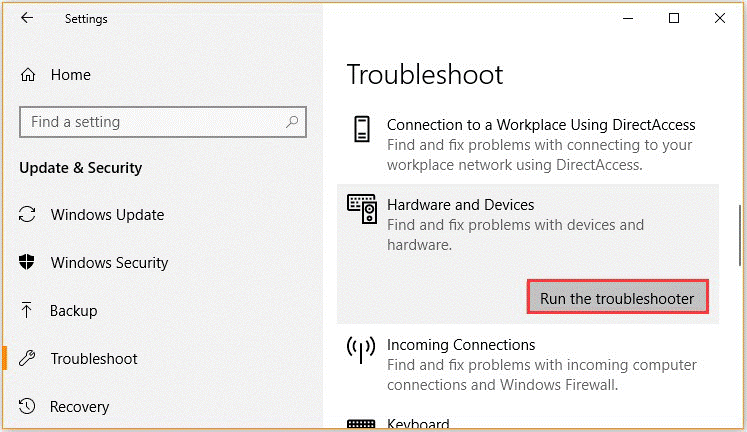
- 完成故障排除過程後,重新啟動計算機。
方法五:自動下載並安裝羅技M185驅動(推薦)
上面,我們查看了下載 Logitech M185 驅動程序更新並為 Windows 10/11 安裝它的不同手動方法。 如果您是初學者或希望節省時間和精力,手動更新驅動程序可能不是一個好主意。 因此,我們強烈建議使用自動程序(例如,Bit Driver Updater)只需點擊幾下即可更新驅動程序。
Bit Driver Updater 只需單擊一下即可執行所有必需的驅動程序更新。 此外,驅動程序備份和恢復、掃描計劃和驅動程序下載速度加快是其其他一些令人驚嘆的功能。
以下是下載 Bit Driver Updater 軟件並將其安裝在您的設備上的鏈接。
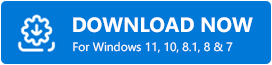
下載並安裝程序後,您會在安裝後的幾秒鐘內在屏幕上顯示過時的驅動程序列表。 您可以將所有驅動程序更新到新發布的版本以獲得最佳性能。
如果您希望下載 Logitech M185 驅動程序更新並單獨安裝,Bit Driver Updater 還擁有立即更新選項。 但是,專家始終認為計算機更新所有驅動程序更合適。 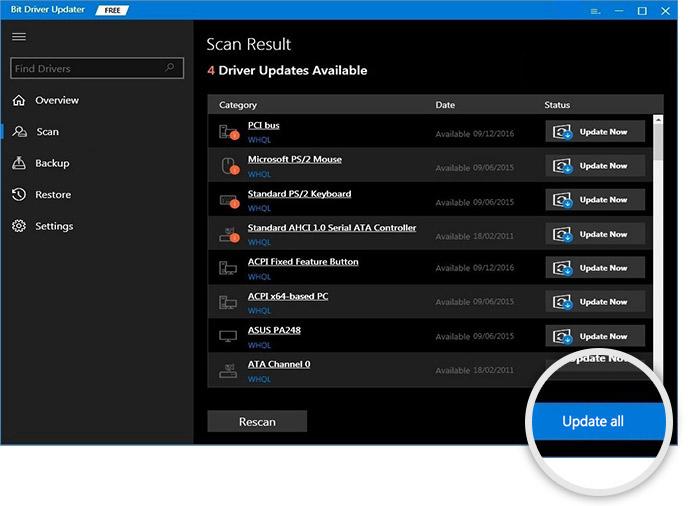
一切都是為了下載適用於 Windows 10/11 的 Logitech M185 驅動程序、安裝和更新它。 現在,您可以通過下一部分來獲得您可能想到的一些相關問題的答案。
另請閱讀:羅技 M510 無線鼠標驅動程序
經常問的問題
以下是用戶在下載和安裝適用於 Windows 10/11 的 Logitech M185 驅動程序更新時經常提出的一些問題的答案。
Q1。 羅技 M185 是否適用於 Windows 10?
是的,您會很高興知道羅技 M185 可與 Windows 7 以上的所有 Windows 操作系統版本兼容,包括 Windows 10。
Q2。 如何重新安裝 Logitech M185 鼠標驅動程序?
如果出於任何原因您需要重新安裝適用於 Windows 11/10 的 Logitech M185 鼠標的驅動程序,您可以按照以下步驟操作。
- 在您的計算機上打開設備管理器實用程序(您可以使用該選項進行搜索)
- 單擊並展開名為鼠標和其他指針設備的部分
- 右鍵單擊 Logitech M185 鼠標和卸載/卸載設備
- 刪除此設備的驅動程序軟件
- 從設備管理器的菜單欄中選擇操作並掃描硬件更改
- 重新啟動您的設備
Q3。 如何回滾 Logitech M185 驅動程序?
如果您發現自己需要將 Logitech M185 鼠標的驅動程序回滾到較早的狀態,您可以按照這些說明進行操作。
- 啟動內置的驅動程序管理實用程序,即設備管理器
- 選擇鼠標和其他指針設備
- 從可見菜單中選擇屬性
- 選擇驅動程序並回滾驅動程序
- 選擇任何給定的理由來回滾驅動程序
- 單擊確定並允許該過程完成
已下載並安裝 Logitech M185 驅動程序更新
本文指導您了解如何下載和安裝適用於 Windows 11/10 的更新的 Logitech M185 驅動程序。 您可以從以上方法中選擇最適合您的方法。
但是,如果您想快速輕鬆地完成此操作,我們建議您通過 Bit Driver Updater 自動下載、安裝和更新驅動程序。 您可能會在評論部分提到您知道的其他更好的方法來下載和安裝驅動程序更新。
