羅技 Unifying Receiver 不工作? 11 個修復嘗試
已發表: 2023-06-03您是否無法讓 Logitech Unifying Receiver 在您的 PC 上工作? 也許 Windows 無法識別無線適配器,或者它可能無法與您的 Logitech 設備保持穩定連接。 這可能有多種原因,從驅動程序問題到與系統設置的衝突。
無論您使用的是全新的羅技 Unifying Receiver 還是已經使用了一段時間的接收器,以下解決方案都可以幫助您解決問題。

1.切換USB端口
故障、故障或不兼容的 USB 端口可能會導致羅技 Unifying Receiver 無法正常工作。 要解決此問題,請通過將加密狗連接到 PC 上的其他端口進行試驗。 避免使用外部 USB 集線器,因為它們可能無法提供足夠的電力。
2. 重新啟動您的電腦
重啟電腦是一個快速的故障排除步驟,可以通過清除系統緩存、重新加載硬件驅動程序和完成未完成的更新來修復隨機問題。
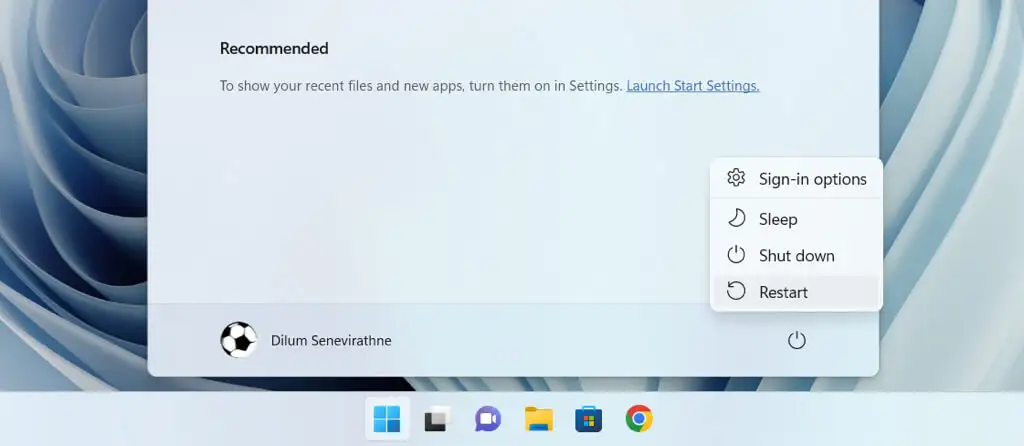
要重新啟動您的電腦,請打開“開始”菜單,選擇“電源”按鈕,然後選擇“重新啟動” 。 如果您看到“更新並重新啟動”選項,請改為選擇它。
3.充電或更換電池
電池電量低會阻止羅技無線鼠標或鍵盤通過羅技優聯接收器與您的 PC 通信。 如果設備的電池是可充電的,請確保它已充滿電。 如果不可充電,請更換新的。 此外,在使用新羅技設備之前,找到並移除所有電池隔離片。
4.重新安裝羅技驅動軟件
另一個可能的問題是損壞的羅技無線適配器驅動程序。 通過設備管理器刪除並重新安裝關聯的驅動程序文件以排除這種情況。 就是這樣:
- 右鍵單擊“開始”按鈕(或按Windows + X )並選擇“設備管理器” 。
- 雙擊Human Interface Devices以展開類別。
- 右鍵單擊Logitech HID-compliant Unifying device並選擇卸載設備。
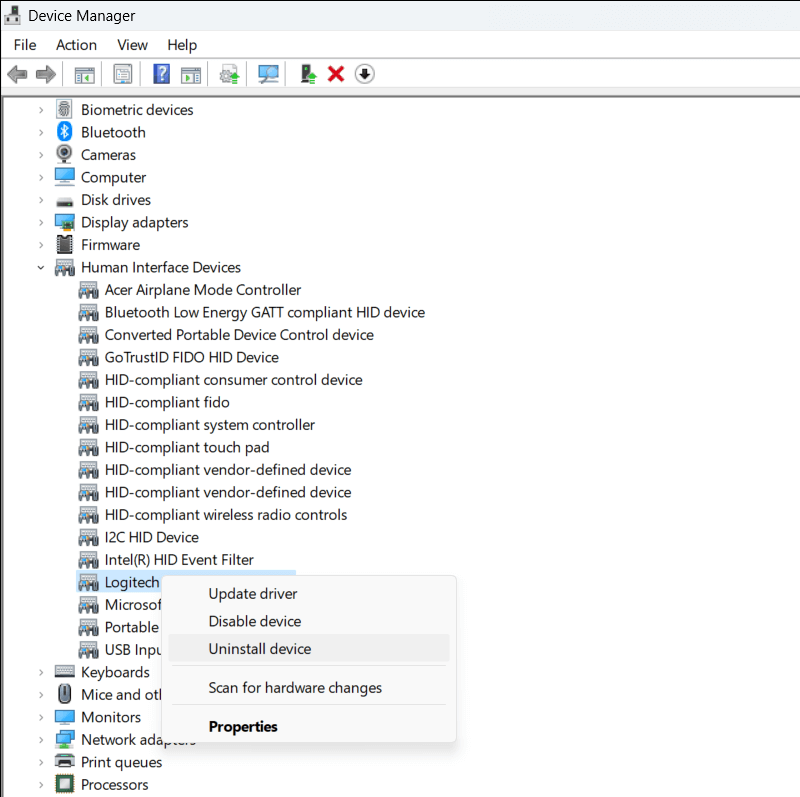
- 選中Attempt to remove the driver for this device旁邊的框,然後選擇Uninstall 。
- 重啟你的電腦。 Windows 應在啟動時自動重新安裝設備驅動程序。 為確保安全,請重新打開設備管理器並選擇Action > Scan for hardware changes 。
5.斷開其他無線外設
PC 上的其他 USB 設備可能會干擾 Logitech Unifying Receiver 並使其無法工作。 斷開每個外圍設備,重新啟動 Windows,然後檢查接收器是否再次開始正常工作。
6. 安裝羅技優聯軟件
羅技 Unifying Receiver 在出廠時已與隨附的無線鍵盤或鼠標配對,可實現即插即用。
如果失敗,或者如果您想將另一個兼容 Unifying 的鼠標或鍵盤添加到加密狗,則必須通過 Logitech Unifying Software 實用程序對其進行手動配對。 這同樣適用於為 Unifying 鼠標或鍵盤使用替換接收器。
要使用 Logitech Unifying Software 配對兼容 Unifying 的鼠標和鍵盤:
- 從羅技官方網站下載並安裝羅技優聯軟件。
- 移除並重新連接 Logitech Unifying Receiver。
- 打開羅技優聯軟件界面。
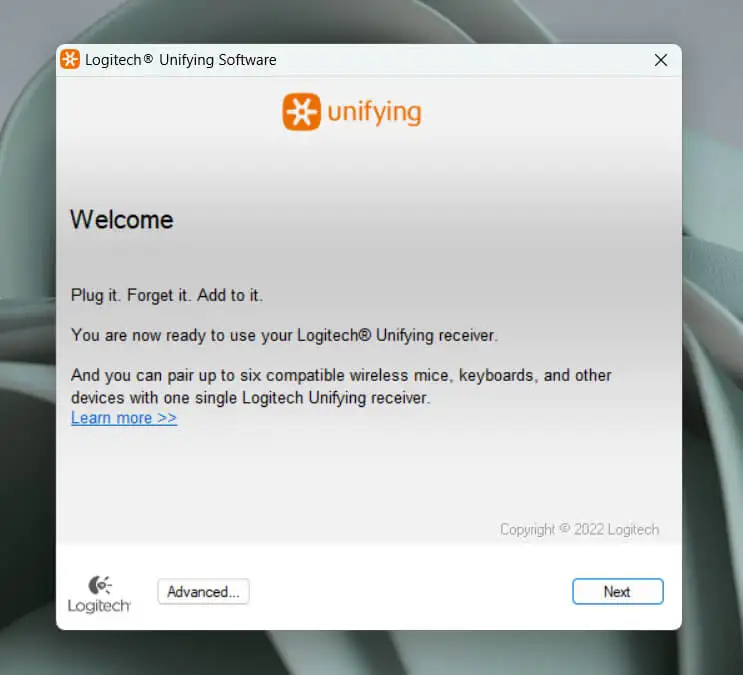
- 重新啟動要配對的羅技鼠標或鍵盤(關閉和打開電源開關)並等待羅技優聯軟件檢測到該設備。
- 按照屏幕上的所有說明完成羅技設備的配對。
注意:單個羅技 Unifying Receiver 最多可與六台羅技設備配對。
7. 安裝額外的羅技支持軟件
羅技以 Logi Options+ 的形式提供支持軟件,可增強羅技設備的性能和連接性。 它提供了許多自定義選項、驅動程序更新等。 如果您還沒有,請安裝它並檢查它是否有所作為。
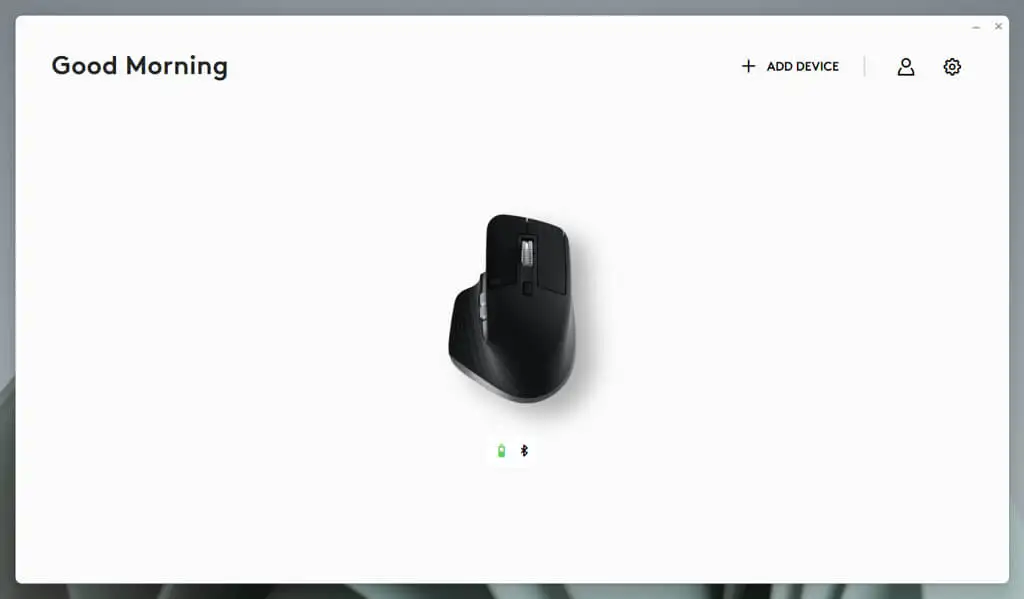
或者,下載並運行羅技固件更新工具,因為它會更新羅技產品的固件,包括無線接收器的固件。
8. 安裝或回滾 Windows 更新
Windows 更新有破壞 USB 設備功能的歷史。 解決此問題可能涉及將 Windows 操作系統更新到最新版本或刪除可能導致問題的最新更新。
要更新 Microsoft Windows:

- 右鍵單擊“開始”按鈕並選擇“設置” 。
- 選擇Windows 更新。
- 如果列出了新更新,請選擇檢查更新,然後選擇下載並安裝。
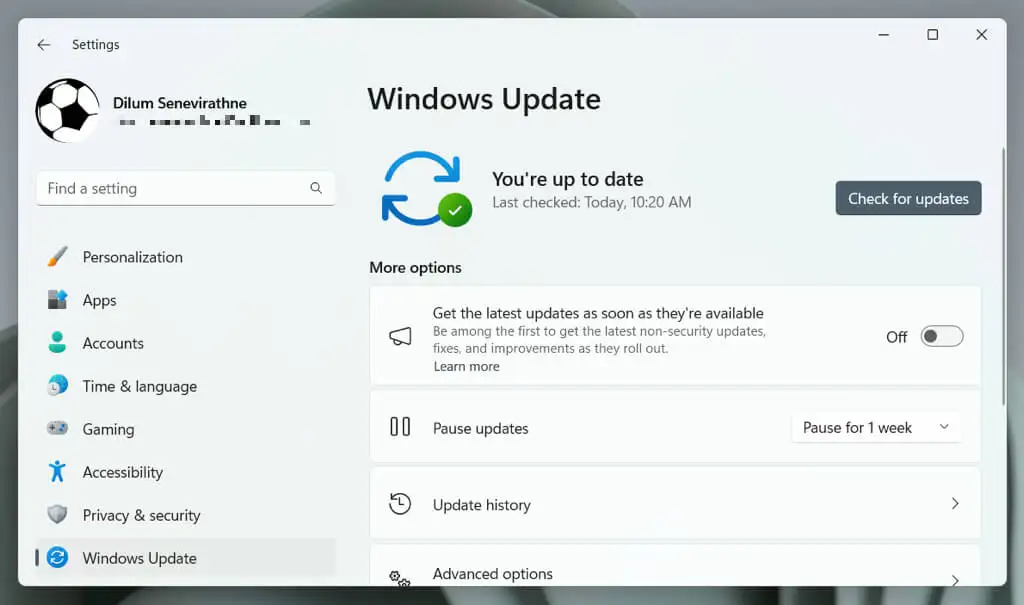
接下來,轉到“高級選項” > “查看可選更新”> “驅動程序更新” (或 Windows 10 中的“可選更新” )並為您的 PC 安裝最新的驅動程序更新(如果可用)。
如果沒有新更新,請嘗試刪除最新的非安全更新。 在 Windows 11 中:
- 右鍵單擊“開始”按鈕並選擇“設置” 。
- 轉到Windows 更新>更新歷史記錄>卸載更新。
- 選擇卸載 要刪除的更新旁邊的按鈕。
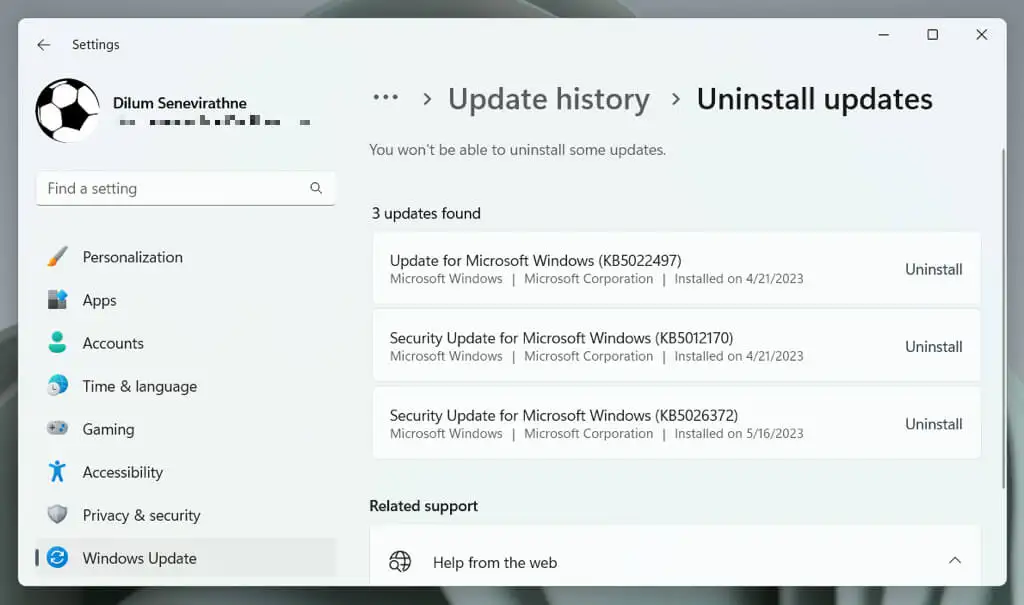
如果您使用的是 Windows 10,請打開“控制面板”,轉到“Windows 更新” > “查看更新歷史記錄” > “已安裝的更新”,然後選擇要刪除的更新旁邊的“卸載” 。
9. 執行 SFC 或 DISM 掃描
USB 驅動程序文件有缺陷或不存在會妨礙 Windows 檢測無線接收器的能力。 使用系統文件檢查器 (SFC) 和部署映像服務和管理 (DISM) 命令行工具來糾正操作系統損壞和穩定性問題。
要運行 SFC 和 DISM 掃描:
- 右鍵單擊開始按鈕並選擇Windows PowerShell / Terminal (Admin) 。
- 複製並粘貼以下命令,然後按Enter 鍵運行系統文件檢查器:
證監會/掃描
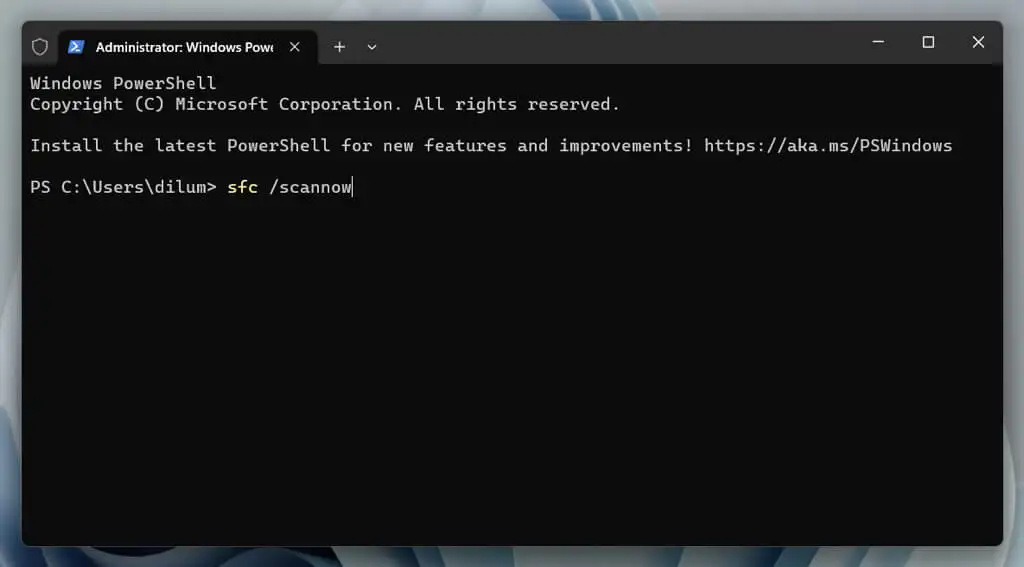
- 使用以下命令在 SFC 掃描完成後運行 DISM 工具:
DISM.exe /Online /Cleanup-Image /Restorehealth
10.禁用USB電源管理
Windows 中的能源管理設置會通過切斷 USB 端口的電源來干擾 USB 接收器的性能。 要阻止它:
- 右鍵單擊“開始”按鈕並打開“設備管理器” 。
- 展開通用串行總線控制器。
- 右鍵單擊USB Root Hub並選擇屬性。
- 切換到電源管理選項卡。
- 禁用允許計算機關閉此設備以節省電源旁邊的框。
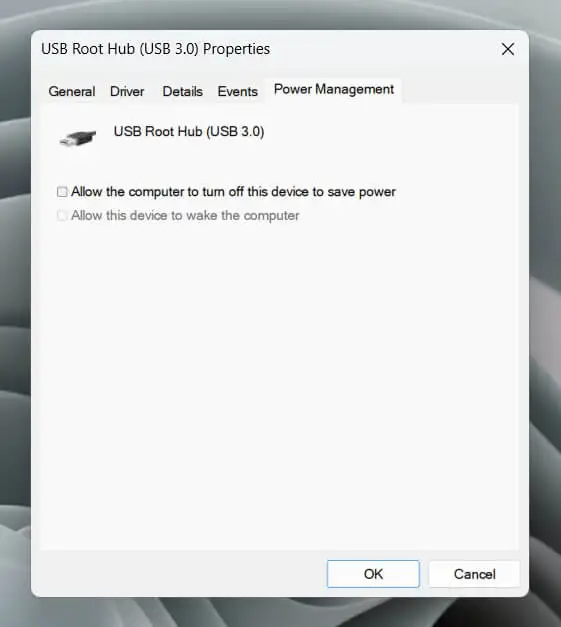
- 選擇確定。
- 對通用串行總線控制器類別下的其他USB 根集線器實例重複上述操作。
11. 卸載衝突項
添加對非羅技 USB 輸入設備支持的第三方 USB 軟件(例如 MotioninJoy)可能會與羅技優聯接收器發生衝突。 檢查已安裝的應用程序列表並刪除可能存在衝突的項目。 就是這樣:
- 右鍵單擊“開始”菜單,然後選擇“已安裝的應用程序” / “應用程序和功能” 。
- 選擇您要刪除的應用程序。
- 選擇卸載。
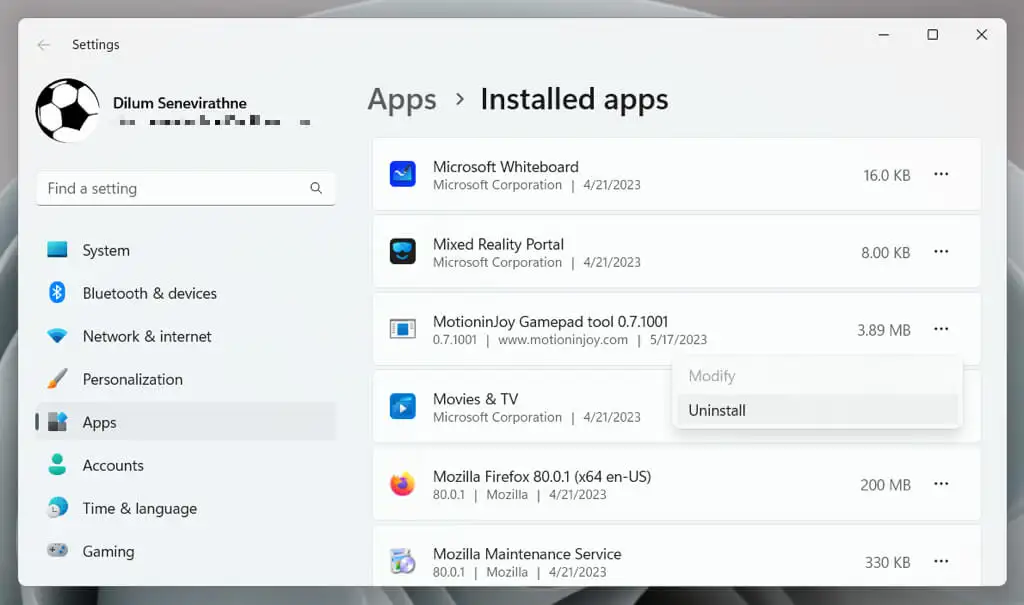
注意:Windows 註冊表中與這些程序相關的無效或遺留條目可能會繼續干擾羅技的 USB 接收器。 註冊表清理工具(例如 Wise Registry Cleaner)可幫助刪除這些有問題的條目。
修復 PC 上的羅技 Unifying Receiver 問題
在 Windows 10 或 11 上遇到 Logitech Unifying Receiver 問題可能會令人沮喪。 但是,執行故障排除步驟(例如更改 USB 端口、更新 Windows 和重新安裝 USB 驅動程序)可能有助於解決問題。
如果以上修復均無效,則問題可能出在硬件上。 如果您的 Logitech Unifying Receiver 仍在保修期內,請將其退回以進行更換。 同時,如果您的羅技輸入設備兼容藍牙(如藍牙徽標所示),請使用此連接方法作為臨時解決方案。
