100 多個 Mac 鍵盤快捷鍵,您應該使用它來更高效地工作
已發表: 2021-11-16macOS 鍵盤快捷鍵可以顯著提高您在 Mac 上的工作效率。 使用這些快捷方式,您可以消除執行任務所涉及的額外步驟並提高您的運營效率。
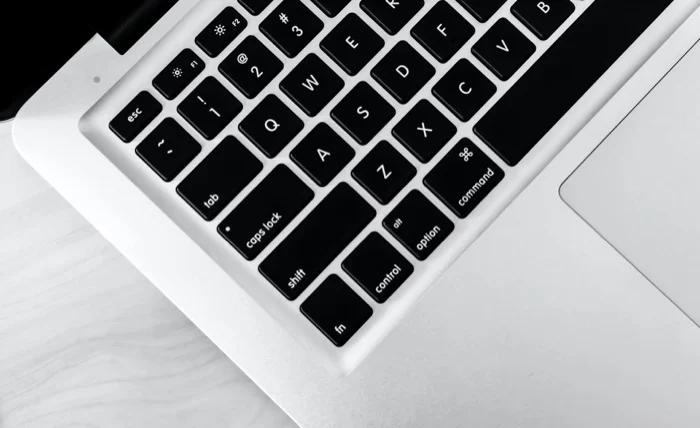
但是,如果您是 Mac 新手,那麼學習所有不同的 macOS 鍵盤快捷鍵可能是一項挑戰。 因此,為了在此過程中為您提供幫助,我們整理了一份最佳 Mac 鍵盤快捷鍵列表,您可以使用這些快捷鍵執行一系列操作。
目錄
最佳 Mac 鍵盤快捷鍵
Mac 上幾乎所有的鍵盤快捷鍵都要求您同時按下(並按住)至少一個修飾鍵來觸發操作。 對於初學者來說,修飾鍵是一種特殊的鍵,它可以暫時調用另一個鍵的替代功能來幫助您執行其指定的操作。
在 Mac 上,有五個不同的修飾鍵,即:
- 命令(或CMD ) - ⌘
- 選項- ⌥
- 換檔- ⇧
- 控制- ^
- 函數(或Fn )
現在您知道如何使用修飾鍵了,讓我們深入探索 Mac 的最佳鍵盤快捷鍵。 我們已按類別和用例將這些快捷方式組合在一起,以便您更輕鬆地找到它們。
1. Mac 的基本鍵盤快捷鍵
基本的 Mac 鍵盤快捷鍵包括從簡單的複制和粘貼文本到打開新的 Finder 窗口、清空垃圾箱或訪問文件夾的所有內容。 這些快捷方式可以極大地幫助您進行日常的 Mac 操作並提高您的效率。
| 行動 | 捷徑 |
|---|---|
| 複製所選項目 | 命令 + C |
| 剪切所選項目 | 命令 + X |
| 粘貼選擇 | 命令 + V |
| 撤消上一個操作 | 命令 + Z |
| 重做/撤消撤消操作 | Command + Shift + Z |
| 在文檔或窗口中查找項目 | 命令 + F |
| 隱藏前端應用的窗口 | 命令 + H |
| 最小化前端應用的窗口 | 命令 + M |
| 打開所選項目 | 命令 + O |
| 打印當前文檔 | 命令 + P |
| 保存當前文檔 | 命令 + S |
| 打開一個新標籤 | 命令 + T |
| 關閉前窗 | 命令 + W |
| 關閉所有窗口 | 選項 + 命令 + W |
| 強制退出應用程序 | 選項 + 命令 + Esc |
| 進入全屏 | 控制 + 命令 + F |
| 打開前端應用的首選項 | 命令 + 逗號 (,) |
| 截圖 | Shift + 命令 + 3 |
| 捕獲屏幕的一部分 | Shift + 命令 + 4 |
| 捕獲窗口或菜單 | Shift + Command + 4 + 空格鍵 |
| 打開屏幕截圖菜單/錄製屏幕 | 命令 + Shift + 5 |
2. macOS Finder 鍵盤快捷鍵
Finder 是 Mac 上最常用的應用程序,可讓您訪問整個文件系統以及所有應用程序/文檔。 儘管導航 Finder 相當容易,但如果您知道正確的鍵盤快捷鍵,則可以更有效地完成大部分任務。
| 行動 | 捷徑 |
|---|---|
| 複製選定的文件 | 命令 + D |
| 彈出所選磁盤 | 命令 + E |
| 在 Finder 中開始搜索 | 命令 + F |
| 打開文件/文件夾的“獲取信息”窗口 | 命令+我 |
| 打開計算機窗口 | Shift + Command + C |
| 打開桌面文件夾 | Shift + Command + D |
| 打開“最近”窗口 | Shift + Command + F |
| 打開“轉到文件夾”窗口 | Shift + Command + G |
| 打開主文件夾 | Shift + Command + H |
| 打開 iCloud 雲盤 | Shift + 命令 + 我 |
| 打開下載文件夾 | 選項 + 命令 + L |
| 顯示或隱藏預覽窗格 | Shift + 命令 + P |
| 顯示或隱藏標籤欄 | Shift + Command + T |
| 打開 AirDrop 窗口 | Shift + Command + R |
| 顯示或隱藏路徑欄 | 選項 + 命令 + P |
| 顯示或隱藏狀態欄 | 命令 + / |
| 打開連接到服務器窗口 | 命令 + K |
| 創建一個新的智能文件夾 | 選項 + 命令 + N |
| 打開一個新窗口 | 命令+N |
| 在快速查看中打開一個項目 | 命令 + Y |
| 轉到上一個文件夾 | 命令 + [ |
| 轉到下一個文件夾 | 命令 + ] |
| 將所選項目移至廢紙簍 | 命令+刪除 |
3. macOS Spotlight 鍵盤快捷鍵
Spotlight 是 macOS 上的系統範圍搜索功能,可讓您在 Mac 上搜索各種類型的文件、文檔、圖像、應用程序、系統設置等。
與其他系統元素非常相似,Apple 也對 Spotlight 使用了某些鍵盤快捷鍵。 這些快捷方式增強了搜索體驗並顯著加快了搜索過程。
| 行動 | 捷徑 |
|---|---|
| 打開或關閉 Spotlight 搜索 | Command + 空格鍵 |
| 移動到下一個結果 | 向下箭頭 |
| 移動到上一個結果 | 向上箭頭 + V |
| 打開結果 | 返回 |
| 在 Finder(或專用應用程序)中查看文件 | 命令 + R |
| 在文檔或窗口中查找項目 | 命令 + F |
| 打開 Finder 並選擇搜索字段 | Option + Command + 空格鍵 |
| 顯示結果的路徑 | 命令 |
4. Mac 啟動鍵盤快捷鍵
顧名思義,啟動鍵盤快捷鍵是讓您輕鬆執行 Mac 啟動操作的快捷鍵。 使用它們,您可以在恢復模式下重新啟動 Mac、訪問啟動管理器或重置 NVRAM 或 PRAM,等等。 在您按下電源按鈕打開 Mac 或開始重新啟動時,應立即按住這些鍵或組合鍵。
請記住,這些啟動鍵盤快捷鍵僅適用於基於 Intel 的 Mac。 如果您希望使用 Apple 芯片訪問 Mac 上的任何啟動選項,請將其打開並繼續按住電源按鈕,直到您進入啟動選項窗口。
| 行動 | 捷徑 |
|---|---|
| 從 macOS 恢復啟動 Mac | 命令 + R |
| 啟動 Mac 到啟動管理器 | 選項 |
| 重置 NVRAM 或 PRAM | 選項 + 命令 + P + R |
| 啟動到 Apple 診斷程序 | D |
| 以安全模式啟動 | 轉移 |
| 以詳細模式啟動 | 命令 + V |
| 在文檔或窗口中查找項目 | 命令 + F |
5. Mac Power 鍵盤快捷鍵
可以使用電源按鈕或通過導航某些系統設置來執行電源操作,例如使 Mac 進入睡眠狀態、強制 Mac 重新啟動、鎖定其屏幕等。 但是,與其他 Mac 操作非常相似,這些操作也可以通過鍵盤快捷鍵進行簡化。
| 行動 | 捷徑 |
|---|---|
| 打開 Mac | 按下電源按鈕 |
| 讓 Mac 進入睡眠狀態 | 按住電源 1.5 秒/ Option + Command + Power |
| 讓顯示器休眠 | 控制 + Shift + 電源 |
| 鎖屏 | 控制 + 命令 + Q |
| 強制重啟 Mac | 控制+命令+電源 |
| 退出所有應用 | 控制 + 命令 + 媒體彈出 |
| 退出 macOS 帳戶 | Shift + Command + Q |
| 退出應用程序並關閉 Mac | 控制 + 選項 + 命令 + 電源 |
6. Mac 輔助功能鍵盤快捷鍵
輔助功能允許您使用鍵盤控制 Mac。 Apple 還為 macOS 上的許多這些功能(如 VoiceOver、Siri、聽寫等)提供了輔助鍵盤快捷鍵,您可以使用這些快捷鍵輕鬆訪問。

| 行動 | 捷徑 |
|---|---|
| 查看輔助功能選項 | 選項 + 命令 + F5 |
| 打開或關閉旁白 | Command + F5 或 Fn + Command + F5 |
| 打開旁白實用程序 | 控制 + 選項 + F8 |
| 打開或關閉縮放 | 選項 + 命令 + 8 |
| 放大 | 選項 + 命令 + 加號 (+) |
| 縮小 | Option + Command + Minu (-) |
| 反轉顏色 | 控制 + 選項 + 命令 + 8 |
| 增加對比度 | Control + Option + Command + 句號 (.) |
| 降低對比度 | Control + Option + Command + 逗號 (,) |
7. 文檔鍵盤快捷鍵
如果您將 Mac 用作工作或個人使用的主要設備,您可能會使用它來處理(創建或編輯)許多文檔。 在這種情況下,您可以使用不同的鍵盤快捷鍵獲得最大的編輯體驗。
這些快捷方式中的大多數都可以很好地與 Apple 的應用程序套件(如 TextEdit、Pages、Numbers 等)配合使用,但您也可以將其中一些用於第三方文檔應用程序。
| 行動 | 捷徑 |
|---|---|
| 粗體選中的文本 | 命令 + B |
| 斜體選中的文本 | 命令+我 |
| 超鏈接所選文本 | 命令 + K |
| 為所選文本添加下劃線 | 命令 + U |
| 滾動到頁面的開頭 | Fn + 左箭頭 |
| 滾動到頁面末尾 | Fn + 向右箭頭 |
| 移動到行首 | 控制 + A |
| 移動到行尾 | 控制 + E |
| 向前移動一個字符 | 控制 + F |
| 向後移動一個字符 | 控制 + B |
| 上移一行 | 控制 + P |
| 下移一行 | 控制 + N |
| 在光標後插入新行 | 控制 + O |
| 左對齊 | 命令 + { |
| 正確的 | 命令 + } |
| 居中對齊 | 命令 + | |
| 複製樣式 | 選項 + 命令 + C |
| 粘貼樣式 | 選項 + 命令 + V |
| 粘貼和匹配樣式 | Option + Shift + Command + V |
| 增加選擇的大小 | Shift + Command + 加號 (+) |
| 減小選擇的大小 | Shift + Command + 減號 (-) |
| 打開幫助菜單 | Shift + Command + 問號 (?) |
| 向上滾動一頁 | Fn + 向上箭頭 |
| 向下滾動一頁 | Fn + 向下箭頭 |
| 滾動到頁面的開頭 | Fn + 左箭頭 |
| 滾動到頁面末尾 | Fn + 向右箭頭 |
| 刪除光標左側的字符 | 控制 + H |
| 刪除光標右側的字符 | 控制 + D |
| 顯示或隱藏所選單詞的定義 | 控制 + 命令 + D |
| 在文檔中查找拼寫錯誤的單詞 | 命令 + 分號 (;) |
什麼是 Mac 截圖快捷方式?
在 macOS 上,您可以通過幾種不同的方式截取屏幕截圖。 下面列出了截取屏幕截圖的不同方法及其快捷方式
- 截取整個屏幕: Command + Shift + 3
- 在屏幕截圖中捕獲屏幕的一部分:按Command + Shift 4並使用十字準線選擇要捕獲的區域
- 捕獲窗口或菜單:點擊Command + Shift + 4 + 空格鍵屏幕截圖快捷方式,然後點擊窗口或菜單以捕獲它
- 查看屏幕截圖菜單/記錄屏幕:按Command + Shift + 5並從可用的屏幕截圖或屏幕捕獲選項中進行選擇。 此外,您可以設置計時器以在指定時間後捕獲屏幕
使用 macOS 鍵盤快捷鍵更快地完成工作
使用本指南中的 macOS 鍵盤快捷鍵,您應該能夠輕鬆執行許多日常 Mac 操作,並以更少的步驟完成更多工作。
當然,這不言而喻,第三方應用程序將擁有用於不同操作的本機鍵盤快捷鍵。 因此,您必須參考他們的文檔才能找到這些 Mac 快捷方式。
此外,如果您需要創建自定義快捷方式,無論是啟動特定應用程序還是觸發特定於應用程序或設置特定操作等,您都可以使用 Keysmith 來實現。
關於 Mac 快捷方式的常見問題解答
2. 如何在 Mac 上啟用 Ctrl C?
就像我們在上一個問題中提到的,Mac 鍵盤上的 Command 鍵相當於 Windows 上的 Control 鍵,用於大多數操作。 因此,如果要在 macOS 上複製項目,只需使用 Command+C 快捷方式,而要粘貼複製的選擇,請按 Command+V 快捷方式。
雖然這是理想的 macOS 行為,但如果您希望將 Control 鍵用作快捷鍵,您可以從 Mac 鍵盤設置中交換 Control 和 Command 鍵的功能。
為此,請前往System Preferences > Keyboard 。 點擊Modifier Keys ,點擊Command旁邊的下拉按鈕,然後從下拉列表中選擇Control 。
3. 如何在 Mac 上查看所有鍵盤快捷鍵?
在 macOS 上,您可以使用 Cheatsheet 應用程序在其中查看應用程序的所有適用快捷方式。 為此,首先,在您的 Mac 上下載並安裝 Cheatsheet 應用程序。 啟動 Cheatsheet 並讓它在後台運行。 現在,打開您想知道其快捷方式的應用程序,然後按住 Command 鍵,直到您看到包含所有可用快捷方式的疊加層。
4. Mac 上的 Ctrl A 是什麼?
由於 Command 鍵在 Mac 上用作 Control 鍵,因此在 macOS 上相當於 Ctrl+A 鍵盤快捷鍵(用於選擇列表中的所有項目)是 Command+A。
5. Mac 上的複制命令是什麼?
在 macOS 上,您可以使用 Command+C 鍵盤組合複製選定的項目(或項目)。 同樣,如果您想粘貼它,請點擊 Command+V 快捷鍵。
6. Safari 上有切換標籤的快捷鍵嗎?
是的,您可以使用 Control+Tab 鍵盤快捷鍵在 Mac 上的 Safari 選項卡之間移動。 此快捷方式也適用於其他瀏覽器以及 Finder。
7. 是否有打開系統偏好設置的快捷鍵?
不,macOS 沒有直接打開系統偏好設置的鍵盤快捷鍵。 但是,您可以選擇從鍵盤設置或使用 Keysmith 應用程序為其創建快捷方式。
8. Mac 上的 Alt Control Del 是什麼?
Windows 上的 Ctrl+Alt+Del 鍵盤快捷鍵的行為取決於您調用它的上下文。 但是,一般來說,您會發現它用於或建議關閉無響應的應用程序。
因此,它在 macOS 上的等效項是 Command+Option+Esc 鍵盤快捷鍵,它會調出強制退出應用程序菜單,您可以從中關閉凍結的應用程序。
9. Mac 上的 Alt 鍵是什麼?
Alt 鍵的 Mac 等效項是 Option 鍵。 它有時也稱為 ⌥,您會在 Mac 鍵盤上找到它的兩個實例:都位於空格鍵兩側的 Command 鍵旁邊。
