如何在 Mac 上更改屏幕截圖捕獲格式和保存位置
已發表: 2020-11-30任何系統(無論是計算機還是移動設備)上最有用的功能之一就是屏幕截圖。 屏幕截圖或屏幕截圖是一種即時捕捉屏幕上的內容並以方便的方式將其保存在您的設備上的方法。 這樣,您可以稍後以多種不同的方式使用它,具體取決於您的用例。 此外,如果您使用大量媒體,屏幕捕獲可以證明是一個非常有益的功能。 但是,它確實有一個障礙。

您會看到,根據您使用的系統,屏幕捕獲方法是完全不同的。 但是,保存它的文件格式保持不變。 默認情況下,截屏採用 PNG(Portable Network Graphics)格式,主要是因為它是無損格式,不影響截取圖像的圖像質量,與標準圖像格式 JPEG/JPG(聯合圖像專家組)不同)。
儘管 PNG 設法保留了更多信息,但它確實有一些缺點。 最值得注意的是:更大的文件大小和缺乏兼容性。 由於 PNG 文件的文件大小較大,因此上傳需要時間。 因此,如果您想在您的網站上上傳屏幕截圖,如果您使用 PNG 格式的文件,加載時間會很重要。 相反,如果您使用 JPG 文件,則不會遇到此類問題。
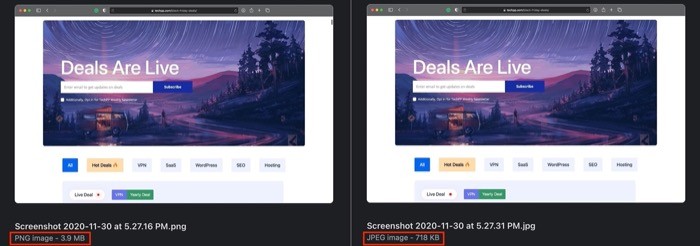
為了解決這個問題,大多數計算機用戶在上傳他們的屏幕截圖之前將捕獲的 PNG 屏幕截圖轉換為 JPG 等效格式。 雖然這工作得很好,但該過程涉及幾個步驟 - 即使您自動化 PNG 到 JPG 的轉換工作流程。 除此之外,大多數 PNG 到 JPG(或任何其他格式)的轉換方法確實會導致圖像質量下降。 儘管大多數人對此表示滿意,但有些人不想在圖像質量上妥協。 如果您屬於後者,這裡有一個解決方法可以幫助您在不損失圖像質量的情況下以 JPG 格式捕獲屏幕截圖。
我們的解決方法是默認捕獲 JPG 格式的屏幕截圖。 這樣,您可以獲得質量稍好一些的輸出,並且每次您想要使用屏幕截圖時都不必經歷繁瑣的圖像轉換過程。
目錄
如何更改屏幕截圖捕獲(圖像)格式
1. 在您的 Mac 上打開終端。 為此,請打開 Spotlight Search [ command + space ] 並蒐索 Terminal。
2. 在終端窗口中,輸入以下命令:
defaults write com.apple.screencapture type png
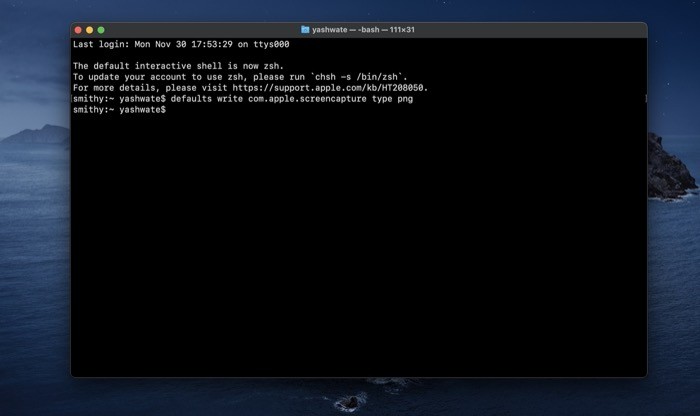
3.點擊返回。
當您點擊返回時,該命令應該運行而不會引發任何錯誤。 您現在應該能夠捕獲 JPG 格式的屏幕截圖。 點擊截圖快捷鍵( shift + command + 3 [or 4, or 5])來截取截圖。 現在,前往 Mac 上保存屏幕截圖的位置。 默認情況下,它們保存在桌面上。 在這裡,單擊您剛剛捕獲的屏幕截圖並檢查圖像格式。 如果是 JPG,則該命令有效。 但是,如果它仍然顯示 PNG,請再次轉到終端窗口,然後輸入以下命令:
killall SystemUIServer
重複該過程以查看命令是否有效。 如果還沒有,請重新啟動計算機並再次嘗試這些步驟。
繼續前進,如果您的工作涉及使用屏幕截圖或您拍攝大量屏幕截圖供個人使用,我們建議您將所有屏幕截圖保存在單獨的文件夾中,以便它們井井有條且易於查找。 因為默認情況下,您在 Mac 上拍攝的屏幕截圖會保存在桌面上,這無論如何都不是保存文件的理想方式。 因此,我們建議您將屏幕截圖的默認位置更改為自定義位置。

如何更改默認截圖保存位置
有兩種方法可以更改 Mac 上的默認屏幕截圖保存位置。
方法一:使用 CLI(或終端)
1. 打開 Finder 並轉到您要保存屏幕截圖的位置(在您的驅動器上)。
2. 在這裡,創建一個新文件夾並為其命名。
3. 打開終端並輸入以下命令:
defaults write com.apple.screencapture location ' path to the folder you want to save the screenshots in '
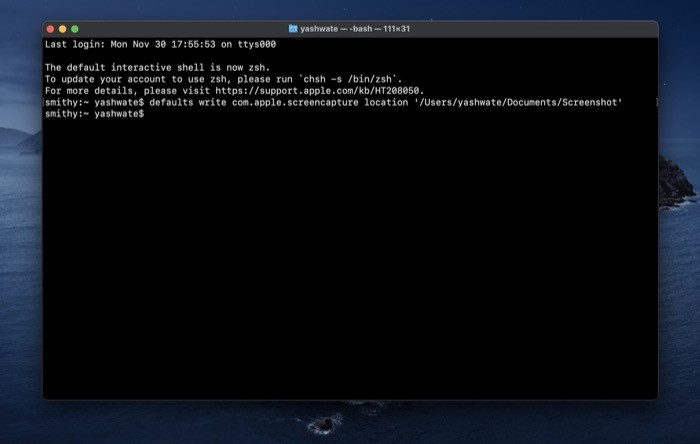
[注意:如果您不知道剛剛創建的文件夾的路徑,只需在新的 Finder 窗口中打開它,然後將其拖到終端窗口。 確保路徑在單引號內。]
4.點擊回車。
現在應該將默認屏幕截圖保存位置更改為您喜歡的位置。 為確保已應用更改,請再次截取屏幕截圖並在任一位置查找。 如果它出現在新位置,則默認位置已成功更改。 但是,如果沒有,請返回終端並確保使用正確的路徑輸入命令。 此外,如果您想恢復更改,請輸入以下命令:
defaults write com.apple.screencapture location '/Users/[ your username ]/Desktop'
方法二:使用圖形用戶界面
1. 按快捷鍵( command + shift + 5 )打開抓屏窗口。
2. 在這裡,單擊小菜單欄上的選項按鈕,然後在保存到下,選擇一個位置。 如果您要設置的位置未列出,請選擇“其他位置...” ,然後從彈出的 Finder 窗口中選擇一個位置。
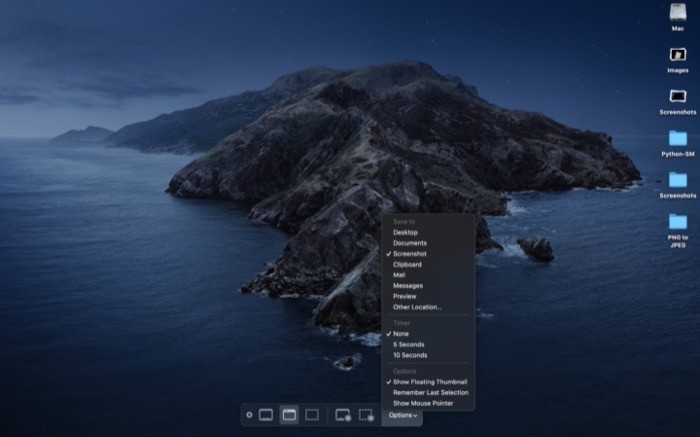
您的默認屏幕截圖保存位置現在應該更改為新位置。 如果您希望將來將其更改回出廠默認設置,請按照相同的步驟,然後在Save to下選擇Desktop 。
而已!
現在您已經設法更改了 Mac 上屏幕截圖的默認格式和默認保存位置,您應該可以更好地控制屏幕截圖。 如前所述,如果您想恢復默認設置,您始終可以使用上面列出的步驟恢復更改。
