Mac 啟動盤已滿? 釋放空間的最佳方法
已發表: 2022-04-10清潔 Mac 的硬盤並從中刪除不需要的項目非常重要。 如果您不這樣做,則會出現令人討厭的“您的磁盤幾乎已滿”消息,然後可能會出現性能問題。
面對問題,別著急! 我們已經為您服務了。 這篇文章將教你如何檢查啟動盤是否完整,以及如何清理 Mac 上的寶貴空間。
如果您的 Mac 顯示“您的磁盤快滿了”的通知,則它指的是啟動磁盤。

啟動磁盤是包含 Mac 操作系統的硬盤驅動器或 SSD。 這是 Mac 的內置驅動器。 除非您設置了一個外部磁盤,否則它也可能是您保存所有其他本地數據的地方。
這意味著您的論文、電影、音樂、下載、其他項目、macOS 以及您計算機上安裝的任何其他軟件肯定存儲在您的啟動磁盤上。
當您這樣想時,很容易理解隨著您安裝更多程序、上傳更多照片和撰寫更多論文,Mac 的啟動驅動器可能會隨著時間的推移而填滿。
不幸的是,最新的 Mac 不允許您更新啟動驅動器以增加存儲容量。
因此,不時從 Mac 中刪除不需要的數據非常重要。
在 Mac 的硬盤上騰出一些空間
如果您需要額外的存儲空間,請使用 Mac 上的內置實用程序優化存儲空間或以其他方式釋放空間。
充分利用您的存儲區域:–
- 從屏幕一角的 Apple 菜單中選取“關於本機”。
- 然後選擇存儲。 首先,存儲欄會預測消耗了多少空間以及可用空間。 完成計算後,它會顯示代表各種文件類型的段。
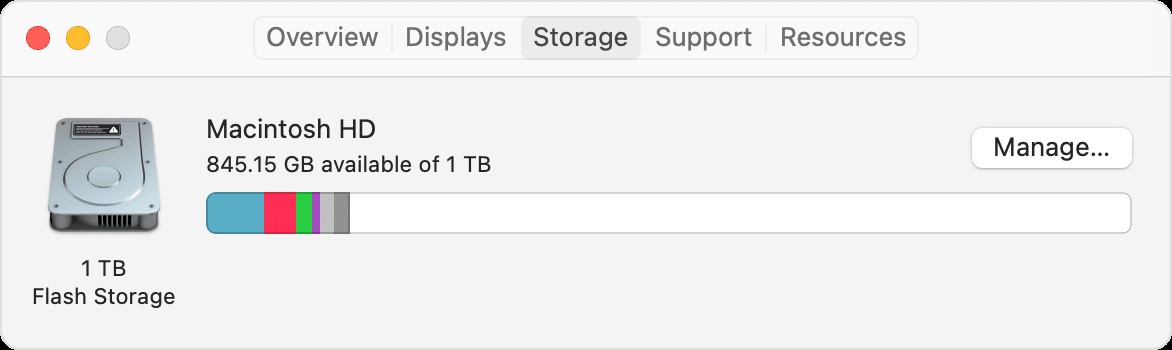
- 要啟動存儲管理窗口,請單擊管理按鈕:
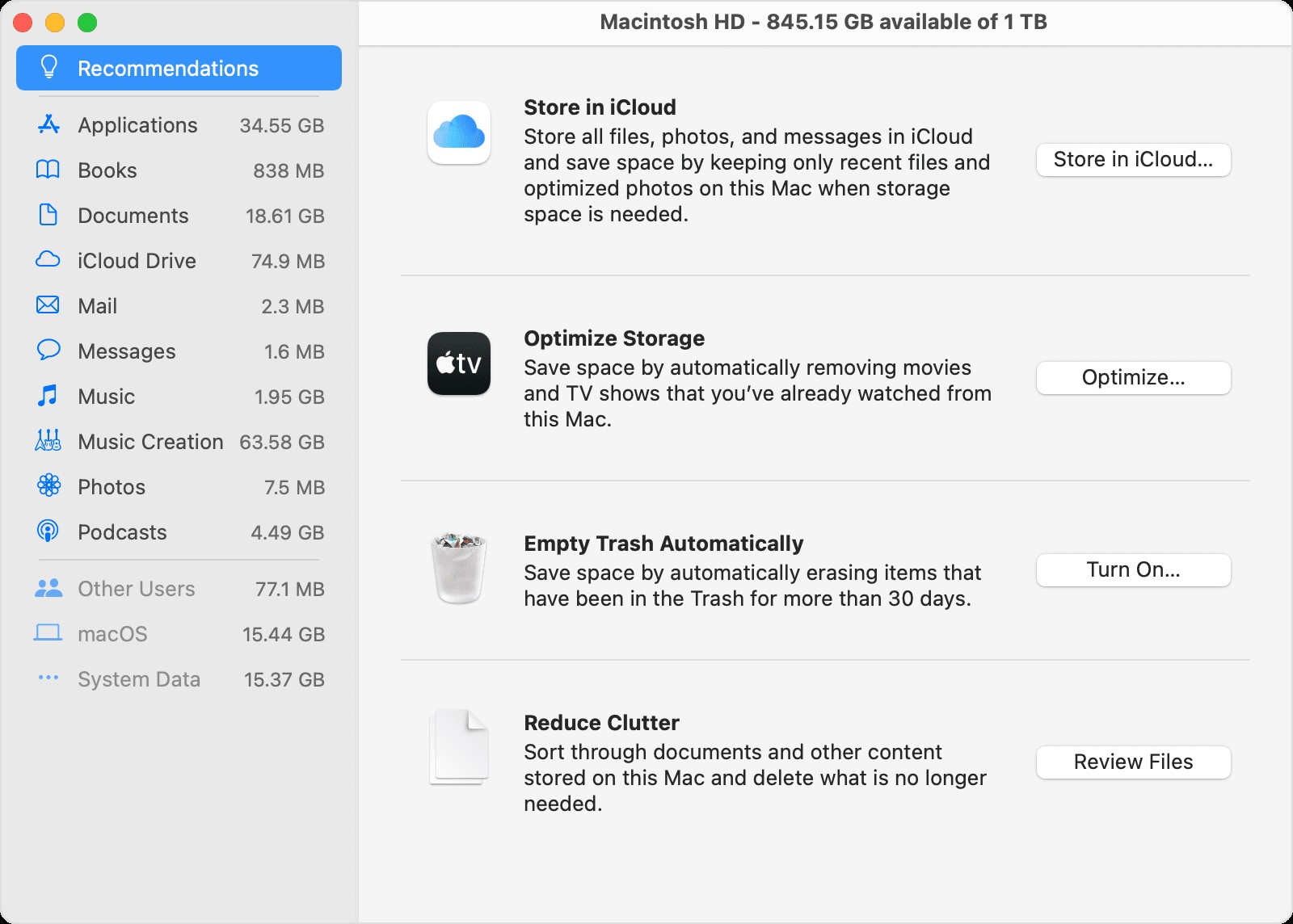
- 從 iCloud 中的存儲、優化存儲和減少雜亂等工具中進行選擇,開始優化存儲空間。 了解有關這些功能的更多信息。
- 請參閱此窗口頂部或“關於本機”中列出的“可用”空間量,以便在您進行調整時跟踪您的進度。
釋放存儲空間的其他操作
- 刪除您不需要的任何材料,例如音樂、電影或播客,因為它們會佔用大量存儲空間。
- 從“下載”文件夾中刪除不再需要的所有文件。 可以通過選擇 Go > Downloads 從 Dock 或 Finder 的菜單欄訪問 Downloads 文件夾。
- 在郵件應用程序中,刪除不再需要的所有電子郵件。 打開消息並轉到郵箱> 刪除不需要的郵件以消除垃圾郵件。 選擇“郵箱”>“刪除已刪除郵件”以刪除已轉移到垃圾箱的郵件。
- 如果您的 Mac 設置為多個用戶,請刪除您不再希望訪問它的所有用戶,或指示他們登錄到他們的用戶帳戶並按照本文中的步驟操作。 此外,在您的 Macintosh HD 上的“用戶”文件夾中查找以前刪除的用戶的任何未刪除數據。
- 檢查您的 Macintosh HD 用戶文件夾中是否有您不再需要共享的任何共享文件。
- 將部分數據移動到雲存儲服務,如 iCloud 設備* 或鏈接到 Mac 的 USB 驅動器。
- 刪除您不再使用的所有程序。 為此,請將它們拖到廢紙簍。
- 壓縮您不經常使用的文件。
使用 Cleanup My System 讓 Mac 煥然一新
在慢速 Mac 上工作不是很煩人嗎? 生產力會受到影響,但如果您不及時解決問題,則可能無法在 Mac 上工作。
由於各種因素,您的 Mac 可能會隨著時間的推移而變慢。 而且,讓我們面對現實吧,無論您如何努力擺脫未使用的程序、清理不需要的文件和文檔,或調整設置以優化 Mac 的效率,在此過程中都會留下一些文件。 因此,您需要專門的 Mac 優化工具,例如 Cleanup My System 來減輕您的負擔。
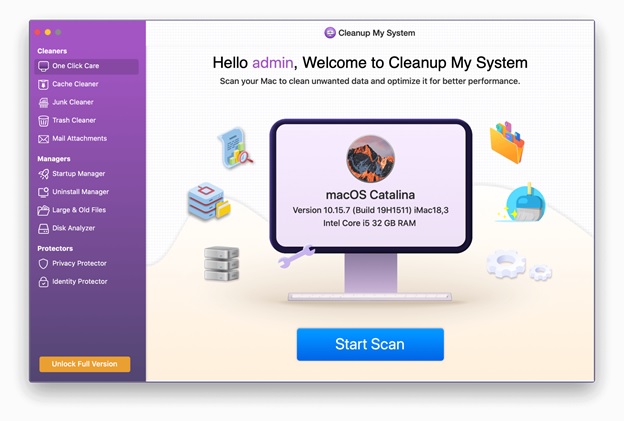
下載清理我的系統
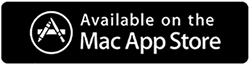
另請閱讀:-清理我的系統評論-立即清理您的 Mac
我們將研究 Cleanup My System,這是一個專業的優化程序,只需快速點擊幾下即可提高 Mac 的速度和總體效率。 讓我們看看這個優化器能做什麼:
一鍵式護理
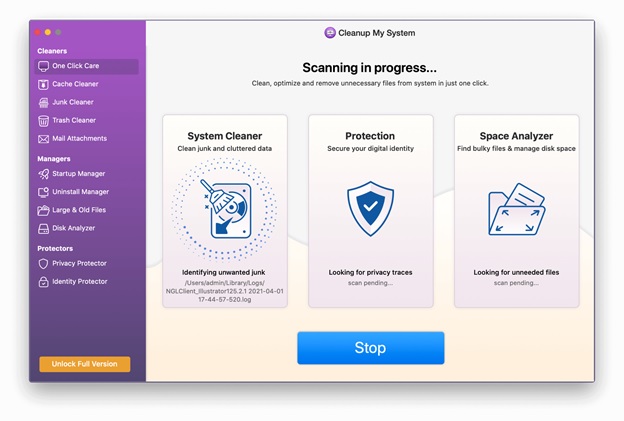
One-Click Care 會跟踪導致 Mac 變慢和占用空間的原因。 您只需單擊一次即可執行此操作。 您可以通過分析安裝在其上的所有程序或查看其中包含的多個文件來優化您的 Mac。
緩存清理器
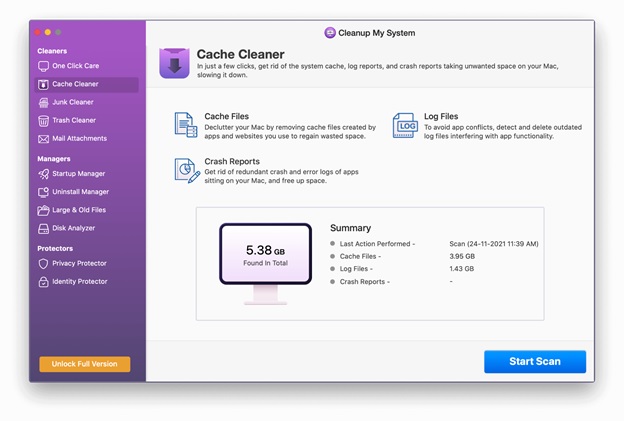

使用 Cache Cleaner 模塊檢查您的計算機的系統緩存、日誌報告和崩潰報告。 它將掃描您的計算機以查找所有緩存並允許您迅速將其刪除
垃圾清潔工
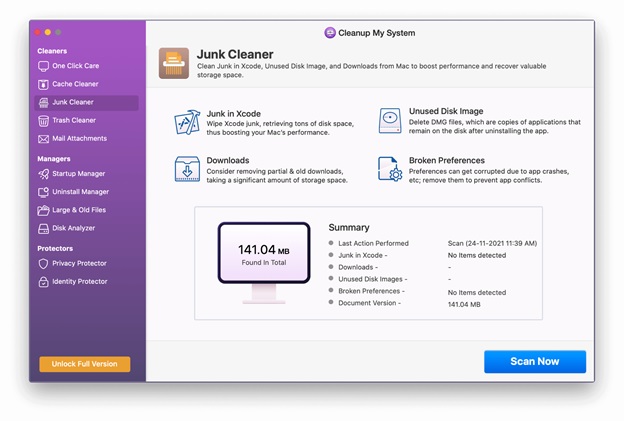
您可能不知道,但緩存文件的存在導致您的計算機性能受到影響。 罪魁禍首是過時的下載、XCode 緩存、未使用的磁盤映像文件、損壞的首選項文件和舊文檔版本。
XCode 緩存通常存在於用於開發目的的 Mac Mac 上,儘管其他三個在每台 Mac 上都有。
清理我的系統會自動找到這些文件,並允許您刪除它們以釋放空間。
垃圾清理器
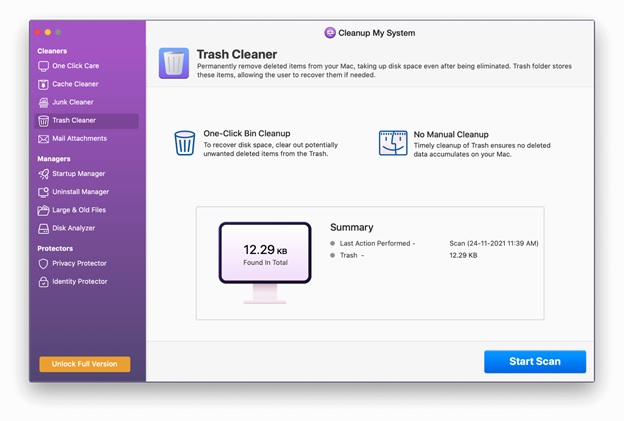
System Trash 文件夾存儲已刪除的文件,這些文件可能對將來的文件恢復有用。 但是,它在大多數情況下會佔用大量寶貴的磁盤空間。 Cleanup My System 智能地識別此類文件並協助刪除它們。
郵件附件
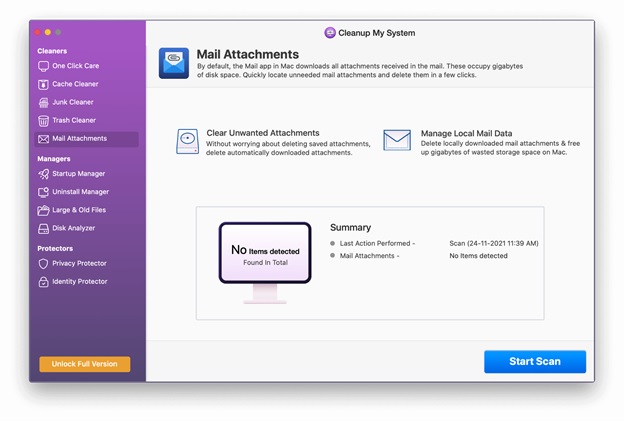
您是否需要在郵箱中收到電子郵件附件的本地副本? 你可以提供一個不利的回應。 此外,這些下載的附件要歸咎於查看您的電子郵件所需的時間。 清理我的系統檢查本地下載的電子郵件附件並允許您刪除它們
啟動管理器
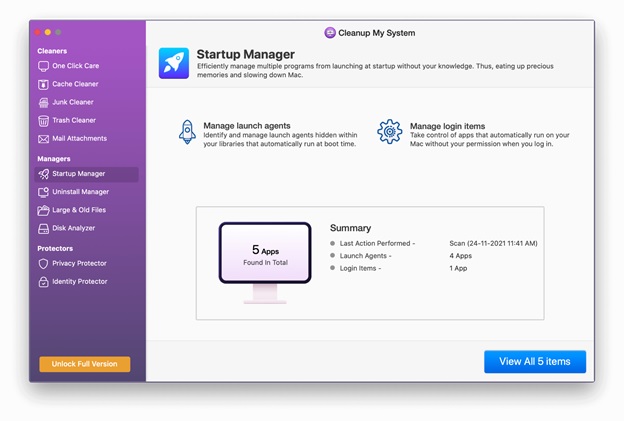
一般來說,登錄項目和啟動代理可能會在您的 Mac 速度方面發揮重要作用。 而且您很清楚 Mac 的速度在其整體性能方面的重要性,對吧? 啟動管理器模塊使處理登錄項和啟動代理變得簡單。 它允許您選擇要運行的內容,從而減少啟動時間。
卸載管理器
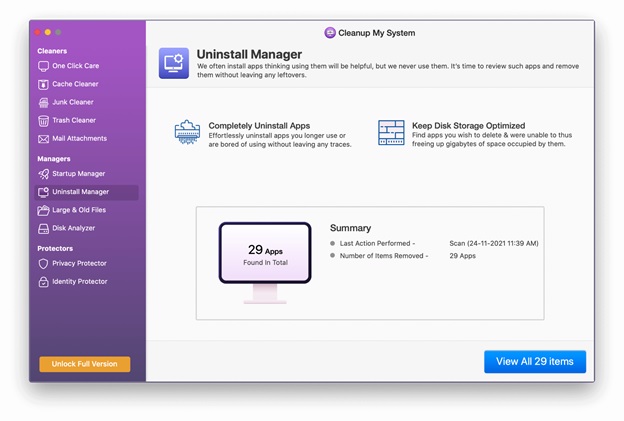
我們安裝了幾個程序,然後忘記了它們。 這些程序只佔用您 Mac 上的空間,因為它們不執行任何操作。 當涉及到此類程序時,Cleanup My System 給人的印像是專家。 Cleanup My System 以有組織的方式對應用程序進行分類和分類,如下圖所示。 這使用戶可以輕鬆選擇要保留和刪除的應用程序。 此外,這個最好的卸載管理器有助於刪除不需要的應用程序及其相關文件。
大文件和舊文件
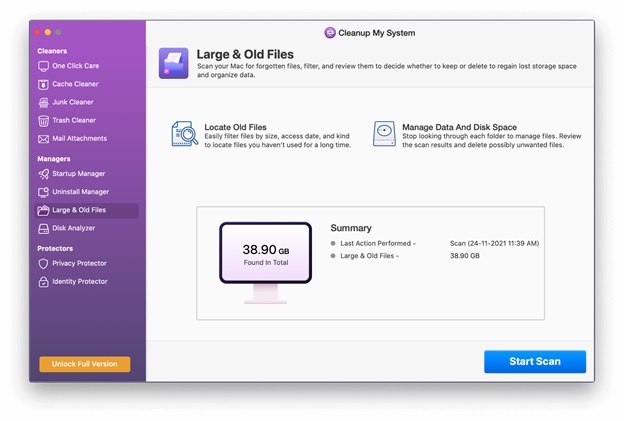
您如何找到很久以前未訪問過的大型舊文件? 這樣的文件佔用了大量的存儲空間,讓我們面對現實吧,如果你用頭撞到一個,你會很頭疼。 Cleanup My System 會檢測到此類文件,並將保留或刪除它們的決定留給您。
磁盤分析器
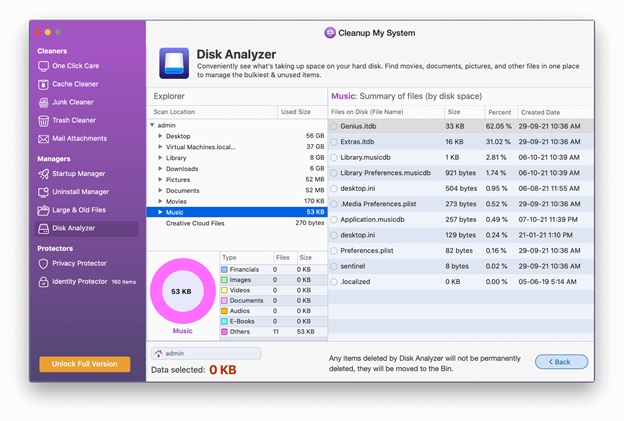
複雜的工具磁盤分析器是該模塊的下一個,它允許用戶快速識別正在佔用硬盤空間的內容。 使用磁盤分析器可以在一個位置找到電影、文檔、圖片、視頻、下載和其他材料。 這也有助於用戶管理 Mac 上最重要和最未充分利用的文件。 它甚至顯示它的生產日期和實際保存位置。
隱私保護者
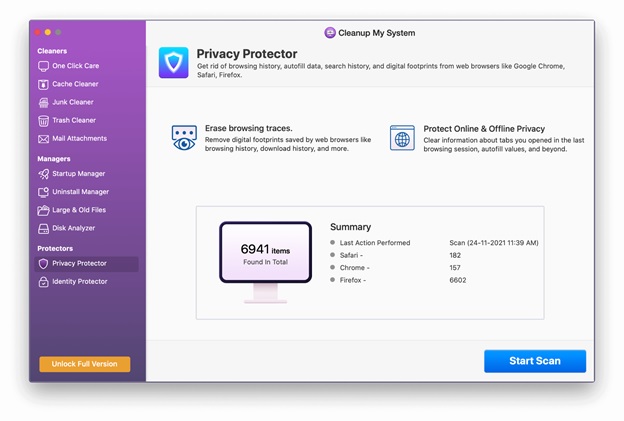
如果您擔心自己的隱私,Cleanup My System 的 Privacy Protector 模塊將為您提供幫助。
單擊“開始掃描”後,該應用程序將在您的瀏覽器中搜索基本數據,包括數字足跡、訪問過的網站、下載的項目等。它甚至會向您顯示瀏覽會話、自動填充數據等。 您可以單擊立即清理以刪除此數據並保護自己。
身份保護者
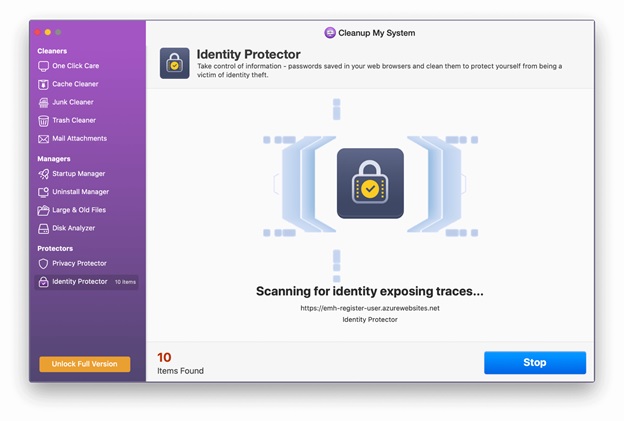
如果您擔心您在網絡瀏覽器上保存的密碼,Identity Protector 模塊可以幫助您刪除這些密碼以保護您的身份。
結論
在本博客中,我們討論瞭如何手動清潔 Mac 並使用第三方工具。 如果您想對您的計算機進行深度清潔,建議您使用 Cleanup My System,該工具可以準確地清潔和優化您的計算機。
你怎麼看? 你會使用哪個選項? 請在下面的評論部分中提及您的想法。
