什麼是 Mac 任務管理器以及我們如何使用它
已發表: 2020-12-12我們都知道世界各地使用 Microsoft Windows 的人的百分比。 百分比太高,也符合概率方面,Mac 用戶可能在他/她的生活中使用過 WindowOS,但反之則不然。 因此,當您使用 mac 時,您可能會不小心給系統錯誤的命令。
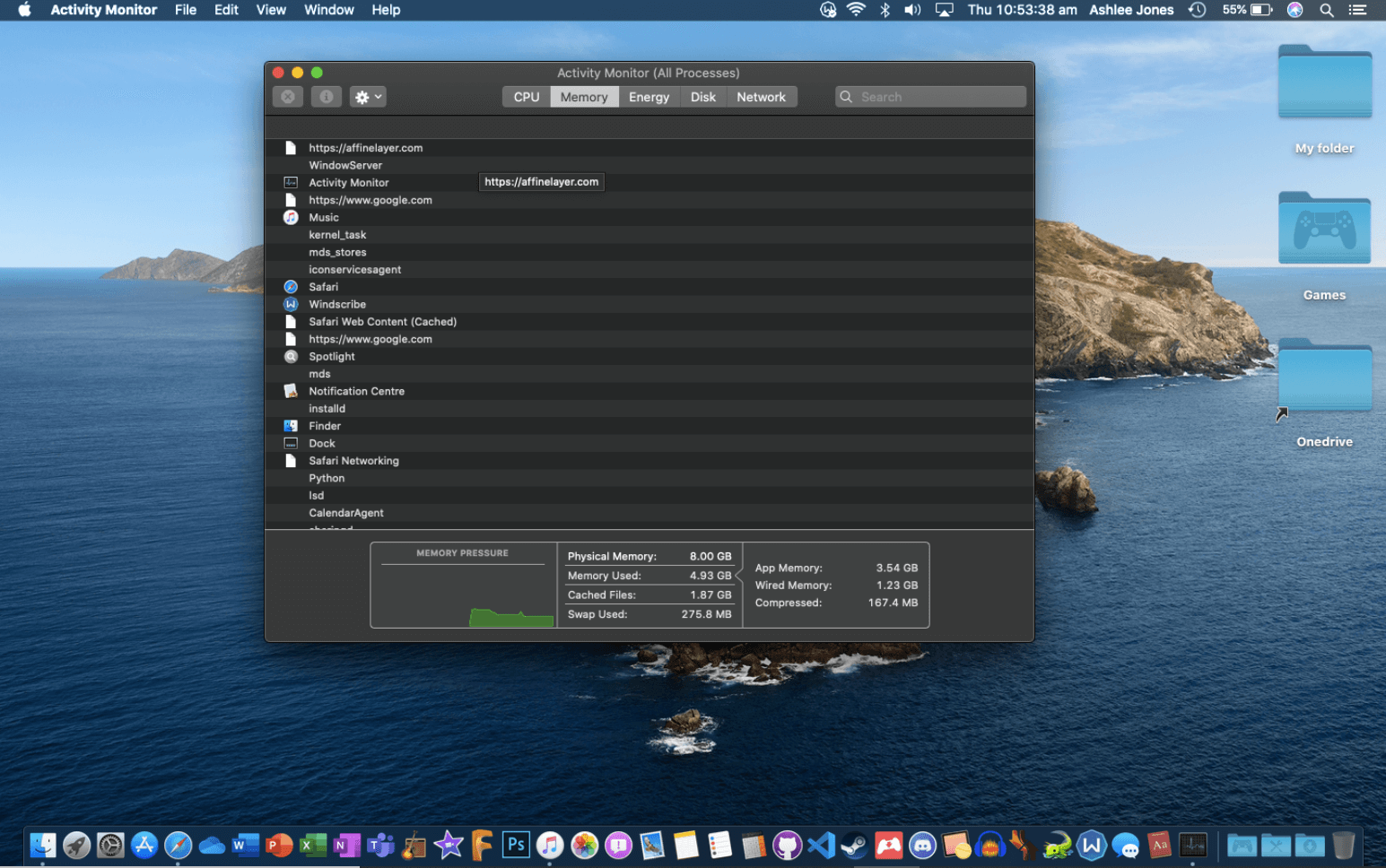
我們都知道,對於 WindowOS,我們使用 (ctrl + alt + delete) 命令來啟動任務管理器,對於 Mac 則不能這樣做。 我們都有過嘗試訪問活動監視器在 Mac 上輸入 Windows 命令的經驗,並為此感到尷尬。 因此,除了 Mac 任務管理器的多樣化之外,沒有什麼新鮮事。
Mac 任務管理器是什麼意思?
Mac 任務管理器是您在每次手動操作都陷入困境時最後去的地方。 它更像是一種一站式解決方案,可讓您的系統完美無瑕,遠離凍結或無響應的應用程序或程序。 而且由於我們中的許多人都非常熟悉 Windows 任務管理器來殺死突然凍結的程序,因此在 Mac 上我們也應該了解此類功能。
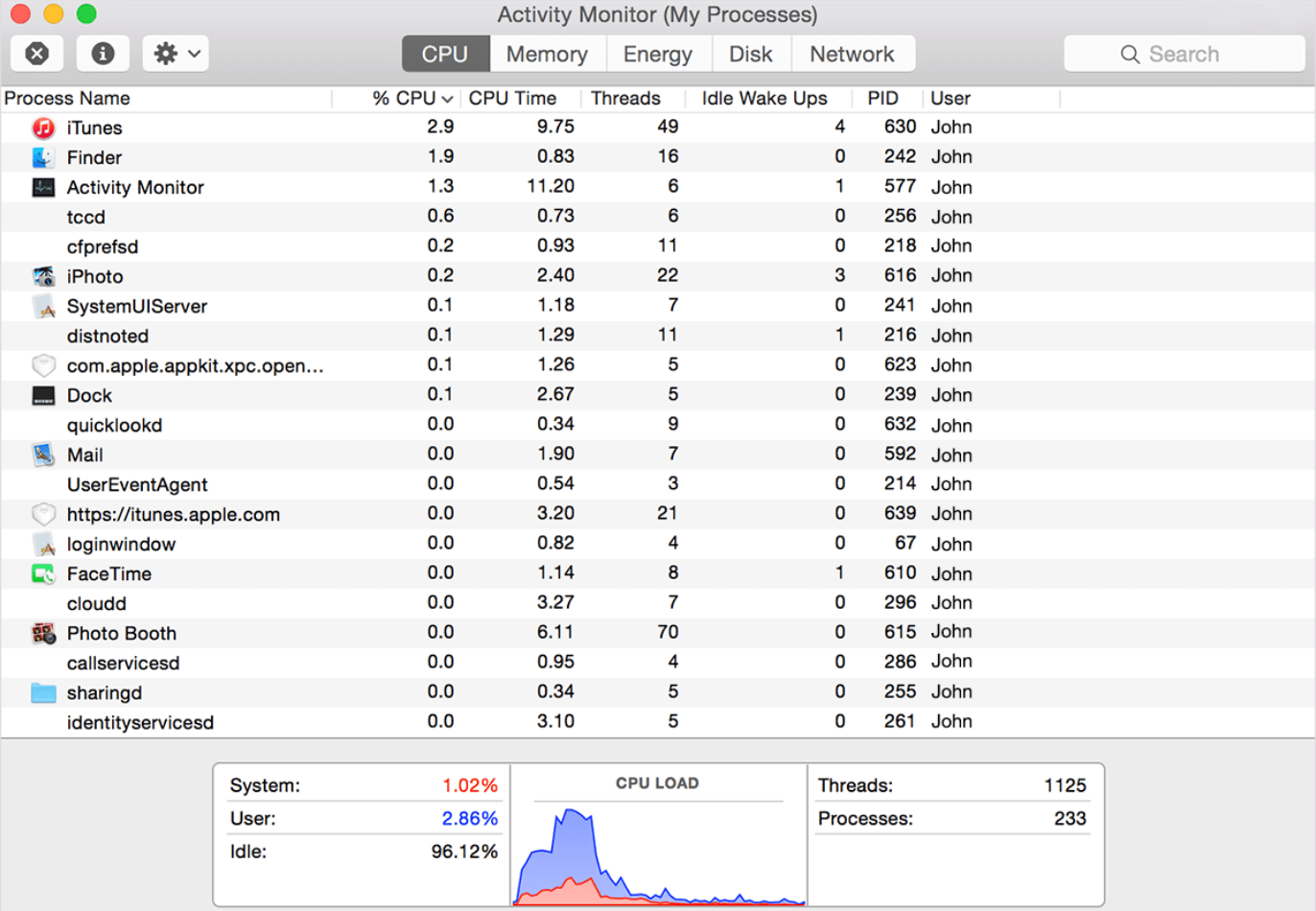
儘管每個人(包括製造商)都認為 Mac 不需要活動監視器或任務管理器(這要歸功於它帶來的流暢性和完美性),但我們都有保留意見。 在某種程度上,Mac 運行起來確實非常流暢,但這些設備中的每一個都需要不時地得到照顧。
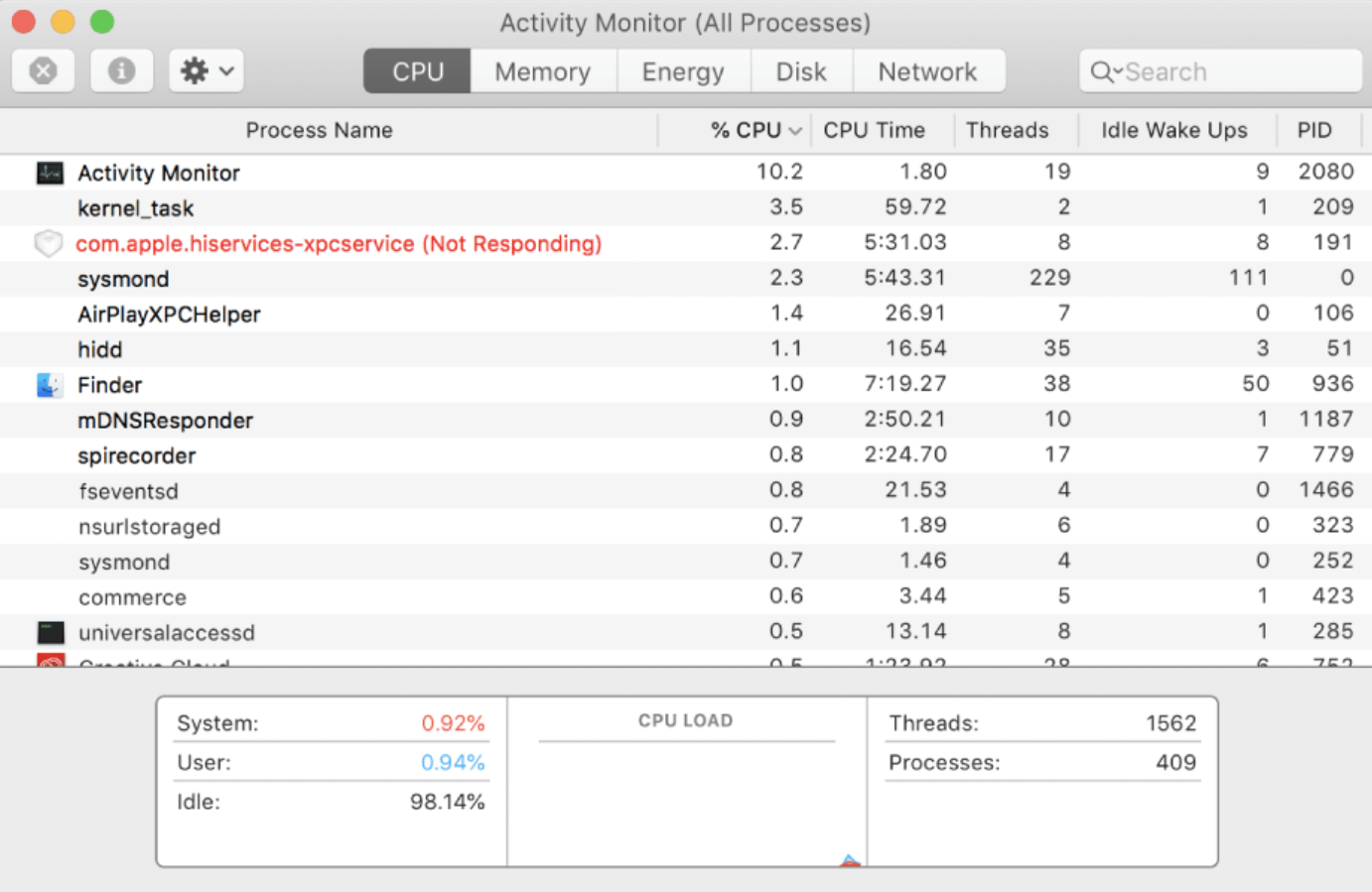
一些突然的問題,如應用程序故障或軟件崩潰,對您的體驗提出了一個大問題,這就是活動監視器的用武之地。是的! 就像您在 Windows 操作系統上的任務管理器一樣,Mac 也有一個類似的應用程序,當您的體驗處於可疑狀態時,它可以讓您度過愉快的時光。
所以很自然,無論您的系統運行得多麼順利,它可能會經歷幾次艱難的情況,這就是您需要最佳解決方案的時候。 Activity Monitor 或 Apple 任務管理器在您的 Mac 上非常容易導航,並且帶有最簡單的用戶界面。
如何啟動/打開活動監視器或 Mac 任務管理器?
現在我們已經非常清楚 Mac 有自己的任務管理器(就像 Windows),所以我們不必擔心程序凍結或無響應。 而且由於我們不接受我們寶貴的計算機或 Mac 可能面臨任何問題的事實,因此我們忽略了這些警告信號。 重新啟動設備或手動重新啟動應用程序一直是我們對這些問題的態度。 因此,我們最好總是求助於製造商提供的解決方案,因為他們肯定比我們更了解。
“如果我有一個小時來解決一個問題,我會花 55 分鍾思考這個問題,然後花 5 分鍾思考解決方案。” - 艾爾伯特愛因斯坦
意味著為了解決任何問題(無論平台如何),您需要知道是什麼觸發了它。 而且,由於我們都不是主題專家,無法說出其中一個應用程序沒有響應的原因,更不用說 Mac 本身了。 這就是為什麼我們需要像 Mac 任務管理器或活動監視器這樣的專家來徹底分析問題,然後尋找可能的解決方案。
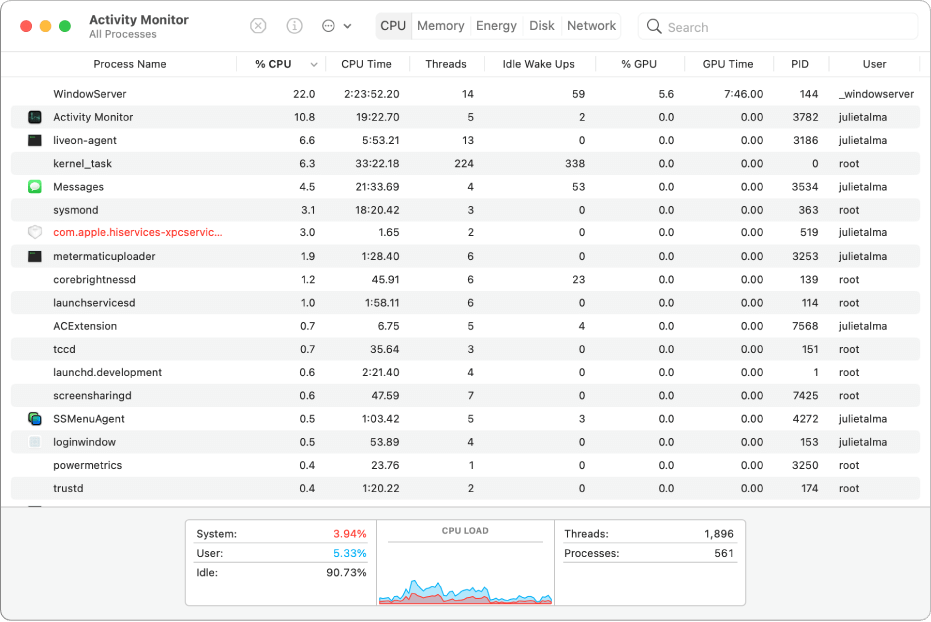
現在出現了一個大問題,“如何使用 Mac 任務管理器或活動監視器”或“我在哪裡可以找到 Mac 任務管理器”或“在 Mac 上獲取任務管理器的方法”。 因此,事不宜遲,讓我們以最簡單的方式了解在 Mac 上使用 Mac 任務管理器的方法:
正如我們上面提到的,在 Mac 上導航 Activity Monitor 非常容易,因為您需要做的就是使用以下路徑或訪問 Spotlight 進行快速搜索:
應用程序 > 實用程序 > 文件夾
因此,讓我們探索兩種啟動 Macbook 任務管理器的方式(通過路徑和 Spotlight):
使用 Spotlight 啟動 MacOS 任務管理器
1. 由於我們將繼續使用 Spotlight 方法,請在 Mac 上按Command + Spacebar 。
2. 當搜索字段彈出時,輸入活動監視器並在列表中遇到它時點擊它。 就那麼簡單!
使用 Dock 啟動 MacOS 任務管理器
有時 Spotlight 無法正常工作,這是當您轉向 Dock 並查找 Mac OS 任務管理器時,如下所示:
1.導航到 Finder功能(在 Dock 上)
2. 在這裡您需要查找應用程序文件夾(在屏幕的一側)。
3. 在 Applications 文件夾下,選擇 Utilities文件夾並將其打開。
4. 現在在實用程序下查找活動監視器,一旦遇到它,雙擊。 簡單的!!
啟動 MacOS 任務管理器固定到 Dock
是的!! 這是可能的。 無需使用 Spotlight 或打開 Finder 功能來輸入和啟動 Macbook 任務管理器,您可以直接訪問它而無需任何麻煩。 只需單擊一下(字面意思),您就可以立即使用任務管理器。
1.您需要使用上述任何一種方式(Spotlight或Dock)打開mac任務管理器。
2. 成功啟動後,您需要右鍵單擊活動監視器(碼頭)。
3. 在這裡,從列表中點擊選項,然後點擊“保留在 Dock 中”功能。
這樣做會在 Dock 上創建一種快捷方式,因此您無需通過不同的步驟來啟動或打開 Mac 上的任務管理器。 只需單擊 Dock 上的活動監視器圖標,它就會立即啟動。
我們如何使用活動監視器或 Mac 任務管理器?
活動監視器或 mac 任務管理器或 macOS 任務管理器是一個非常有用的工具,可以訪問。 從查看當前正在運行的進程到強制退出凍結或無響應的程序,活動監視器可以為您提供大量幫助。 簡而言之,讓您的 mac 工作順利且完美無缺的方法,Activity Monitor 讓一切井井有條。 使用 mac 任務管理器可以實現很多事情,但有一些事情佔據了所有功勞,如下所述:

一、系統參數監控
即使您的設備有最輕微的問題,用戶也必須知道它,或者只是其中一個內置必須列出問題。 Activity Monitor 可在持續監控系統參數是否存在任何差異(如果有)的情況下為您提供幫助。 成功啟動 mac 任務管理器或活動監視器後(如上所述),您將可以訪問許多選項卡來監視設備上的所有內容。

從 CPU 性能到磁盤空間和內存使用情況,您可以在詳細信息中看到所有內容。 在瀏覽完這些部分之後,您將知道影響設備性能的程序或進程是什麼。
例如, CPU 選項卡可幫助您識別阻礙順利運行的進程或程序。 其中,內存選項卡為您提供有關當前正在使用的 RAM 的詳細統計信息。 能源選項卡顧名思義,因為它顯示了系統整體消耗的能源以及每個應用程序所消耗的能源。
磁盤選項卡是您可能在其他任何地方都找不到的東西,因為它告訴您有關每個進程或程序讀取和寫入的數據的所有信息。 最後,網絡選項卡的設計方式使您可以根據不同的流程了解所有與數據相關的信息(發送和接收)。
2. 深入了解應用程序或軟件或程序
很明顯,如果您使用的功能可以為您提供有關設備性能的每一個細節,那麼它必須深入挖掘以分析所有內容。 這就是為什麼使用 mac 任務管理器,您有權了解有關設備上運行的任何程序或軟件的深入信息。 無論格式如何,安裝在您的 Mac 上的每個應用程序,您都可以自由檢查有關它的所有內容,這要歸功於活動監視器(如下所示):
1. 您需要做的就是將自己導航到列表中的任何應用程序(活動監視器)。
2. 發布後,點擊進程或程序並單擊“i”按鈕(屏幕左上角)。
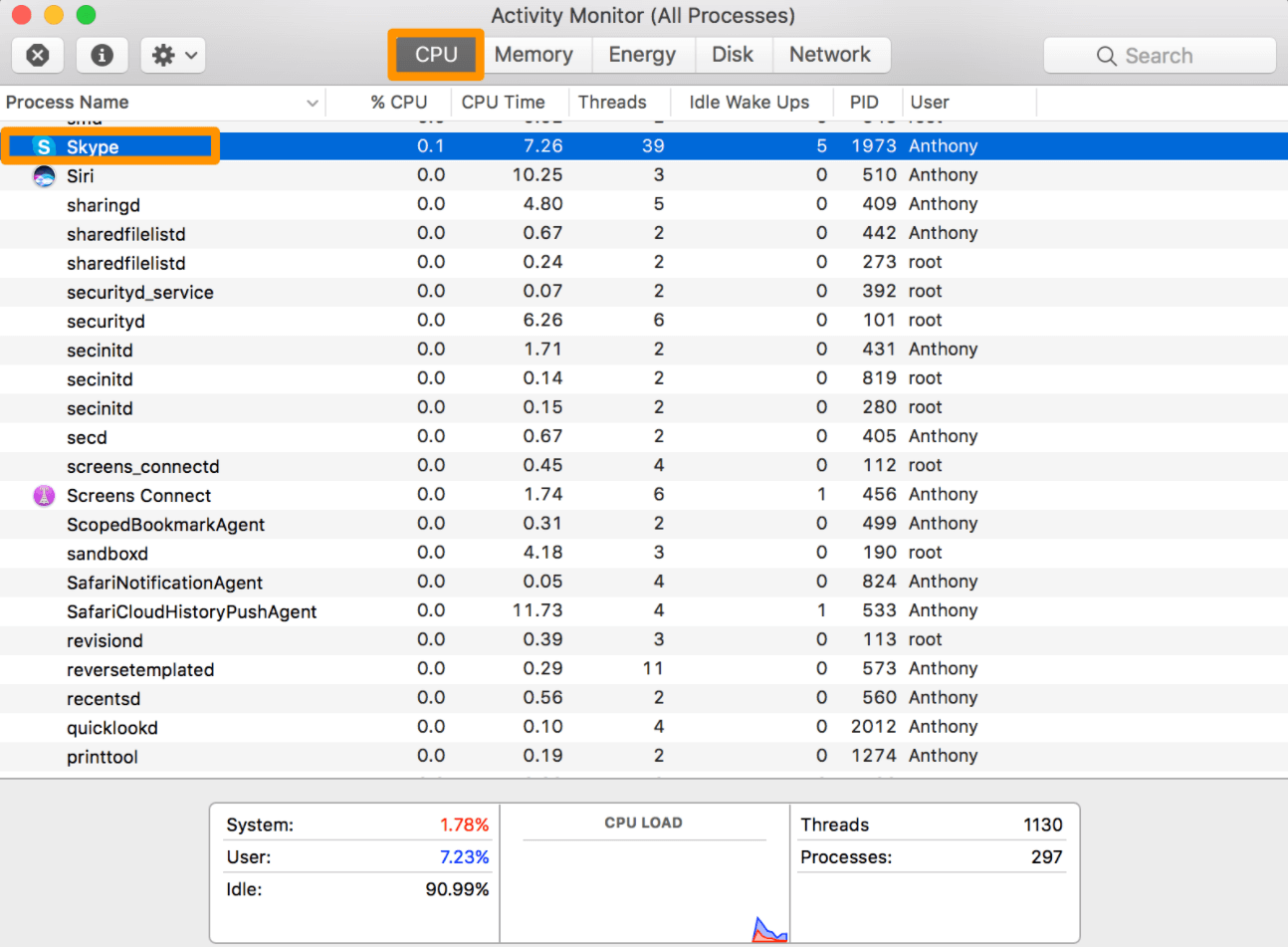
3.將彈出一個新窗口,它將顯示該特定程序或應用程序所需的每一個細節。 您將了解當前分析的應用程序的見解,以便您可以處理未來的問題(如果有的話)。
另請閱讀:如何使用 Apple 的翻譯應用程序到翻譯文本和語音在iOS 14中
3.使用mac任務管理器強制退出應用程序或程序
在使用帶有不合時宜的故障的應用程序或程序時,我們所有人都有過不那麼愉快的體驗。 要么系統變慢,要么程序本身凍結,這對我們許多人來說都是一個問題。 因此,為了讓您的 Mac 順利啟動和運行,請使用活動監視器或 macOS 任務管理器來關閉那些凍結的應用程序。 你所要做的就是:
1. 在您的 Mac 上啟動活動監視器並導航到您希望強制退出的應用程序或程序。
2.發布節目選擇,您需要點擊“X”按鈕(屏幕左上角)。
3. 如果您想關閉(強制退出)程序,這樣做會導致您進入一個確認彈出窗口。
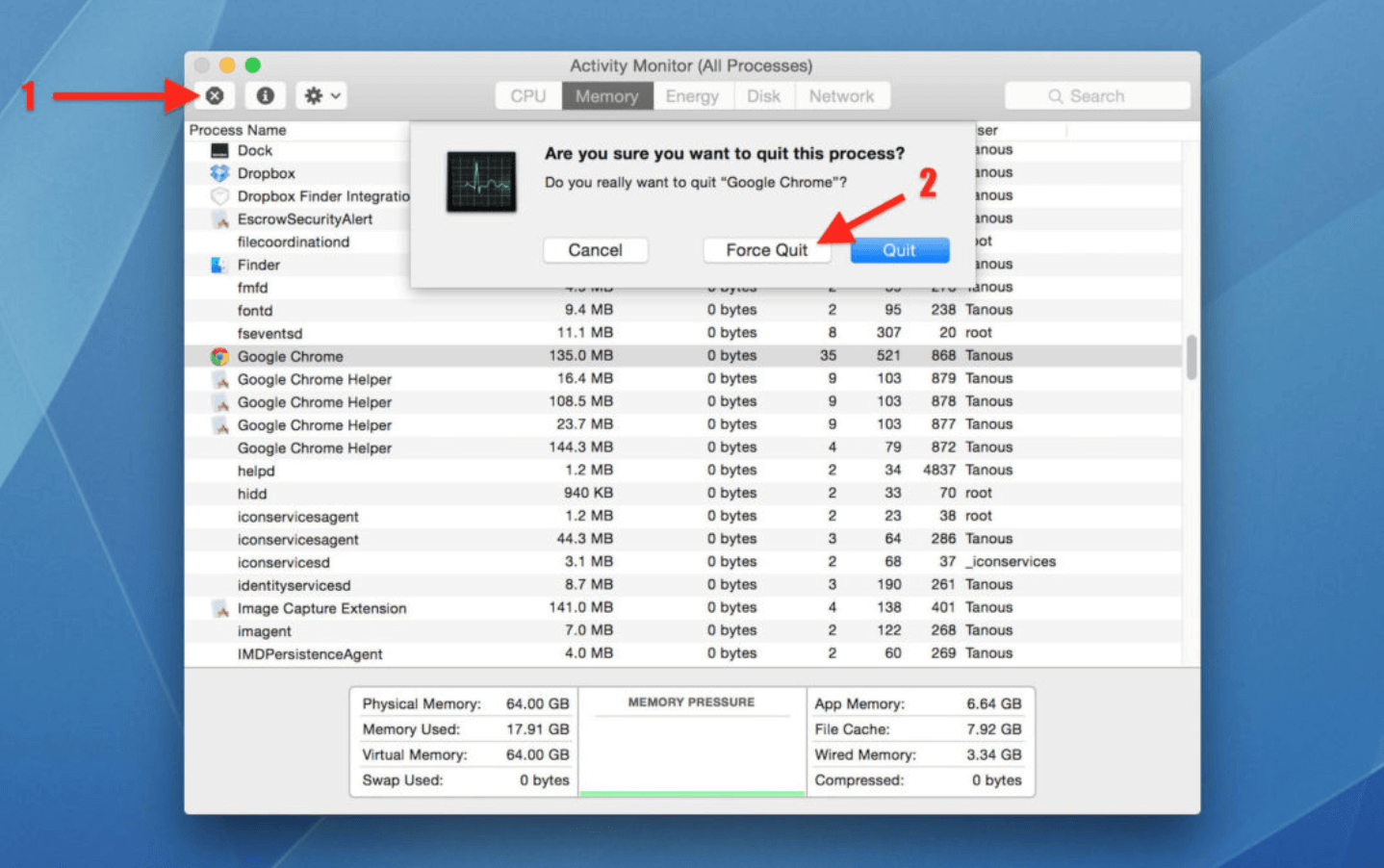
4. 如果您確定,點擊退出按鈕繼續,凍結的程序將立即關閉。
5.在某些情況下,執行上述步驟不會關閉應用程序,此時您需要點擊強制退出,程序將關閉。 簡單的!!
Mac 中的 Ctrl + Alt + Delete 是什麼?
由於我們都完全依賴計算機(專業),最重要的是,大多數用戶都擁有 Windows 操作系統,很明顯我們也可以在 mac 上使用相同的命令。 是的!! 這將是一個無意的錯誤,但它確實會發生,並且會一直持續到我們對 macOS 不友好的時候。 您可以在 Windows 上訪問的眾多有用功能之一是Ctrl + Alt + Delete ,它讓您可以自由訪問這麼多東西。 但是mac中是否有任何命令相當於上面提到的相同命令? 在mac中輸入Ctrl + Alt + Delete有什麼作用嗎?
答案是肯定的!! 在您的 Mac 上鍵入相同的命令將不起作用,但有一個快捷方式組合可以幫助您對那些凍結或無響應的應用程序採取行動。 命令是Command + Option + Escape ,因此您需要按住組合以打開窗口以關閉或強制退出凍結的應用程序。
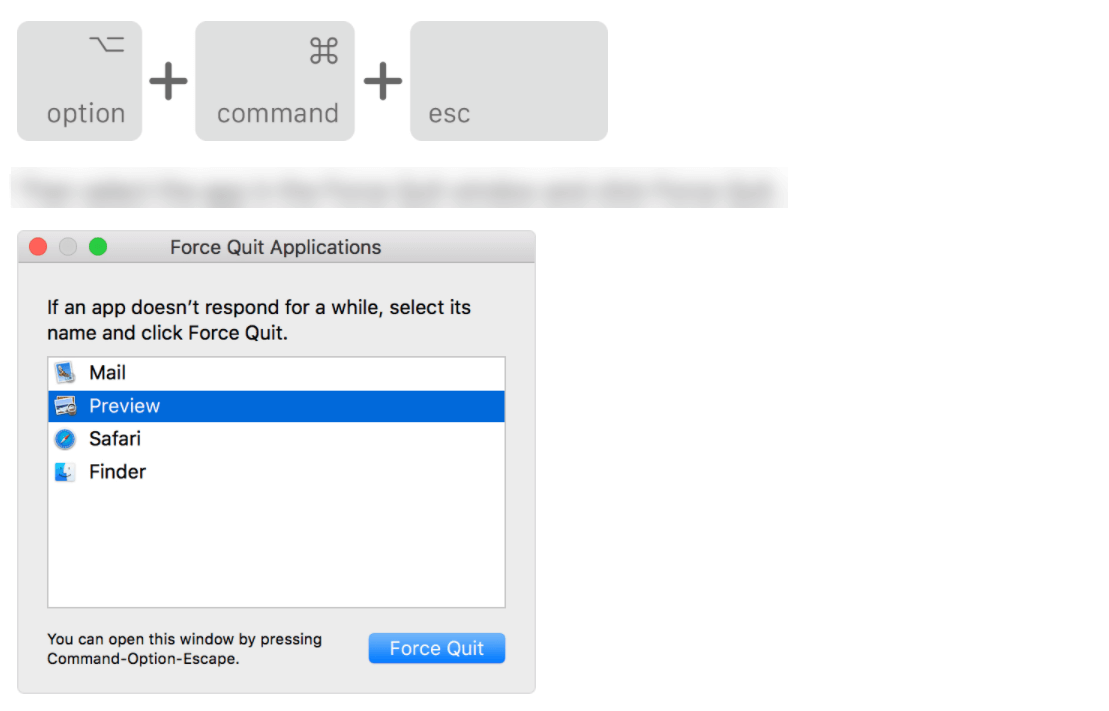
顯然,快捷命令不會幫助您獲得額外的信息,例如 CPU 使用率或能源(如在活動監視器中),但它會幫助您直接使用 force-quit-apps 命令。 總體而言,這是一個雙贏的局面,如果用戶只想強制退出特定應用程序,他/她可以使用上述命令。 或者,為了獲得更多見解,活動監視器總是在那裡幫助他們提供更多信息。
包起來
Mac 任務管理器或活動監視器旨在監視設備上的所有內容以採取適當的措施。 但是,有時,程序凍結或無響應等問題可能會破壞您的整體體驗。 另外,如果您是想要了解有關係統的所有信息(包括 RAM 和內存使用情況)的人之一,那麼 Activity Monitor 適合您。
還有一些關於如何使用 mac 任務管理器的問題,這些問題也在上面的部分中進行了解釋。 但是,如果您對 mac 任務管理器的使用有任何疑問,請在下面的部分中發表評論,我們會盡快回复。
下一個閱讀
如何從 Time Machine 備份恢復 Mac
將更多語言添加到 Mac 詞典應用程序
如何使用 Time Machine 備份 Mac
