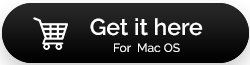Mac 用戶如何從損壞的 SSD 中恢復數據
已發表: 2021-09-09毫無疑問,SSD 是固態驅動器的縮寫,它比硬盤驅動器 (HDD) 更高效,但這並不能改變 SSD 也可能損壞的事實。 而且,當這種情況發生時,從 SSD 恢復數據似乎很慘淡。 但是,您甚至可以通過某些方法從損壞的 SSD 中恢復數據,或者從 SSD 中恢復已刪除的文件。 你可能想知道怎麼做?
在我們深入研究如何從 SSD 恢復已刪除的文件或如何從損壞的無法訪問的 SSD 中恢復數據之前,讓我們快速了解一下 Mac 的 SSD 可能損壞或無法訪問的一些原因 -
- SSD 未正確格式化
- 外置 SSD 突然彈出
- Mac 崩潰了
- macOS 未正確安裝
- 電湧或停電
- 您不小心刪除了 APFS 容器或它已損壞
在 Mac 上從損壞的 SSD 中恢復數據的方法:
1. 修復故障的 Mac SSD
要從 Mac 上的 SSD 恢復數據,您可以檢查是否可以修復損壞的 SSD。 如果你能做到這一點,你也許可以訪問你的文件。 當您預計您的 Mac 可能會在一段時間內崩潰時,此步驟可以證明是救命稻草。 以下是步驟-
1.通過在聚光燈下搜索打開磁盤工具
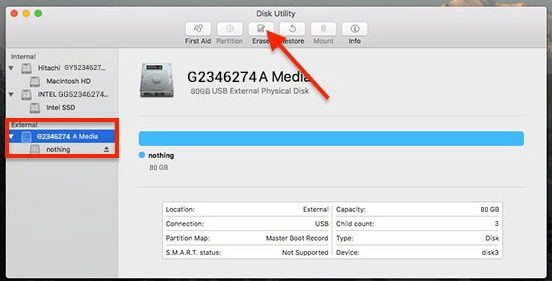
2.點擊您關心的SSD
3.點擊急救
4. 現在單擊詢問您是否要在...上運行急救的提示。 將檢查 SSD 是否有任何錯誤
5.急救也可能會鎖定啟動音量,在此過程中,正在運行的應用程序將無響應
2. 使用終端修復損壞的 Mac SSD
假設您無法使用磁盤工具從 SSD 修復和恢復數據,您可以在 macOS 上使用終端應用程序。 它是 Mac 的命令行系統,可以幫助您控制 Mac 的操作系統或進行任何低級更改。 要使用終端修復 SSD 中的邏輯損壞,請執行以下步驟 -
1. 根據您使用的是外部 SSD 還是內部 SSD,請按照以下步驟啟動終端應用程序 –
如果您有外部 SSD –
- 轉到Finder > 應用程序 > 實用程序
- 通過雙擊啟動終端應用程序
如果您有內部 SSD –
- 以恢復模式啟動 Mac
- 從頂部的菜單欄到Utilities > Terminal
2. 打開終端類型diskutil list後。 您現在將能夠看到 Mac 上存在的所有硬盤驅動器。 記下您的 SSD 標識符
3. 現在輸入diskutil verifyVolume SSD_ID,然後點擊Return。 如果您的 SSD 被指定為啟動磁盤,請使用/作為 SSD 標識符,否則請鍵入您之前可能已經註意到的 SSD 標識符
4. 驗證完成後,如果您收到一條消息說The volume …appears to be OK ,您的 SSD 沒有損壞。 但是,如果您收到消息說卷...被發現已損壞並需要修復,那麼您可以繼續執行我們將在接下來討論的修復 SSD 的步驟
5. 此時,我們建議您在繼續修復 SSD 之前備份您的 Mac 數據(以防萬一)。
3. 使用 DiskUtil 命令修復 SSD
現在您可能已經創建了 Mac 備份或可能已經有備份並且確定 SSD 中存在損壞,您可以在終端應用程序中鍵入以下命令 -
diskutil repairVolume SSD_ID

粘貼此命令後,點擊Return 。 您必須使用正確的 SSD 標識符。
4. 使用適用於 Mac 的第三方數據恢復實用程序
當您遇到上述步驟均無效的情況時,您可以藉助適用於 Mac 的專業第三方數據恢復軟件。 以下是一些適用於 Mac 的最佳數據恢復軟件。
例如,適用於 Mac 的 Stellar Data Recovery Professional 是目前最好的數據恢復工具之一,可以幫助您從 SSD 恢復已刪除的文件。
適用於 Mac 的 Stellar Data Recovery Professional – 功能一覽
- 從所有外部和內部設備恢復數據——HDD、SSD、USB-C 等
- 支持所有 macOS 設備,包括 MacBook、iMac。 Mac mini 等
- 可以恢復文檔、照片、音頻、視頻和各種文件
- 您甚至可以從格式化的 HFS+ 或 APFS 分區中恢復數據
- 該實用程序能夠檢索由於錯誤刪除文件、文件系統損壞、壞扇區、分區大小不正確、意外刪除分區等而丟失的文件
如何使用適用於 Mac 的 Stellar Data Recovery Professional 從損壞的 SSD 中恢復數據 –
1. 下載並安裝Stellar Data Recovery Professional for Mac (Mac mini、MacBook 或 iMac)
注意:試用版可讓您進行無限制掃描,但要保存恢復的數據,您必須激活 Mac 的 Stellar Data Recovery
2. 在選擇要恢復的內容選項下,您可以選擇要恢復的文件類型。 這些包括電子郵件、文檔、視頻、照片和文檔。
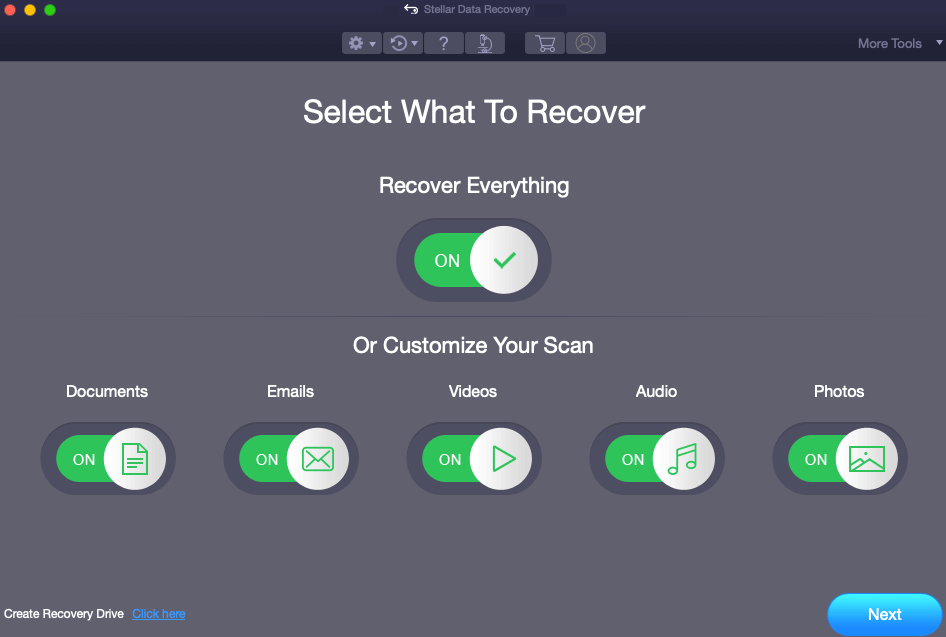
3.點擊屏幕右下角的下一步按鈕
4. 當Recover From屏幕出現時,選擇損壞的 SSD 並單擊Scan按鈕。 該實用程序現在將掃描您的 Mac 以查找可以恢復的文件。 根據您的 SSD 存儲空間及其狀況,此過程可能會消耗一些時間。
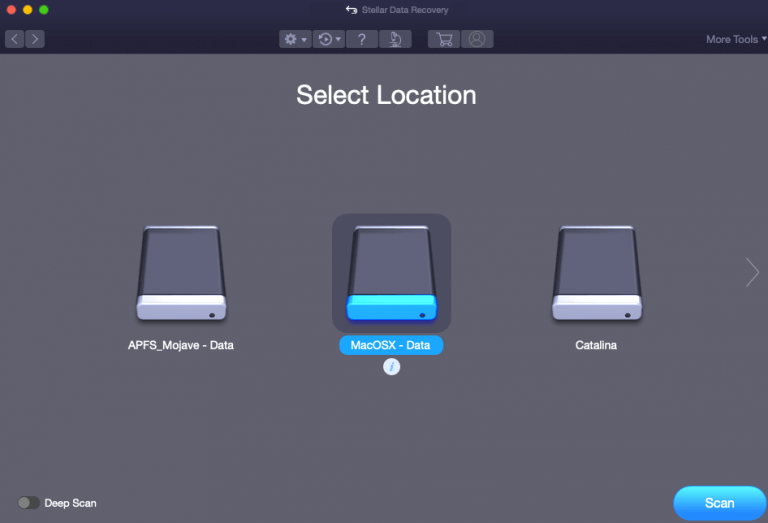
5. 掃描完成後點擊確定。 最好的部分是您可以中止當前掃描或保存當前掃描,在這種情況下將加載當前掃描信息
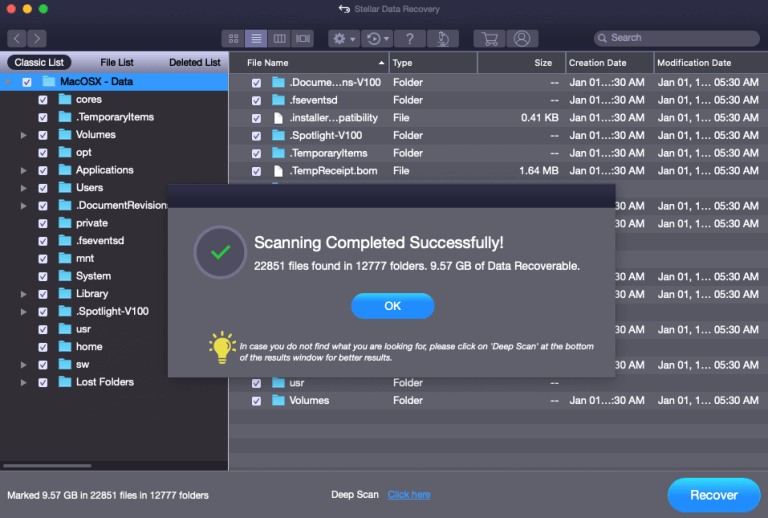
6.您可以在恢復文件之前預覽文件
7.選擇文件並點擊屏幕右下角的恢復按鈕
8. 現在瀏覽並找到您希望保存實用程序已恢復的數據的目的地。
包起來
我們真誠地希望,在嘗試了本博客中提到的步驟後,您將能夠從損壞的 SSD 中恢復數據。 而且,雖然您可以通過手動方式掃描和糾正損壞的 SSD,但強烈建議您使用數據恢復實用程序(如 Stellar Data Recovery Professional for Mac)從無法訪問的 SSD 中輕鬆恢復數據。