MacBook 無法啟動進入恢復模式 [已修復]
已發表: 2022-08-10本文可幫助您了解和解決導致 Mac 無法輕鬆以恢復模式啟動的問題。
Mac 是一款功能強大的設備,通常是應用程序開發等繁重任務的首選,但它也無法避免偶爾出現的錯誤。 將設備引導到恢復狀態是解決許多問題的最推薦的解決方案之一。 但是,如果 MacBook 無法啟動進入恢復模式,事情可能會進一步惡化。
如果 Mac 恢復模式在需要工作時無法正常工作,這可能會非常令人沮喪。 但是既然你已經碰到了這篇文章,你可能會把所有的煩惱都放在一邊。
通過這篇文章,我們向您介紹了經過驗證的 Mac 修復程序不會啟動到恢復模式問題。 但是,在開始解決方案之前,讓我們仔細看看問題的原因。
如果您了解 Mac 未在恢復模式下啟動的可能原因,故障排除將變得輕而易舉。 因此,讓我們先討論同樣的問題。
Mac 無法在恢復模式下啟動的原因
以下是 Mac 無法啟動到恢復模式的最常見原因。
- 過時的 Mac 版本
- 鍵盤問題
- 丟失或損壞的恢復分區
- 藍牙鍵盤連接問題
上面,我們記下了您遇到問題的可能原因,並回答了最常見的問題之一,為什麼我的 Mac 無法進入恢復模式? 現在,讓我們將注意力集中在此問題的修復上。
如何修復 Mac 無法啟動進入恢復模式
如果您的 Mac 無法進入恢復模式,您可以嘗試以下解決方案。
修復1:檢查鍵盤
如果鍵盤上的 R 命令不起作用,則 MacBook 很可能無法啟動到恢復模式。 因此,您應該按照以下步驟檢查並修復鍵盤以解決問題。
- 斷開當前鍵盤並連接另一個鍵盤。
- 嘗試將您的設備啟動到恢復模式。
如果設備順利啟動到恢復模式,則您的原始鍵盤有缺陷,您需要更換它。 如果新鍵槃無法讓 Mac 進入恢復模式,您可以通過以下修復來解決問題。
另請閱讀:MacBook 麥克風不工作
修復 2:確保鍵盤連接正確
對於藍牙鍵盤,連接問題也可能是 MacBook 無法進入恢復模式的原因。 因此,您應該正確連接鍵盤以在恢復模式下啟動設備。
另請閱讀:
修復 3:嘗試重置 SMC
系統管理控制器 (SMC) 是 Mac 系統不可或缺的一部分,用於控制其電源、風扇、電池和其他關鍵功能。 如果 SMC 無法正常運行,您的 Mac 將無法啟動到恢復模式。 因此,您可以按照以下說明重置 SMC。
- 關閉並完全拔下您的 Mac。
- 重新插入 Mac 並按下Control、Shift、Option和Power按鈕大約十秒鐘。
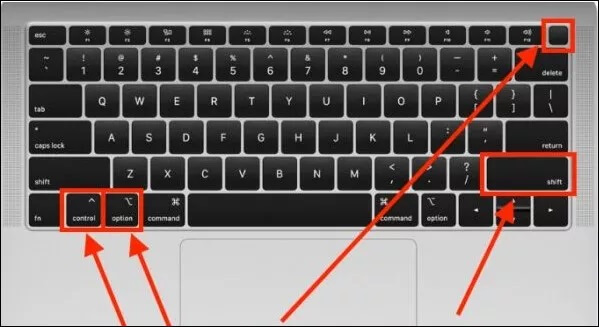
- 現在,嘗試將 MacBook 啟動到恢復模式以檢查問題是否已解決或無法啟動。
修復 4:使用另一個鍵盤快捷鍵
如果 Mac 具有 T2 安全芯片,恢復模式快捷方式將無法在您的 Mac 上使用。 對於這些 Mac,您需要使用Option/Alt + Command (⌘) + R快捷鍵進入恢復模式。 以下 Mac 設備配備 T2 安全芯片。

- Mac Pro 2019
- iMac Pro
- Mac 迷你 2018
- MacBook Pro 2018 或更高版本
- MacBook Air 2018 或更新機型
修復 5:嘗試創建可引導的安裝程序
如果 Mac 無法啟動進入恢復模式,可啟動安裝程序可以幫助您恢復設備並修復它。 因此,您可以通過執行以下步驟來使用可引導安裝程序(準備好 USB)。
- 在 Mac 啟動期間,通過選項選項卡導航到 Mac 的實用程序選項卡。
- 現在,選擇磁盤工具選項並插入 USB。
- 從出現的選項列表中選擇驅動器。
- 當 Mac 重新啟動時,在啟動時執行修復。
另請閱讀:如何恢復出廠設置 Mac Wipe Macbook
修復 6:使用安全模式
安全模式會關閉非必要功能,以便您確定 MacBook 無法啟動進入恢復模式的確切原因。 它可以幫助您更好地解決問題。 因此,以下是如何進入 Mac 的安全模式。
- 關閉設備並按電源按鈕,直到屏幕上出現啟動磁盤和選項。
- 按住Shift鍵以在安全模式下繼續。
- 進入安全模式並識別問題後,嘗試將 Mac 引導至恢復模式。 如果您的 Mac 無法在恢復模式下啟動,您可以繼續進行下一個修復。
修復 7:嘗試執行 Time Machine 備份
您設備上的 Time Machine 可以幫助您將 Mac 引導至恢復模式。 因此,如果 Mac 不會進入恢復模式,以下是使用 Time Machine 備份恢復 Mac 的步驟。
- 關閉 Mac 並插入您的 Time Machine Backup。
- 在按住選項鍵的同時點擊電源按鈕。
- 一旦啟動管理器出現在您的屏幕上,請保留選項鍵。
- 選擇備份驅動器並選擇返回。
- 在設備進入安裝 OS X 的窗口後,您可以使用 Time Machine Backup 來恢復您的 Mac。
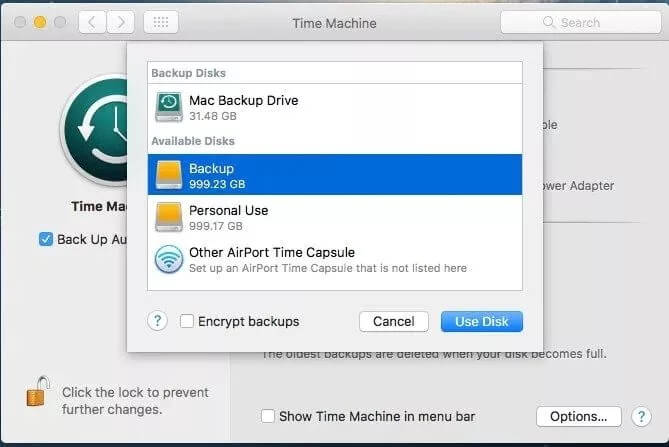
修復 8:使用 Mac Internet Recovery 重新安裝 macOS
當 MacBook 無法啟動到恢復模式時,您也可以嘗試通過 Mac Internet Recovery 安裝 macOS。 以下是執行此操作的詳細步驟。
- 關閉您的設備並再次為其供電。
- 按下電源按鈕後,按住Option、Command 和 R鍵可在屏幕上看到一個旋轉的地球。
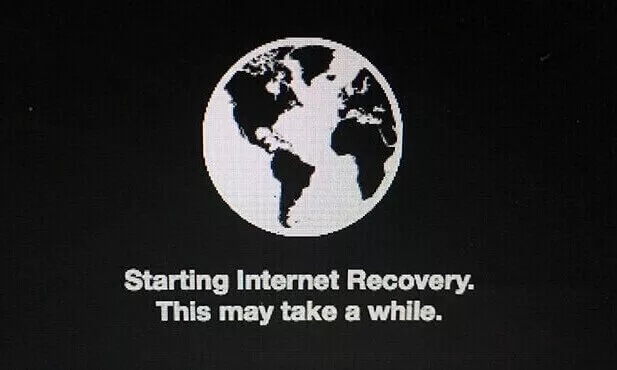
- 現在,留下密鑰並按照屏幕上的嚮導再次安裝 macOS。
上面,我們查看瞭如果您的 Mac 無法啟動進入恢復模式,您可以應用的所有解決方案。 現在,讓我們回答您和我們的其他讀者可能對您遇到的問題提出的問題。
另請閱讀: Mac 新手? macOS 初學者應該知道的六個技巧
經常問的問題
下面我們回答讀者可能對 Mac 恢復模式無法正常工作的問題提出的一些問題。
Q1。 如何強制我的 Mac 啟動進入恢復模式?
您可以按住Option/Alt-Command-R或者如果這不起作用,然後Shift-Option/Alt-Command-R強制將您的 Mac 引導到恢復模式。 而且,如果一切都失敗了,您可以通過上述指南來解決問題。
Q2。 如果恢復不可用,如何重新安裝 macOS?
如果恢復不可用,您可以採取以下步驟重新安裝 macOS。
- 按住Command+R鍵的同時重新啟動設備。
- 獲得 Apple 標誌後留下這些按鈕。
- 讓您的 Mac 進入恢復模式。
- 選擇重新安裝 macOS並繼續使用它的選項。
Q3。 如何在安全模式下啟動?
您可以按照以下步驟在安全模式下啟動設備。
- 開機或重啟設備。
- 按住Shift鍵,直到出現登錄屏幕。
- 登錄您的設備。
- 從可用選項中選擇安全啟動。
MacBook 無法啟動進入恢復模式:已修復
通過本文,我們研究了在 Mac 無法啟動進入恢復模式時解決問題的各種方法。 您可以實施上面給出的修復程序來解決問題。
如果您認為還有其他更好的選擇來解決問題,有任何困惑,或者想對我們的文章提出任何建議,您可以通過下面的評論部分與我們聯繫。
