如何使用 Google Docs 製作小冊子或傳單
已發表: 2019-07-09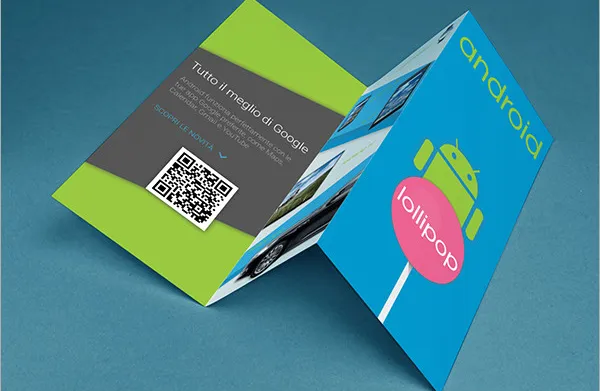
通過使用預先存在的模板或通過自定義格式,可以在 Google 文檔中創建活動傳單或小冊子。 Google 甚至提供了一個免費的模板庫,其中包含許多您可以選擇和自定義的傳單選項。 添加大量圖像將需要您使用具有更大工具集的外部程序,但對於更基本的產品,Google Docs 就可以了。 Google Docs 雖然很靈活,但它的目的是創建文本文檔,而不是太多的圖形功能,因為它們在平台上非常有限。
如何使用 Google Docs 創建活動傳單或小冊子
Google Docs 傳單和小冊子模板選項是大多數人需要的絕佳選擇,它們將為您節省大量時間。 因此,如果您有興趣使用 Google Docs 等免費平台製作活動傳單或宣傳冊,我們可以從這裡開始。
使用模板庫
為了節省一些時間,Google 文檔提供了預先存在的模板,您可以在創建傳單或小冊子時使用這些模板。
打開模板:
- 首先,登錄您的 Google Drive 帳戶並訪問 Docs。
- 您也可以直接前往Google 文檔頁面。 只要您登錄,單擊該鏈接將打開 Google 文檔網頁。
- 如果您尚未登錄,請在出現提示時輸入您的電子郵件地址和密碼。
- 單擊左側菜單頂部的NEW按鈕,滾動到 Google Docs 並單擊其右側的“ > ”。
- 從模板中選擇。
- 這將生成一個模板菜單,用於不同類型的文檔。
- 如果當前在 Google Docs(而不是 Google Drive)中,您需要將光標懸停在屏幕右下方的“ + ”圖標上,然後在出現時單擊“選擇模板”圖標。
- 對於傳單:
- 瀏覽傳單選項並選擇一個模板作為新文檔的基礎。
- 打開後,指定一個新標題以保存文檔。
- 文檔命名後,您可以在使用現有格式的同時更改文本和圖形。
- 對於小冊子:
- Google Docs 的小冊子模板都是垂直格式。 如果您正在尋找更傳統的雙折或三折小冊子,您可以進一步跳到手動設置部分。
- 向下滾動到模板庫的中間以找到“工作”部分。
- 搜索您覺得不錯的模板之一。 在選擇它之前,請確保它的圖標下方寫有“手冊”。
- 突出顯示佔位符文本並在小冊子上輸入您想要的文本。
- 通過單擊圖像以突出顯示它,右鍵單擊它,然後從彈出的下拉菜單中選擇替換圖像來替換小冊子上預先插入的圖像。
- 單擊從計算機上傳並找到要替換的圖像。
- 單擊打開按鈕。
- 現在,您可以通過突出顯示要更改的文本並選擇頁面頂部菜單欄中的選項之一來更改要在宣傳冊中使用的文本格式。
- 完成後保存您的文檔。
- 稍後,要打印小冊子,您可以打開它並按Ctrl+P (Windows) 或Command+P (Mac)。
- 您也可以單擊“文件”選項卡,然後從菜單中單擊“打印”。
- 打印菜單打開後,根據您的喜好設置打印設置,然後單擊打印。
導入模板
除了 Google Docs 提供的示例之外,還有很多其他模板,您可能更喜歡這些模板。 其中一些甚至可以在 Microsoft Word 中創建並導入 Google Docs,將它們轉換為 Google Doc 格式。
要導入模板:
- 只需從其他平台(如 Microsoft Word)中找到您想使用的模板
- 登錄到 Google Drive 或 Google Docs。
- 如果可能,以預覽格式打開模板。
- 單擊標有“打開方式”的下拉菜單,然後選擇Google Docs以正確格式打開。
- 如果您被迫作為 Word 文檔打開,請單擊另存為,然後從格式選項中選擇Google Docs 。
這是一個相對輕鬆的超級快速過程,您現在應該擁有要使用的模板。
手動設置
對於那裡的嘗試者,如果您願意,您可以從頭開始製作傳單和小冊子。 如果您在開始任務之前對您希望成品的外觀有一個藝術眼光,那絕對是最好的。 查看一些樣本傳單或小冊子以獲取靈感,只需了解 Google Docs 在圖形方面有其局限性。
對於定制傳單:
- 滾動瀏覽字體選項並為標題使用不同的大小。
- 您可以在主快捷菜單上更改字體顏色或突出顯示文本。
- 從菜單選項中選擇“插入”以從您的 Google Drive、硬盤驅動器或直接從相機添加照片和圖形。
- 格式菜單還可以輕鬆操作文本、添加間距、列、項目符號和列表以及其他自定義格式選項。
- 要重新開始,您可以突出顯示要刪除自定義格式的文本,然後選擇“清除格式”。
最終結果將需要使用 Google Docs 提供的工具供您使用。 只是不要期待奇蹟,因為我已經說過該平台不適用於圖形密集型任務。
從頭開始創建小冊子時,小冊子會更深入一些。 如果您計劃創建更傳統的雙折或三折小冊子,則尤其如此。 所以我創建了一個完整的部分用於定制小冊子的創建。
定製手冊
首先,您需要確定您希望宣傳冊的外觀。 小冊子有許多不同的形狀和尺寸、大小打印、多張或幾張圖片,以及其他不同的選項。 您希望您的小冊子是字母大小的多頁小冊子還是數字 10 信封大小的三折小冊子?
在開始之前,在空白紙上繪製和折疊模型通常是一個好主意。 這似乎是不必要的額外工作,但在嘗試創建小冊子之前了解您希望小冊子的外觀可以最大限度地減少以後的挫敗感。
讓我們開始:
- 打開 Google Docs 並使用您的憑據登錄。
- 您的小冊子將保存到屬於當前登錄的 Google 帳戶的 Google Drive 中,因此請確保它是您要使用的那個。
- 拉出一個新文檔。
- 在 Google 文檔中,單擊屏幕右下方的“ + ”。
- 使用 Google 雲端硬盤? 單擊左側菜單中的NEW按鈕,然後單擊 Google Docs。
- 通過單擊屏幕左上角標有“無標題文檔”的框並輸入您想要的名稱,為您的小冊子添加標題。
- 接下來,單擊“文件”選項卡並選擇頁面設置...。 在下拉菜單的底部。
- 這將打開一個對話框,允許您設置紙張大小、頁面方向和邊距。
- 勾選Landscape框,然後將窗口右側的所有邊距從“ 1 ”更改為“ 0.25 ”。
- 單擊窗口底部的“確定”以應用您對文檔所做的更改。
- 現在,單擊頂部菜單中的“插入”選項卡,然後從下拉菜單中選擇表格。
- 這樣做會提示一個彈出菜單。
- 在表格彈出菜單的頂行框中,單擊表示要使用的列數的框數。
- 您應該會在文檔中看到一組薄的、頁面範圍的框。
- 例如,如果您打算創建一個三頁的小冊子,您將突出顯示表格彈出菜單頂行左側的第三個框。
- 您應該會在文檔中看到一組薄的、頁面範圍的框。
- 要調整表格的大小,請單擊表格的底線並將其向下拖動到頁面底部,然後鬆開。
- 現在,我們將在小冊子中添加第二頁。 只需按Ctrl+A (Windows) 或Command+A (Mac) 突出顯示整個表格,然後按Ctrl+C (Windows) 或Command+C (Mac) 即可複制它。
- 單擊表格正下方並按Enter形成第二頁。
- 然後,單擊第二頁,按Ctrl+V (Windows) 或Command+V (Mac) 將復制的表格粘貼到其中。
- 為了一致性起見,這將確保兩個頁面上的表大小相同。
- 第一頁將用作手冊的封面(正面和背面),而第二頁將包含手冊的所有文本和圖像。
- 要消除表格中令人討厭的黑線,請右鍵單擊其中一條線並從菜單中選擇表格屬性...。
- 然後,單擊“表格邊框”標題下方的黑框。
- 通過單擊下拉菜單右上角的白色框來跟踪此操作。
- 單擊“確定”按鈕完成該過程。
- 如果您想保留這些線條作為指南,您可以選擇等到您完成宣傳冊之後。 這可能是一個更容易的選擇,以確保小冊子看起來很專業。
創建封面
- 單擊前蓋面板頂部附近以將文本光標放置在那裡。
- 輸入小冊子的標題或標題。
- 封面標題通常是小冊子中最大和最大膽的,所以要確保它站得住腳。
- 您可以使用工具欄工具來調整標題的樣式(粗體、斜體、下劃線)、顏色、大小和對齊方式(標題通常居中)。
- 接下來,我們將添加封面圖片來說明宣傳冊的目的,並吸引您的潛在受眾。 要添加圖像,請單擊工具欄中的插入,選擇圖像,單擊從計算機上傳,然後雙擊您要使用的圖片。
- 確保小冊子的文字環繞圖像。 從圖像的右鍵菜單中選擇 Wrap 選項。
- 中斷文本意味著文本將在圖像上方停止並在圖像下方繼續。 這也是一個可行的選擇,特別是對於三折小冊子的小面板。
- 內聯意味著圖像將基本上粘貼在文本中,這可能會導緻小冊子的格式問題。
- 找到並單擊後蓋面板。
- 三折的封底將是第一頁的中間欄。
- 添加您認為對您的宣傳冊有必要的任何和所有聯繫信息或後續信息。
- 宣傳冊的背面通常包含有關後續步驟或如何联係出版宣傳冊的組織的信息。
- 有時,它被設計成一個郵寄面板,這樣小冊子就可以在不使用信封的情況下郵寄。
- 您可以在封底添加一兩張圖片,以確保您的宣傳冊具有吸引力並讓人們想要拿起它。
- 在這方面,請按照與前蓋相同的步驟操作。
創建內部面板
現在,對於小冊子三明治的肉。 是時候在小冊子中添加您想要的所有主要信息了,為讀者首先選擇它創造理由。

這是您需要做的:
- 向下滾動到手冊的第二頁,這是所有內部文本和圖像所在的位置。
- 單擊第一個內部面板並開始添加文本和圖像,這些文本和圖像是您試圖通過宣傳冊傳達的信息的核心。
- 對於三摺頁,這可以是第二頁最左邊的面板,也可以是第一頁最左邊的面板,因為這是讀者在打開小冊子時首先會看到的兩個面板。
- 您還可以使用Ctrl+C和Ctrl+V功能將其他文檔中的信息複製並粘貼到宣傳冊文本框中。
- 這些功能是 Windows 操作系統用戶。
- Mac 用戶需要按Command而不是Ctrl才能執行相同的功能。
- 使用光標突出顯示和調整文本,並使用窗口頂部的可用工具。
- 文章上方的標題通常是粗體或斜體,有時使用與小冊子部分的正文不同的字體。
- 正文通常是 10 到 12 磅的類型。 標題通常較大。
- 使用對齊按鈕對齊文本。
- 列中的正文通常左對齊或對齊。
- 標題通常左對齊、居中或對齊。
- 輸入文本並排列好之後,您可以添加一些圖像來幫助強調所說的內容,並讓讀者的注意力集中在您的宣傳冊中。
- 要添加圖像,請單擊工具欄中的“插入”,選擇“圖像”,單擊“從計算機上傳” ,然後雙擊要使用的圖片。
- 就像在封面上一樣,您需要確保將文本設置為環繞圖像。 這對於三折小冊子特別有用。 單擊您插入的任何圖像底部的自動換行。
創建小冊子後,Google Docs(或 Drive)會自動保存。 您可以隨時返回它進行一些編輯或打印出來。
要打印您的宣傳冊:
- 單擊工具欄中的“文件”,然後在出現的下拉菜單中選擇“打印”。
- 從“文件”菜單中,您還可以下載不同格式的文檔或將其通過電子郵件發送給商業印刷商或同事。
