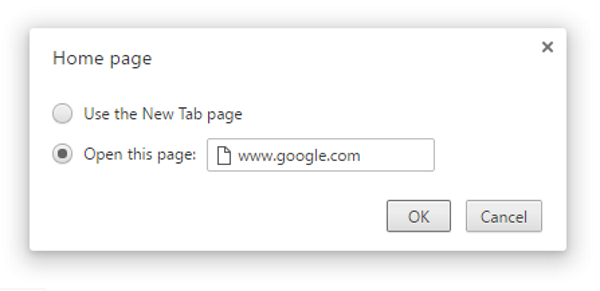如何在任何瀏覽器中將 Google 設為您的主頁
已發表: 2016-12-09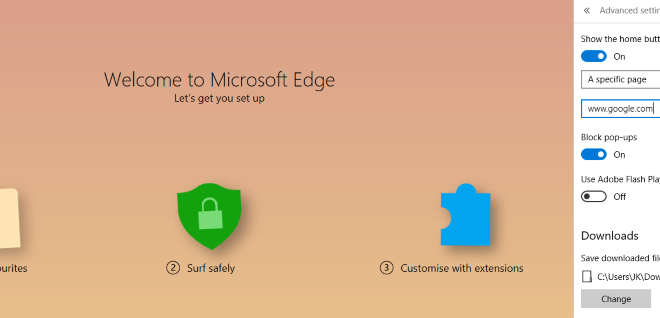
您的瀏覽器是否將主頁設置為製造商或其他? 讓您的主頁被廣告軟件或安裝的免費軟件程序更改? 或者您只是想將其更改為 Google 以加快搜索速度? 無論出於何種原因,以下是如何在任何瀏覽器中將 Google 設為您的主頁。
谷歌不是世界上唯一的網站,也不是唯一的搜索引擎。 然而,我們中的大多數人每天都在使用它,而且我們每天的大部分衝浪都是從某種搜索開始的。 這就是為什麼將谷歌設置為主頁是有意義的。 或者,如果您想將另一個頁面作為您的主頁,只需將 URL 更改為您選擇的頁面。 在 TechJunkie,我們都是關於選擇自由的!
將 Google 設為您在 Microsoft Edge 中的主頁
快速鏈接
- 將 Google 設為您在 Microsoft Edge 中的主頁
- 將 Google 設為您在 Internet Explorer 中的主頁
- 將 Google 設為您在 Chrome 中的主頁
- 將 Google 設為您在 Firefox 中的主頁
- 將 Google 設為您在 Safari 中的主頁
- 讓 Google 成為您在 Opera 中的主頁
- 首次啟動瀏覽器時打開多個頁面
- 在 Edge 中打開多個頁面
- 在 Internet Explorer 中打開多個頁面
- 在 Chrome 中打開多個頁面
- 在 Firefox 中打開多個頁面
- 在 Safari 中打開多個頁面
- 在 Opera 中打開多個頁面
如果您使用 Windows 10,您將熟悉 Microsoft Edge,它是 Internet Explorer 的替代品。 您可能不熟悉的是如何更改主頁。 沒有人可以責怪你,因為它並不完全直觀!
- 打開微軟邊緣。
- 單擊右上角的三個點以訪問更多操作。
- 選擇設置,然後查看高級設置。
- 切換“顯示主頁按鈕”。
- 設置特定頁面並輸入 google.com。
- 保存並關閉更多操作菜單。
告訴你不是不是很直觀!
將 Google 設為您在 Internet Explorer 中的主頁
如果您仍然喜歡使用 Internet Explorer,首先,為什麼? 如果您仍想使用它並設置新主頁,請執行以下操作:
- 在 Internet Explorer 頂部的 URL 欄中鍵入 google.com。
- 單擊工具,然後單擊 Internet 選項。
- 按“使用當前”將 Google 設為您的主頁。
您看到將 IE 更改為 Edge 之間的區別了嗎? 微軟似乎沒有用新版本讓生活更輕鬆,而是另闢蹊徑,讓它變得更加困難。 任何人都會認為他們不希望我們離開 MSN……
將 Google 設為您在 Chrome 中的主頁
如果您全新安裝了 Chrome,Google 就已經是您的主頁了。 即使它沒有設置為您的主頁,只要您打開一個新標籤,Google 搜索欄就會顯示您最常訪問的網站。 但是,如果您更改了它或它被某些東西改變了,這裡是如何將其恢復。
- 打開 Chrome 並單擊右上角的三個垂直點。
- 選擇設置。
- 導航到外觀並選中顯示主頁按鈕旁邊的框。
- 選擇更改並輸入 google.com。
現在,每次您加載 Chrome 時,它都會將您直接帶到 Google 主頁。
將 Google 設為您在 Firefox 中的主頁
Firefox 的工作方式與 Chrome 非常相似,因此說明非常相似。 如果您想在 Firefox 中更改主頁,只需執行以下操作:

- 打開 Firefox 並在 URL 欄中輸入 google.com。
- 當頁面打開時,將其拖到右側的小房子圖標上。
- 確認何時打開一個新窗口,詢問您是否要更改主頁。
這很容易。 我認為微軟可以從 Firefox 那裡學到一兩件事的可用性!
將 Google 設為您在 Safari 中的主頁
在 Safari 中更改主頁也同樣簡單。 正如您對 Apple 應用程序所期望的那樣,配置和可用性是最重要的。
- 打開 Safari 並選擇左上角的 Safari。
- 選擇首選項和常規。
- 找到主頁並在空間中輸入 google.com。
您還可以導航到 Google 頁面,轉到首選項和常規,然後單擊設置為當前頁面。 它做同樣的事情。
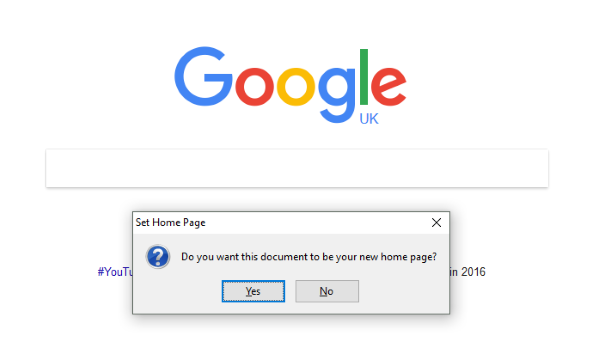
讓 Google 成為您在 Opera 中的主頁
Opera 沒有得到應有的宣傳或信譽。 作為 Firefox 的一個分支,Opera 已經成長為一個功能齊全的 Web 瀏覽器,可以很好地完成所有工作。 如果您想讓 Google 成為您在 Opera 中的主頁,請按照以下步驟操作。
- 打開 Opera 並單擊左上角的菜單按鈕。
- 選擇設置。
- 導航到基本設置並找到“打開特定頁面或一組頁面”。
- 選擇設置頁面並將 google.com 添加到空間中,然後單擊確定。
我顯然沒有包括今天使用的每一個網絡瀏覽器,因為瀏覽器太多了,但你明白了。
首次啟動瀏覽器時打開多個頁面
一個簡潔的節省時間的選項是將瀏覽器配置為在打開時打開多個頁面。 如果您通過檢查相同的頁面來開始您的日常衝浪,您可以一次打開它們以節省幾秒鐘和幾次點擊。
在 Edge 中打開多個頁面
要在 Microsoft Edge 中一次打開多個頁面,請執行與上述相同的步驟,但單擊“一個或多個特定頁面”下的自定義。 然後添加您認為合適的 URL,然後單擊“+”將其添加到開始列表中。
在 Internet Explorer 中打開多個頁面
您可以在更高版本的 IE 中執行相同操作。 訪問 Internet 選項菜單,然後訪問常規選項卡和主頁旁邊框中各行中的每個 URL。 完成保存後點擊確定。
在 Chrome 中打開多個頁面
在 Chrome 中,您訪問設置菜單,選擇“啟動時”,然後選擇設置頁面文本鏈接。 輸入 URL,然後按 Enter。 分別鍵入它們並在每個之後按 Enter。 它們將出現在您鍵入的上方框中。 只需單擊“確定”即可保存。
在 Firefox 中打開多個頁面
Firefox 也很容易設置。 在“選項”菜單中,找到“常規”,然後找到“顯示我的主頁”。 輸入用管道“|”分隔的 URL。 您還可以在單獨的選項卡中打開所需的所有頁面,然後選擇“使用當前頁面”。
在 Safari 中打開多個頁面
Safari 在這裡的工作方式略有不同。 您需要在它們自己的選項卡中打開所有 URL,然後訪問書籤菜單。 選擇“為這些 X 選項卡添加書籤”並為其命名。 打開 Safari 菜單並選擇首選項和常規。 選擇“新窗口”,其中顯示“Safari 打開方式”,選擇標籤文件夾和剛剛創建的標籤名稱。
在 Opera 中打開多個頁面
Opera 是其中最簡單的。 完全按照上述過程中的說明進行操作,只需添加多個 URL 而不是一個。 單擊確定以保存它們。