如何讓 Minecraft 在 Windows 10、11 PC 上運行得更快
已發表: 2023-01-13正在尋找使 Minecraft 在 Windows 10/11 上運行得更快的有效方法? 如果是,那麼您來對地方了。 本詳細指南包含一些可能的解決方案,可幫助您優化 Minecraft 中的性能。
等待您最喜歡的遊戲加載並不是那麼容易,而且當它是一款令人驚嘆的遊戲(如 Minecraft)時,這項任務會變得更加艱鉅。 最近,許多用戶反映他們的 Minecraft(我的世界)加載速度比平時慢得多,他們不得不等待很長時間才能享受這款熱門且令人上癮的遊戲。
發生這種情況的原因可能有幾個,我們將在本文中進一步討論。 但是,在此之前,請確保您的計算機滿足遊戲的最低要求,並且處於呈現質量和不間斷遊戲的最佳狀態。 因此,有了這個,讓我們深入研究並找出提高遊戲加載速度的解決方案。
讓 Minecraft 在 Windows 10/11 上運行更快的方法
下面列出了您可以用來優化 Minecraft 性能的不同方法。 瀏覽整個列表並應用適當的方法來提高您的遊戲性能。 現在,事不宜遲,讓我們開始吧!
方法一:修改遊戲設置
調整一些遊戲設置是提高遊戲性能的最簡單、最快捷的方法。 您可以考慮禁用或降低 Minecraft 的遊戲設置,以使 Minecraft 在 Windows 11、10 PC 上運行得更快。
以下是您可以禁用和降低以提升遊戲性能的設置。
1.選擇默認包
如果您已將資源包加載到 RAM 中,那麼您在玩遊戲時可能會遇到性能緩慢的問題。 因此,我們建議您使用默認資源包來修復問題並優化 Minecraft 中的性能。 以下是如何做到這一點:
第 1 步:啟動 Minecraft 並單擊“選項”。
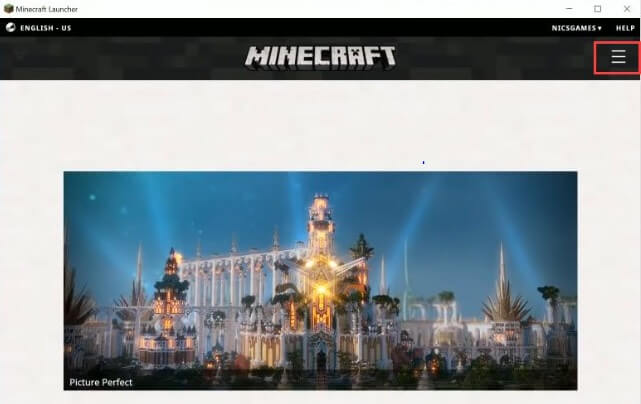
第 2 步:找到並單擊資源包。
第 3 步:點擊默認,然後點擊完成。
現在,玩遊戲以檢查問題是否已解決。 如果沒有,請嘗試其他解決方案。
2. 改變 Minecraft 遊戲分辨率
不可否認,降低或降低分辨率會使 Minecraft 遊戲窗口變小,但它也有助於最大限度地提高性能。 按照以下步驟降低 Minecraft 遊戲分辨率以使 Minecraft 運行得更快。
第 1 步:啟動 Minecraft,然後單擊右上角的菜單按鈕。
第 2 步:單擊“啟動選項”,然後單擊“高級設置”。
第 3 步:接下來,從下拉菜單中選擇添加新選項。
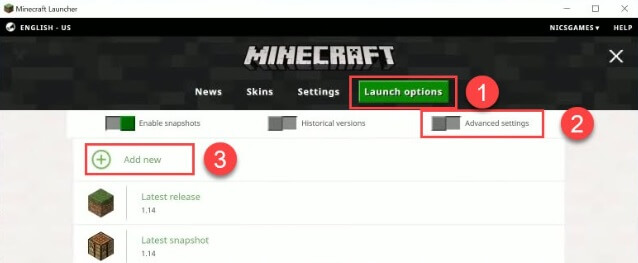
第 4 步:現在,您需要添加一個名稱,然後單擊左側的 Resolution。
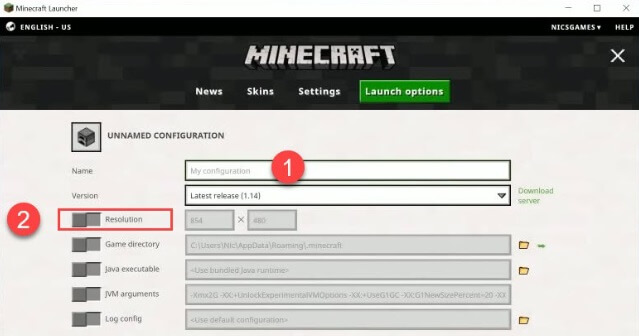
第五步:您也可以根據自己的選擇修改尺寸,然後點擊保存。
第 6 步:之後,返回“新聞”選項卡,然後單擊“播放”旁邊的可用箭頭按鈕並選擇您添加的名稱。
第 7 步:最後,單擊 PLAY 按鈕來測試問題。

3.在遊戲中禁用聲音
關閉 Minecraft 中的聲音是讓 Minecraft 在 Windows 11、10 PC 上運行得更快的最簡單、最快捷的方法。 使用以下步驟:
第 1 步:運行 Minecraft 並單擊“選項”。
第 2 步:從可用選項中單擊音樂和聲音。
第 3 步:禁用它並再次玩遊戲,看看問題是否已解決。
另請閱讀:如何製作 Minecraft 服務器 | Minecraft 服務器託管設置
方法二:關閉不需要的程序
在後台運行太多程序會影響 Minecraft 的性能。 因為幾個程序會佔用資源並減慢 Minecraft 的速度。 因此,關閉不必要的應用程序和程序可能會幫助您優化 Minecraft 的性能。 請按照以下步驟結束不需要的程序。
第 1 步:同時按CTRL + SHIFT + ESC運行任務管理器。
第 2 步:找到並選擇您要關閉的程序,然後單擊結束任務。
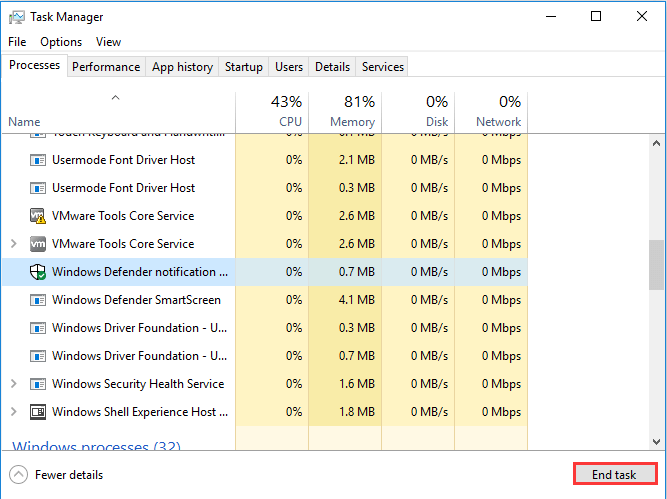
完成後,重新啟動計算機並玩遊戲以檢查性能緩慢問題是否已解決。 不幸的是,如果沒有,那麼繼續下一個解決方案。
另請閱讀: Minecraft 不會在 Windows 10 上啟動
方法 3:更新您的圖形驅動程序
過時、損壞或丟失的驅動程序可能會影響設備的性能和平穩運行。 因此,不時更新驅動程序以確保您的系統正常運行至關重要。
同樣,為了讓 Minecraft 運行得更快,您需要將顯卡驅動程序更新到最新版本。 您可以手動或自動執行此操作。
手動更新驅動程序:要手動更新驅動程序,您需要技術領域的專業知識和大量時間,因為您必須自己在網上找到正確的驅動程序。 這也可能很耗時或容易出錯,特別是如果您是新手。 如果是這種情況,那麼我們建議自動更新過時的驅動程序。
自動驅動程序更新:這是在 Windows PC 上查找和安裝所有最新驅動程序更新的最簡單、最快捷的方法。 如果您沒有時間,也沒有手動更新驅動程序所需的技能,那麼您可以使用 Bit Driver Updater 自動完成。
Bit Driver Updater 將自動檢測您的系統並為它發現正確且最兼容的驅動程序。 您可以使用免費版或專業版的 Bit Driver Updater 更新過時的驅動程序。 但是,值得注意的是,專業版只需輕點 2 次鼠標即可。 此外,您還可以獲得全面的技術支持和 60 天的完全退款保證。
另請閱讀:如何在 Windows 10 中更新 Minecraft
現在,按照以下步驟使用 Bit Driver Updater 自動更新您的驅動程序:
第 1 步:從下面提供的按鈕下載 Bit Driver Updater。
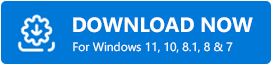
第 2 步:運行下載的文件並按照安裝嚮導完成安裝。
第 3 步:啟動 Bit Driver Updater 並單擊“掃描”。
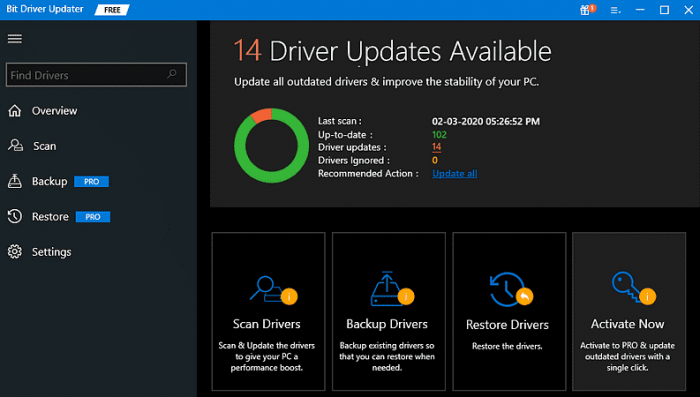
第四步:等待結果。 並且,單擊“全部更新”按鈕即可一次性安裝所有 PC 驅動程序的最新版本。 但是,如果您使用的是免費版本,那麼您一次可以更新一個驅動程序。 因此,只需單擊要更新的驅動程序旁邊的立即更新按鈕。
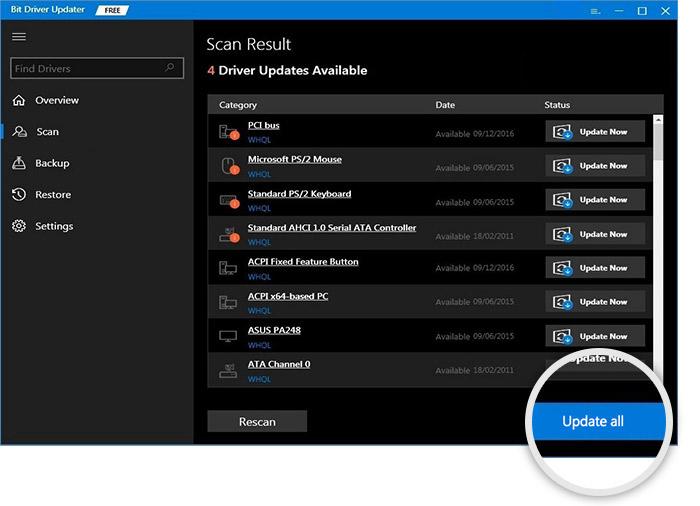
完成所有操作後,重新啟動計算機。 我們希望,現在 Minecraft 運行得更快。
方法 4:升級系統
最後但同樣重要的是,如果你的電腦很舊,至少不能滿足我的世界的最低要求,那麼我的世界肯定會運行緩慢。 在這種情況下,建議升級您的系統,以使 Minecraft 運行速度更快,享受更好的遊戲體驗。
另請閱讀:如何修復 Minecraft Realms 內部服務器錯誤 500
最後的話
實施上述提示和技巧後,您在 PC 上玩 Minecraft 時將不會遇到與性能相關的問題。 希望本文能幫助您使 Minecraft 在 Windows 10、11 上運行得更快。
如果您有任何疑問或更好的建議,請在下面的評論框中告訴我們,如需更多與技術相關的文章、博客或信息,您可以在社交媒體上關注我們並訂閱我們的時事通訊。
