如何製作照片拼貼
已發表: 2020-02-11
照片拼貼可以有很多用途。 從學校公告牌到政府大樓和 Photoshop,您隨處都可以找到這些照片集。 它們是送給朋友的有趣生日禮物,也可以成為很棒的個人紀念品。
然而,幾十年前,製作照片拼貼並不容易。 您必須將照片送到 Photoshop 中,並希望它們能夠實現您的想法。
然而,在現代的計算機化世界中,創建照片拼貼是非常容易的。 各種程序可以幫助您做到這一點。 以下是如何在您的設備上製作照片拼貼畫。
一般提示
快速鏈接
是的,拼貼畫是單張照片中圖像的集合。 然而,照片拼貼不僅僅是一張畫布上的一堆隨機圖片。 它更多的是一種藝術形式。
這樣一張照片的目的是講述一個故事。 無論是有趣的故事、記憶的故事還是計劃,拼貼畫的目的都是講故事。
人們在拼貼中犯的第一個錯誤是使用了太多的照片。 現在,無論您的照片拼貼是實體的並佔據整面牆還是很小,太多都會造成混亂。 當然,有些藝術品確實包含大量圖像,但這是一個完全不同的故事。
所以,你想要的是讓人們注意到你所做的事情。 你想讓他們明白這一點。 您想通過照片拼貼喚起您想要的感覺。
首先,選擇一個主題。 無論您想要快樂、休閒還是悲傷的氛圍,您的拼貼畫都需要一種。
然後,看質感。 理想情況下,您的構圖應包含統一或匹配配色方案的照片。 這也適用於照片紋理。
另一方面,你也想喚起一種對比感。 如果不這樣做,它就不會吸引觀看它的人。 您可以通過多種方式創建它。 例如,您可以將遠處的場景與特寫鏡頭混合在一起。 或者,選擇使用不同風格拍攝的照片。 最後,一張出色的照片拼貼畫在匹配的氛圍和對比元素之間徘徊。
您還應該考慮您想講述的故事。 請記住,拼貼畫是用來講述故事的。 當您為構圖選擇第一張照片時請考慮這一點。 選擇其他圖像時也要考慮一下。 當完成最後一件事情時請記住這一點。

谷歌照片
現代智能手機因其多功能性和提供的功能數量而廣為人知。 iPhone 無所不能,從電影到動畫和拼貼畫。 它甚至會使用您的照片自動創建視頻動畫。
但是,如果您想在此處進行自定義,則必須使用外部應用程序。 要將一組照片合併為一張照片,您只需要 Google 照片應用程序即可。
從 App Store 下載該應用程序,安裝並啟動它。 然後,登錄您的 Google 帳戶。 在屏幕底部,您將看到名為“為您”的選項。 點擊它。 打開頂部菜單並選擇拼貼。 您將看到一條提示,要求您選擇用於拼貼的照片。 完成後,點擊屏幕右上角的“創建” 。
是的,就是這麼簡單。
照片網格
您也可以在 Android 手機上使用 Google Photos 方法,但有一個更好的 Android 應用程序可以實現此目的。 它被稱為“照片網格”應用程序。 您可以在 Google Play 商店中找到它。 該應用程序是免費的,但您可以購買它來獲得額外的功能。 下載並允許安裝。
啟動應用程序並確認您同意服務條款。 在開始屏幕上,選擇網格。 它將訪問您的圖庫(如有必要,允許訪問)。 現在,從菜單中最多選擇 15 張照片。
PhotoGrid 應用程序與 Google Photos 方法的不同之處在於,前者允許您選擇佈局。 選擇完照片後,點擊屏幕右上角的下一步。 該應用程序會自動將圖像排列成拼貼畫。 根據所選照片的數量,該應用程序將為您提供佈局列表。 選擇您最喜歡的一個。
該應用程序還在屏幕底部提供自定義選項。 從這裡,您可以更改背景、邊框和比例。 該應用程序還允許您向拼貼畫添加貼紙和文本。 你甚至可以在上面塗鴉。
蘋果
Apple 的 Mac 電腦是市場上最受歡迎的筆記本電腦之一。 但是,它沒有附帶可以為您提供幫助的軟件。 當然,您可以使用 Mac 的默認繪圖程序,但這需要時間。
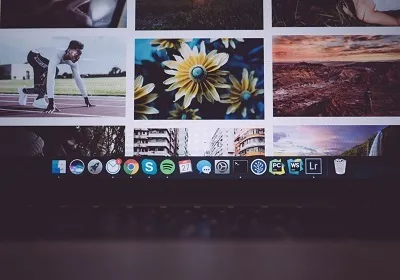
不過,要在 Mac 上創建圖片拼貼,您不需要 Photoshop。 有許多拼貼製作應用程序,只需很少的努力,就可以帶來很好的效果。 以下是 Mac 用戶的一些首選選項。
照片拼貼製作器
這個應用程序非常易於使用並且相對簡單。 在屏幕的左側,您會看到設備上的照片列表。 從這裡,您可以選擇您想要使用的。 照片拼貼製作工具還允許您選擇拼貼畫的大小以及其中的照片數量。
右側的任務欄允許您選擇背景。 您可以選擇圖像、圖案、顏色、漸變或透明選項。
拼貼它
CollageIt 提供各種模板,可以幫助您將照片適應各種尺寸的頁面。 它具有實時預覽選項,這在製作大型拼貼畫時非常有用。 該應用程序本身是免費的,但專業版的價格約為 20 美元。
首先,您需要在 Mac 上下載並安裝 CollageIt。 安裝完成後,啟動它,然後轉到應用程序的左側。 您會看到一個+按鈕。 單擊它,將打開一個窗口。 選擇要用於拼貼的照片並確認。
您選擇的照片將出現在“正文”區域中。 有許多模板可供選擇,從網格、馬賽克到隨機。
該應用程序還允許您向拼貼畫添加文本和貼紙。 在左側菜單中找到這些選項。

完成拼貼畫製作後,預覽它,檢查是否有錯誤,然後單擊“導出” 。
形狀拼貼
如果您正在尋找一款可以幫助您快速創建拼貼畫的應用程序,Shape Collage 就是您的最佳選擇。 這個應用程序是一個自動拼貼製作器。 您可以使用它來創作各種形狀和大小的作品。 如果您想在幾秒鐘內製作出心形拼貼畫,Shape Collage 是您的完美應用程序。
個人電腦
與許多其他部門一樣,Windows 比 Mac 更容易調整。 它可能不太穩定並且容易出現各種錯誤,但與 Mac 相比,PC 上有用的應用程序種類更多。
照片拼貼製作應用程序也不例外。 理論上,您可以在 MS Paint 中製作拼貼畫,但這需要大量的時間和精力。 有許多適用於 PC 的免費應用程序不僅可以出色地完成工作。
您可以通過大多數平台使用眾多在線拼貼製作工具之一。 然而,基於桌面的應用程序總是更快、更靈活。 大多數人甚至不會要求您提供憑據。
照相本
PhotoPad 是一款基於桌面的拼貼製作工具,不需要您提供憑據即可使用它。 它看起來確實有點過時,並且不具備在線拼貼製作者所具有的某些功能。 然而,它很簡單,可以製作出令人難以置信的照片拼貼畫。
首先,下載、安裝並啟動應用程序後,單擊拼貼。 首先,選擇所需的成品打印尺寸。 然後,選擇您想要的背景。 誠然,該應用程序提供的模式並不是您所說的“令人驚奇”。 但是,您可以使用自定義圖像甚至純色。
選擇拼貼背景後,就可以選擇佈局了。 這就是 PhotoPad 真正擅長的地方。 它具有大量不同的網格,並且完全免費使用。 您還可以自定義照片之間的間距以及照片角的圓度。
要將照片添加到畫布上,請單擊網格中的空間。 它將提示您選擇要用於合成的圖片。 該應用程序將自動調整照片大小以適合。 然後,您可以調整區域。
使用 PhotoPad 的主要缺點是它不允許您添加文本或形狀。 它也不包含任何過濾器。 但是,您可以在後處理中做到這一點。
照片景觀X
如果您正在尋找一款絕對簡單、易於使用的桌面軟件,那麼 PhotoScape X 就是您的最佳選擇。 除了其他選項之外,此應用程序還允許您創建兩種類型的照片拼貼畫 - 自動和手動。 手動品種稱為Collage ,自動品種稱為Joint 。
拼貼模式允許您將多達 11 張照片添加到單個合成中。 只需選擇您要使用的框架並開始添加圖像。 如果您決定在某個時候更改它,請更改它,應用程序將自動調整其中的照片。 但是,一些更好的選項僅在應用程序的付費版本中提供。 不過,通過免費版獲得的內容相當不錯。
在拼貼模式下,您可以自定義間距,還可以編輯邊距和圖像大小以及拼貼本身的圓度。 您還可以使用濾鏡自定義每張圖片,並且可以旋轉、翻轉和放大/縮小。
組合模式要簡單得多。 您在這裡所需要做的就是選擇照片,應用程序本身就會製作拼貼畫。 該模式有垂直、平鋪、水平三種對齊方式。 您還可以自定義圖像大小、邊距、列數、間距等。
PhotoScape X 還允許您添加貼紙、文本和塗鴉。
光感拼貼
這是一個專門用於拼貼的應用程序。 儘管它具有應用內購買功能,但它是免費的。 該應用程序的免費版本允許您為每個拼貼畫最多添加 4 張照片。 它確實不多,但該應用程序以其提供的功能彌補了這一點。 除了之前的所有功能之外,Phototastic Collage 還允許用戶在任何給定時間添加陰影和更改設計。
該應用程序還具有設計模板和非常用戶友好的界面。 如果您正在尋找一款可以幫助您製作最多 4 張照片的拼貼畫並且不介意廣告的應用程序,那麼這款應用程序非常適合您。 此外,如果您願意付費購買該應用程序的完整版本,您將獲得一些出色的功能。
福托爾
Fotor 允許您為每個拼貼添加最多 9 張圖像。 它相對簡單明了。 您可以使用 Fotor 製作三種類型的構圖:自由式、網格式和照片拼接。 當談到邊框時,您可以將它們從純色更改為背景,這為您提供了一些非常有趣的選項。
如果您選擇模板,該應用程序將自動調整照片大小,但它不允許您修改圖像大小或其邊框。 如果您正在尋找一款可以添加最多 9 張圖片的基本應用程序,Fotor 是一個不錯的選擇。 如果您正在尋找具有更多功能和選項的應用程序,那麼最好從列表中選擇其他應用程序之一。
瀏覽器應用程序
如今,瀏覽器應用程序變得越來越流行,這不僅僅適用於照片編輯。 如今,您可以在瀏覽器中創建從出色的簡歷到照片拼貼畫的所有內容。
然而,瀏覽器應用程序確實有一個缺點——用戶體驗取決於互聯網連接的速度和穩定性。 此外,即使互聯網速度非常高,瀏覽器應用程序也總是比桌面應用程序慢。
然而,這些應用程序中最好的應用程序提供的功能是非常值得的。 另外,您可以在大多數設備上使用它們,而不必擔心兼容性。
飛捷
Fotojet 可能是製作照片拼貼的最佳應用程序。 它是市場上最靈活的應用程序之一,而且使用起來非常簡單且有趣。
首先導航至 Fotojet 網站並單擊拼貼。 您可以在插圖設計和網格設計之間進行選擇。 簡單的網格佈局可以更好地展示您的照片,但您也可以使用插圖變體。
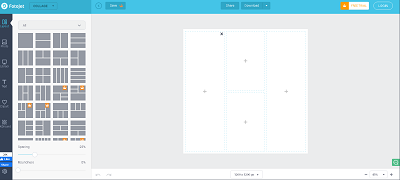
該應用程序允許您選擇畫布的長寬比,以及框的圓度和間距。
要添加照片,請單擊“添加照片”並將其拖放到模板中。 該應用程序還允許您使用各種過濾器。 您可以調整對比度、色調、飽和度、曝光度、亮度等高級選項。
帆布
儘管 Canva 可作為移動應用程序使用,但它在 PC 上確實大放異彩。 該應用程序的大部分拼貼模板都是免費的。 但更專業的優質設計可以固定價格購買。
要開始使用此應用程序,您需要設置用戶名和密碼。 或者,還有一個選項允許您使用 Google 或 Facebook 帳戶登錄。 Canva 應用程序不僅僅是一個照片拼貼製作工具。 然而,它在這方面做得相當不錯。
登錄後,選擇個人使用,然後從可用項目類型列表中單擊照片拼貼。 轉到查看所有拼貼模板以查看可用的模板。 您還可以導航到Elements ,選擇網格,然後添加圖像、圖標、邊框等。
單擊上傳添加您的圖片並將其拖放到應用程序中。 Canva 還擁有一個可供您添加的免費圖像庫。
編輯完拼貼畫後,將其另存為可打印的 PNG、PDF 或 JPG 文件。
皮扎普
這個應用程序不會創建牆壁藝術,但它可以很好地幫助您創作出令人驚嘆的 Facebook 拼貼畫。
它不需要您註冊帳戶或提供您的電子郵件地址。 但不幸的是,它不會保存您的進度以供以後編輯。
首先,選擇一個免費設計。 您可以找到許多不同的設計選項,心形、圓形、矩形和各種其他形狀。
PiZap 沒有什麼複雜的。 選擇所需的設計後,單擊每個框架,然後從計算機上傳圖像。
添加完照片後,設置所需的背景顏色、調整間距並添加陰影。
現在,導出拼貼畫。 不幸的是,這裡唯一可用的選項是標準分辨率 JPG。 因此,我們不推薦將此應用程序用於大型畫布,但它非常適合小型印刷品。
製作精美的照片拼貼
正如您所看到的,製作照片拼貼的方法有很多種。 無論您使用什麼設備,您都可以放心,它可以製作照片拼貼畫。
如果您想快速開發一款應用程序,請使用一種更簡單的應用程序,或者通過智能手機隨時隨地進行操作。 如果您想要更多編輯選項並且不害怕捲起袖子,請使用 PC 或 Mac 上更複雜的應用程序之一。
您選擇了哪款照片拼貼工具? 您最喜歡哪些? 請隨意在下面的評論中添加您對此主題的想法並分享您的藝術。
